Korjaa tulostimen taustatulostusvirheet Windows 10:ssä
Sekalaista / / November 28, 2021
Korjaa tulostimen taustatulostusvirheet Windows 10:ssä: Eikö ole turhauttavaa, että annat tulostimelle komennon tulostaa tärkeitä asiakirjoja ja se juuttui? Kyllä, se on ongelma. Jos sinun tulostin kieltää tulostamasta jotain, todennäköisesti se on tulostimen taustatulostusvirhe. Useimmiten, kun tulostin vastustaa tulostusta Windows 10 -käyttöjärjestelmässä, kyseessä on taustatulostuspalveluvirhe. Monet meistä eivät ehkä ole tietoisia tästä termistä. Joten aloitetaan ymmärtämällä, mistä tulostimen taustatulostus oikein on.
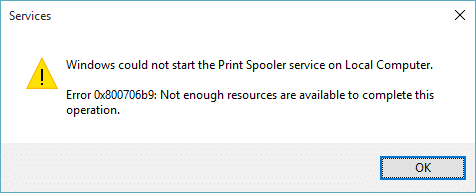
Taustatulostin on a Windows-palvelu joka hallitsee ja käsittelee kaikkia tulostimen vuorovaikutuksia, jotka lähetät tulostimellesi. Tämän palvelun ongelmana on, että se lopettaa tulostuksen laitteellasi. Jos olet yrittänyt käynnistää laitteen ja tulostimen uudelleen, mutta ongelma jatkuu edelleen, sinun ei tarvitse huolehtia, koska meillä on ratkaisut korjaa tulostimen taustatulostusvirheet Windows 10:ssä.
Sisällys
- Korjaa tulostimen taustatulostusvirheet Windows 10:ssä
- Tapa 1 – Käynnistä Print Pooler -palvelu uudelleen
- Tapa 2 – Varmista, että Taustatulostuspalvelu on asetettu Automaattinen käynnistys -tilaan
- Tapa 3 – Muuta taustatulostuksen palautusasetuksia
- Tapa 4 – Poista taustatulostustiedostot
- Tapa 5 – Päivitä tulostinohjain
Korjaa tulostimen taustatulostusvirheet Windows 10:ssä
Varmista luo palautuspiste vain siltä varalta, että jokin menee pieleen.
Tapa 1 – Käynnistä Print Pooler -palvelu uudelleen
Aloitetaan käynnistämällä tulostimen taustatulostuspalvelu uudelleen tämän ongelman korjaamiseksi.
1.Paina Windows +R ja kirjoita services.msc ja paina Enter tai paina OK-painiketta.

2. Kun palveluikkuna avautuu, sinun on paikattava Print Spooler ja käynnistä se uudelleen. Napsauta hiiren kakkospainikkeella Print Spooler -palvelua ja valitse pikavalikosta Käynnistä uudelleen.

Anna nyt tulostuskomento tulostimellesi uudelleen ja tarkista, pystytkö Fix Tulostimen taustatulostusvirheet Windows 10:ssä. Tulostin alkaa taas toimia. Jos ongelma jatkuu, siirry seuraavaan tapaan.
Tapa 2 – Varmista, että Taustatulostuspalvelu on asetettu Automaattinen käynnistys -tilaan
Jos taustatulostuspalvelua ei ole asetettu automaattiseksi, se ei käynnisty automaattisesti Windowsin käynnistyessä. Se tarkoittaa, että tulostimesi ei toimi. Tämä voi olla yksi syy laitteesi tulostimen taustatulostusvirheeseen. Sinun on asetettava se manuaalisesti automaattiseksi, jos sitä ei ole jo asetettu.
1.Paina Windows Key + R ja kirjoita services.msc ja paina Enter.

2. Paikanna Tulostustulostuspalvelu napsauta sitä hiiren kakkospainikkeella ja valitse Ominaisuudet.

3.Alkaen Aloittaa tyyppi pudotusvalikosta Automaattinen ja napsauta sitten Käytä ja sitten OK.
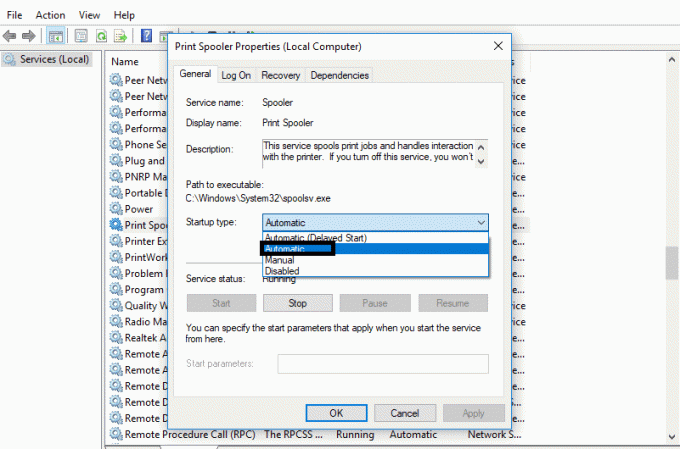
Tarkista nyt, alkaako tulostin toimia vai ei. Jos ei, jatka seuraavalla menetelmällä.
Tapa 3 – Muuta taustatulostuksen palautusasetuksia
Myös virheelliset taustatulostuspalvelun palautusasetusten määritykset voivat aiheuttaa ongelman laitteessasi. Siksi sinun on varmistettava, että palautusasetukset ovat oikein, muuten tulostimen taustatulostus ei käynnisty automaattisesti.
1.Paina Windows + R ja kirjoita services.msc ja paina Enter.

2. Paikanna Print Spooler napsauta sitä hiiren kakkospainikkeella ja valitse Ominaisuudet.

3.Vaihda kohtaan Palautus-välilehti ja varmista, että kolme vikavälilehteä on asetettu arvoon Käynnistä palvelu uudelleen.
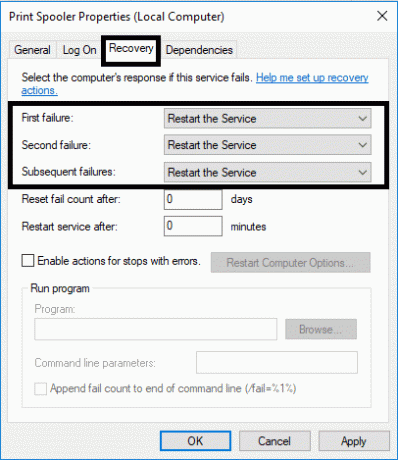
4.Napsauta Käytä ja sitten OK tallentaaksesi asetukset.
Katso nyt pystytkö Korjaa tulostimen taustatulostusvirheet Windows 10:ssä.
Tapa 4 – Poista taustatulostustiedostot
Jos vireillä on useita tulostustöitä, tämä voi aiheuttaa ongelmia tulostimellesi tulostuskomennon suorittamisessa. Näin ollen taustatulostustiedostojen poistaminen voi ratkaista virheen.
1.Paina Windows + R ja kirjoita services.msc ja paina Enter.

2. Napsauta hiiren kakkospainikkeella Print Spooler -palvelua ja valitse sitten Ominaisuudet.

3. Napsauta Lopettaa lopettaakseen Tulostustulostuspalvelu pienennä sitten tämä ikkuna.

4.Paina Windows + E avataksesi Windowsin Resurssienhallinnan.

5.Siirry seuraavaan paikkaan osoitepalkin alla:
C:\Windows\System32\spool\PRINTERS:
Jos Windows pyytää lupaa, sinun on napsautettava Jatkaa.
6. Sinun täytyy poista kaikki tiedostot PRINTER-kansiosta. Tarkista seuraavaksi, onko tämä kansio täysin tyhjä vai ei.
7. Avaa nyt laitteesi Ohjauspaneeli. Paina Windows + R ja kirjoita Ohjaus ja paina Enter.

8. Paikanna Näytä laitteet ja tulostimet.
9. Napsauta hiiren kakkospainikkeella tulostinta ja valitse Poista tulostin vaihtoehto poistaa tulostin laitteesta.

10.Avaa nyt Palveluikkuna taas tehtäväpalkista.
11. Napsauta hiiren kakkospainikkeella Print Spooler palvelu ja valitse Alkaa.

12.Palauta takaisin to Laite ja tulostin -osio ohjauspaneelin sisällä.
13. Napsauta hiiren kakkospainikkeella yllä olevan ikkunan alla olevaa tyhjää aluetta ja valitse Lisää tulostin vaihtoehto.
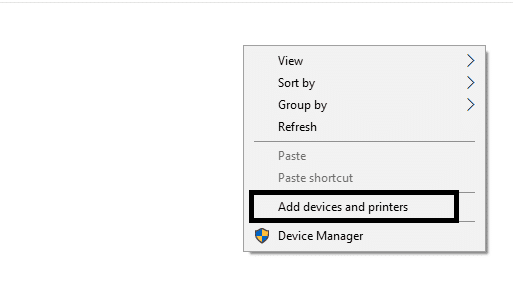
14.Noudata nyt huolellisesti näytön ohjeita lisätäksesi tulostimen laitteeseesi.
Nyt voit tarkistaa, onko tulostimesi alkanut toimia uudelleen vai ei. Toivottavasti tämä tulee Korjaa tulostimen taustatulostusvirheet Windows 10:ssä.
Tapa 5 – Päivitä tulostinohjain
Yksi tämän syyn yleisimmistä ja unohdetuimmista alueista on tulostinohjaimen vanhentunut tai vanhempi versio. Useimmat ihmiset unohtavat päivittää tulostinohjaimen. Tätä varten sinun on avattava Laitehallinta laitteessasi
1.Paina Windows + R ja Kirjoita devmgmt.msc avataksesi laitehallintaikkunan.

2. Täältä sinun on löydettävä tulostimet-osio ja oikealla painikkeella siihen valitaksesi Päivitä ohjain vaihtoehto.

Windows löytää automaattisesti ohjaimen ladattavat tiedostot ja päivittää ohjaimen.
Suositus:
- Google Chrome ei vastaa? Tässä on 8 tapaa korjata se!
- Poista käyttäjätilien valvonta (UAC) käytöstä Windows 10:ssä
- Korjaus ei voi luoda kotiryhmää Windows 10:ssä
- Väliaikaisten tiedostojen poistaminen Windows 10:ssä
Toivottavasti kaikki edellä mainitut menetelmät toimivat Korjaa tulostimen taustatulostusvirheet Windows 10:ssä. Jos sinulla on edelleen ongelmia tämän oppaan suhteen, voit esittää kysymyksiä kommenttiosiossa.



