Audacityn virhekoodin 9999 korjaaminen Windows 10:ssä
Sekalaista / / April 03, 2023

Audacity on suosittu äänenmuokkausohjelma Windows-käyttäjille. Sovellus voi muokata, äänittää ja tuottaa musiikkia. Monien käyttäjien on kuitenkin vaikea kuunnella musiikkitallenteitaan sovelluksessa odottamattoman isäntävirheen vuoksi. Jos mietit, kuinka voin korjata virhekoodin 9999, sinun ei tarvitse huolehtia paljon. Tämä virhe ilmenee yleensä, kun käyttäjä tallentaa ääntä ja yrittää toistaa sen sovelluksessa. Tämä on yleinen virhe, ja se voidaan ratkaista muutamalla yksinkertaisella vianetsintämenetelmällä. Tässä oppaassa keskustelemme kaikista mahdollisista syistä tähän ongelmaan, ja sitten selitämme myös kuinka korjata Audacityn virhekoodi 9999 Windows 10:ssä.

Sisällysluettelo
- Audacityn virhekoodin 9999 korjaaminen Windows 10:ssä
- Syyt Audacity Error Code -9999 odottamattomaan isäntävirheeseen
- Tapoja korjata Audacityn virhekoodi 9999 Windows 10:ssä
Audacityn virhekoodin 9999 korjaaminen Windows 10:ssä
Täältä saat tietoa ratkaisuista Audacityn virhekoodiin -9999 odottamattomaan isäntävirheeseen Windows 10 -tietokoneessa.
Syyt Audacity Error Code -9999 odottamattomaan isäntävirheeseen
On useita syitä, miksi tämä virhekoodi tulee näkyviin toistettaessa Audacity-tallenteita Windows 10 -tietokoneillasi. Jotkut syistä mainitaan tässä.
- Audacity-sovelluksen häiriö on yleinen syy virhekoodiin 9999.
- Myös sovelluksen virheellinen lataus voi aiheuttaa tämän ongelman.
- Ongelma voi johtua myös erilaisista taustasovelluksista.
- Myös muut järjestelmäongelmat voivat aiheuttaa tämän virheen Audacity-sovelluksessa.
- Jos olet poistanut mikrofonin käytön tietokoneeltasi, saatat saada tämän virheilmoituksen.
- Erilaiset virheet ja muut tallennusvirheet Windows-tietokoneissa voivat myös aiheuttaa tämän virheen.
- Vanhentunut tai vioittunut mikrofoniohjain voi aiheuttaa tämän ongelman.
- Kolmannen osapuolen virustorjuntaohjelma voi myös aiheuttaa tämän ongelman Audacity-sovelluksen kanssa.
- Vanhentunut Audacity-sovellusversio voi myös toimia virheellisesti ja aiheuttaa tämän ongelman.
- Useat muut Audacity-sovelluksen taustalla olevat ongelmat voivat aiheuttaa tämän ongelman.
Tapoja korjata Audacityn virhekoodi 9999 Windows 10:ssä
Alla keskustelemme menetelmistä selvittää, kuinka korjaan virhekoodin 9999 Audacity-sovelluksessa.
Tapa 1: Perusvianetsintämenetelmät
Yleensä virhekoodin 9999 odottamaton isäntävirhe ei johdu mistään suuresta ongelmasta tietokoneessasi, ja muutama yksinkertainen perusmenetelmä voi auttaa sinua korjaamaan ongelman. Seuraavassa on joitain perusvianetsintämenetelmiä, joiden avulla voit selvittää, kuinka korjaan virheen 9999 Audacityssä.
1A. Tallenna ääni uudelleen
Audacityn virhekoodi -9999 odottamaton isäntävirhe ilmestyy useimmiten, kun käyttäjä yrittää toistaa tallennetta Audacity-sovelluksella. Jos näin on, voit yrittää poistaa nykyisen tallenteen ja aloittaa alusta. Joskus pelkkä äänen tallentaminen uudelleen ratkaisee tämän ongelman.
1B. Käynnistä Audacity uudelleen
Jos ongelma jatkuu, se voi johtua sovelluksen virheellisestä lataamisesta tietokoneellesi. Tästäkään ei tarvitse huolehtia, ja voit korjata sen yksinkertaisesti käynnistämällä tietokoneesi Audacity-sovelluksen uudelleen. Voit yksinkertaisesti sulkea Audacity-sovelluksen ja käynnistää sen uudelleen muutaman minuutin kuluttua.
1C. Sulje samanlaiset taustasovellukset
Jos käytät samanlaisia tallennussovelluksia tai muita sovelluksia, jotka saattavat vaatia mikrofonin taustalla se voi häiritä Audacityn prosesseja ja saada mikrofonin toimimaan toimintahäiriö. On hyvä lopettaa kaikki muut taustaprosessit tietokoneellasi ennen kuin aloitat tallennuksen Audacity-sovelluksella virhekoodin 9999 kaltaisten ongelmien välttämiseksi. Voit lukea oppaamme osoitteessa Tehtävän lopettaminen Windows 10:ssä tietää kaikki vaiheet taustasovellusten sulkemiseksi ja selvittää, kuinka voin korjata virhekoodin 9999.

1D. Suorita Clean Boot
Jos aiemmat vianetsintämenetelmät eivät auttaneet etkä edelleenkään tiedä, kuinka korjaan virheen 9999 Audacityssä, voi yrittää suorittaa Windowsin puhtaan käynnistyksen laitteellasi korjataksesi Audacityn virhekoodin -9999 odottamaton isäntä virhe. Tämä menetelmä auttaa sinua poistamaan kaikki virheet ja vioittuneet tiedostot tietokoneeltasi, jotka voivat aiheuttaa Audacityn epäonnistumisen. Voit tarkistaa Puhdas käynnistys Windows 10:ssä suorittaaksesi laitteen puhtaan käynnistyksen turvallisesti.

Tapa 2: Ota mikrofonin käyttö käyttöön
Joskus ongelma voi olla hieman monimutkaisempi, ja saatat joutua tekemään muutoksia järjestelmäasetuksiin korjataksesi sen. Jos et ole ottanut mikrofonin käyttöä käyttöön Windows 10 -tietokoneellasi, et voi käyttää Audacity-sovelluksen tallennusominaisuutta. Yritä siksi korjata tämä ongelma sallimalla mikrofonin käyttö tietokoneellasi.
1. Lehdistö Windows + I -näppäimet yhdessä avataksesi asetukset ja mene kohtaan Yksityisyys.

2. Siirry vasemmanpuoleisesta paneelista kohtaan Mikrofoni.

3. Tässä, paikantaa Salli tämän laitteen mikrofonin käyttö ja napsauta Muuttaa.

4. Kytke nyt kytkin päälle Mikrofonin käyttöoikeus tälle laitteelle.
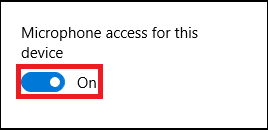
5. Lopuksi, käynnistä PC uudelleen.
Lue myös:Kuinka korjata latenssi Audacityssä Windows 10:ssä
Tapa 3: Aseta mikrofoni oletuslaitteeksi
Jos mikrofonin käytön salliminen ei auta ja ongelma jatkuu, voit yrittää asettaa mikrofonin oletusäänilaitteeksi tietokoneessa. Tämä tekee mikrofonistasi oletuslähtöäänilaitteen ja korjaa virhekoodin 9999.
1. paina Ikkuna + I -näppäimet yhdessä avataksesi asetukset ja mene kohtaan Järjestelmä.
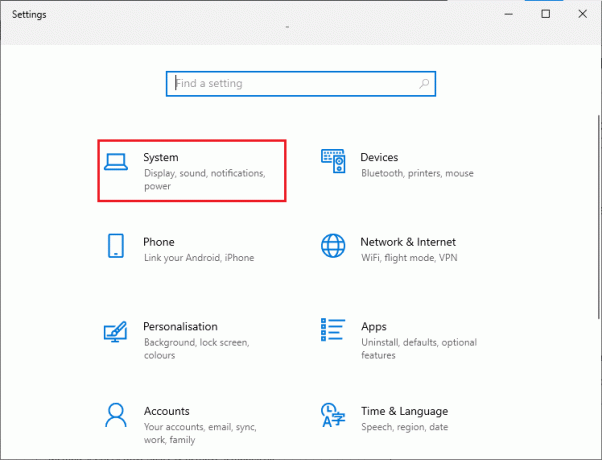
2. Siirry vasemmanpuoleisesta paneelista kohtaan Ääni -välilehti.

3. Alla Aiheeseen liittyvät asetukset, Klikkaa Äänen ohjauspaneeli.

4. Siirry nyt kohtaan Äänite -välilehti.

5. Paikanna ja valitse Mikrofoni ja sitten klikkaus Aseta oletus.
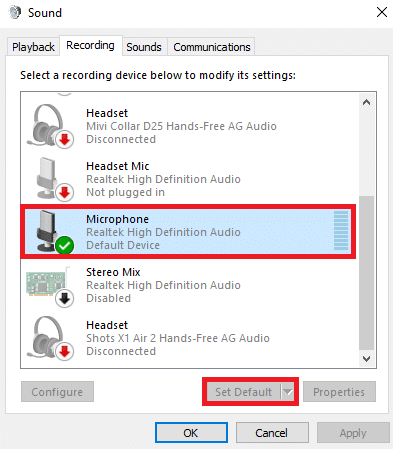
6. Napsauta lopuksi Käytä ja sitten OK tallentaaksesi muutokset.

Jos tämä menetelmä ei toimi, etkä tiedä kuinka korjaan virheen 9999 Audacityssä, kokeile seuraavaa menetelmää.
Lue myös:Kuinka asentaa Autotune VST -laajennus Audacityyn
Tapa 4: Suorita tallennuksen äänen vianmääritys
Äänen tallennuksen vianmääritys on Windows-apuohjelma, joka auttaa sinua diagnosoimaan ja ratkaisemaan Windows-tietokoneesi tallennusongelmia. Voit käyttää tätä apuohjelmaa Ohjauspaneelista. Koska Audacityn virhekoodi 9999 on tallennusongelma, yritä korjata ongelma suorittamalla tämä vianmääritys.
1. Avaa Ohjauspaneeli alkaen Aloitusvalikko.

2. Nyt alkaen Näytä pudotusvalikosta, valitse Suuret kuvakkeet.

3. Vieritä alas ja valitse Ongelmien karttoittaminen.

4. Valitse nyt Laitteisto ja ääni.
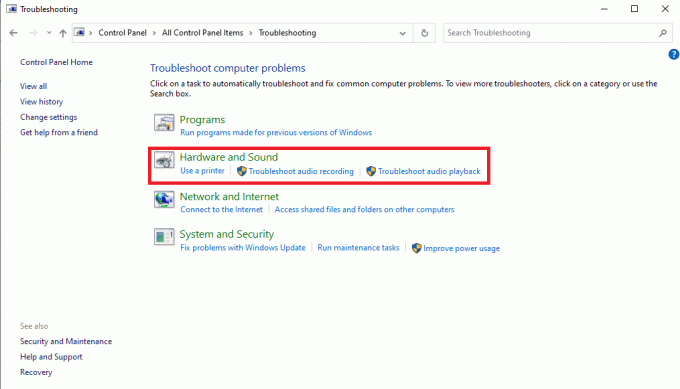
5. Tässä, valitse Äänen tallennus.

6. Napsauta lopuksi Seuraava aloittaaksesi vianmääritysprosessin.

Tapa 5: Päivitä mikrofonin ohjain
Yksi yleisimmistä syistä tähän Audacity-sovelluksen virheeseen on tietokoneesi vanhentunut mikrofoniohjain. Vanhentunut ohjain voi aiheuttaa erilaisia ongelmia tietokoneellesi ja ohjelmillesi ja voi jopa aiheuttaa Audacityn virhekoodin 9999. Yritä siksi päivittää tietokoneesi mikrofoniohjain. Seuraa opastamme Kuinka päivittää Realtek HD Audio -ajurit Windows 10:ssä suorittaaksesi tietokoneen ohjaimen päivityksen vaiheet.

Lue myös:Korjaa Realtek High Definition Audio Driver -ongelma
Tapa 6: Asenna mikrofoniohjain uudelleen
Jos mikrofoniohjaimen päivittäminen ei korjaa ongelmaa, voit yrittää asentaa ohjaimen uudelleen ratkaistaksesi virhekoodin 9999 ongelman. Voit tarkistaa Ohjainten poistaminen ja uudelleenasentaminen Windows 10:ssä opas asentaaksesi ohjaimen turvallisesti uudelleen tietokoneellesi.
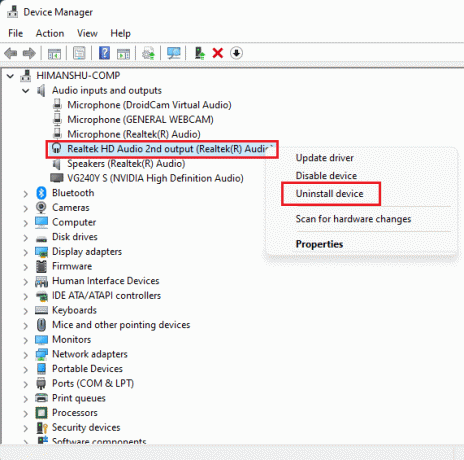
Tapa 7: Poista kolmannen osapuolen virustorjunta käytöstä
Jos käytät tietokoneellasi kolmannen osapuolen virustentorjuntaohjelmaa suojautuaksesi Internetiltä uhkia, voit yrittää poistaa sen käytöstä jonkin aikaa ratkaistaksesi Audacityn virhekoodin 9999 ongelman. sovellus. Joskus, kun virustorjunta ilmoittaa prosessin väärin uhkaksi, se voi estää sen. Tässä tapauksessa virustentorjunnan poistaminen käytöstä ratkaisee tämän ongelman. Voit tarkistaa Kuinka poistaa virustorjunta väliaikaisesti käytöstä Windows 10:ssä opas tämän ongelman ratkaisemiseksi.

Tapa 8: Asenna uusin Audacity-päivitys
Jos käytät tietokoneellasi Audacity-ohjelman vanhaa versiota, sinun kannattaa harkita sovelluksen uusimman version asentamista kaikkien sovellusongelmien välttämiseksi. Voit asentaa sovelluksen uusimman version suoraan viralliselta verkkosivustolta tai asentaa päivitykset Microsoft Storesta.
1. Avaa Microsoft Store alkaen Aloitusvalikko.

2. Tästä, klikkaa Kirjasto näytön vasemmasta alakulmasta.
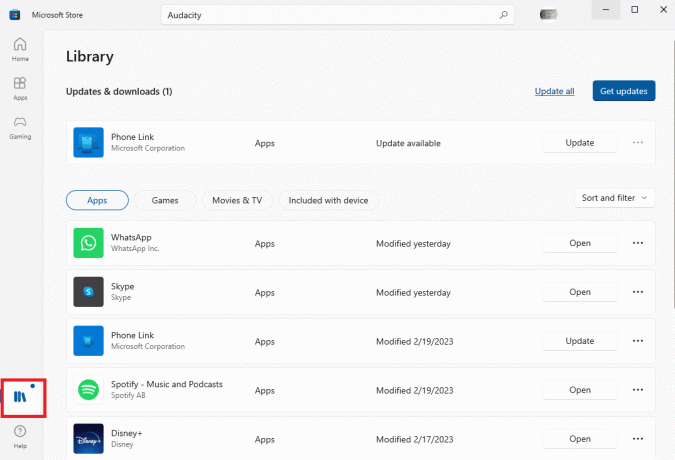
3. Napsauta lopuksi Hanki päivitykset asentaaksesi kaikki saatavilla olevat päivitykset.
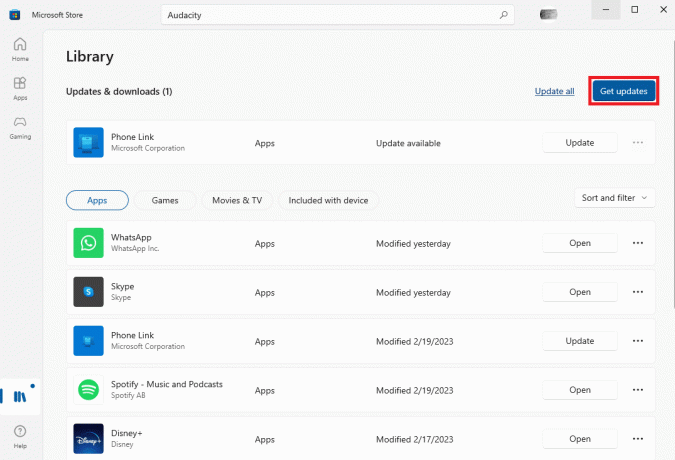
Lue myös:Kuinka korjata Razer Audio Visualizer ei toimi
Tapa 9: Asenna Audacity uudelleen
Jos mikään aiemmista tavoista ei auta ja ongelma jatkuu Audacity-sovelluksessa, voit yrittää asentaa sen uudelleen tietokoneellesi.
1. Lehdistö Windows + I -näppäimet avautua samanaikaisesti asetukset ja mene kohtaan Sovellukset.

2. Täältä etsi ja valitse Audacity sovellus ja napsauta sitten Poista asennus.

3. Klikkaus Poista asennus uudelleen vahvistaaksesi toiminnon.

4. Avaa nettiselain ja vierailla virkailijalla Audacity lataus sivu.

5. Napsauta tästä Lataa Windowsille linkki.

6. Avaa ladattu asennus ja suorita prosessi loppuun noudattamalla näytön ohjeita.
Usein kysytyt kysymykset (FAQ)
Q1. Mikä on Audacity-sovellus?
Ans. Audacity on suosittu musiikkieditori Windows- ja Mac-tietokoneille. Sovellus on suosittu musiikin säveltäjien ja tekijöiden keskuudessa.
Q2. Mikä on Audacityn virhekoodi 9999?
Ans. Virhekoodi 9999 on yleinen virhe Audacity-sovelluksessa. Tämä virhekoodi voi estää sinua toistamasta tallenteita sovelluksessa.
Q3. Mikä aiheuttaa virhekoodin 9999?
Ans. Audacity-sovelluksen virhekoodin 9999 ongelmaan voi olla useita syitä. Joitakin yleisiä syitä ovat virheelliset tietosuoja-asetukset, sovelluksen virheellinen lataus ja vanhentunut ohjain.
Suositus:
- Korjaa Hulu Black Screen ja ääniongelma
- 16 tapaa korjata iPhonen ei soi -ongelma
- Mitä eroa on Final Cut Pron ja Final Cut Pro X: n välillä?
- Kuinka poistaa kaiku äänestä Audacityssä
Toivomme, että tästä oppaasta oli apua sinulle ja pystyit ymmärtämään kuinka korjata audacity-virhekoodi 9999 Windowsissa 10. Kerro meille, mikä menetelmä toimi sinulle. Jos sinulla on meille ehdotuksia tai kysymyksiä, ilmoita siitä meille kommenttiosiossa.



