5 tapaa avata paikallinen ryhmäkäytäntöeditori Windows 10:ssä
Sekalaista / / November 28, 2021
Paikallisen ryhmäkäytäntöeditorin avulla voit hallita Windows-laitteen erilaisia asetuksia yhden käyttöliittymän kautta. Voit tehdä muutoksia käyttäjän kokoonpanoon ja tietokoneen kokoonpanoon muuttamatta rekisterissä. Jos teet oikeat muutokset, voit helposti avata ja poistaa käytöstä ominaisuuksia, joita et voi käyttää perinteisin menetelmin.

Huomautus: Paikallinen ryhmäkäytäntöeditori on saatavilla vain Windows 10 Enterprise-, Windows 10 Education- ja Windows 10 Pro -versioissa. Näitä käyttöjärjestelmiä lukuun ottamatta sinulla ei olisi tätä järjestelmässäsi. Mutta älä huoli, voit asentaa sen helposti Windows 10 Home Editioniin käyttämällä tämä opas.
Tässä artikkelissa keskustelemme viidestä tavasta avata Paikallinen ryhmäkäytäntöeditori Windows 10:ssä. Voit valita minkä tahansa annetuista tavoista avata paikallisen ryhmäkäytäntöeditorin järjestelmässäsi.
Sisällys
- 5 tapaa avata paikallinen ryhmäkäytäntöeditori Windows 10:ssä
- Tapa 1 – Avaa paikallinen käytäntöeditori komentokehotteen kautta
- Tapa 2 – Avaa paikallinen ryhmäkäytäntöeditori Suorita-komennolla
- Tapa 3 – Avaa paikallinen ryhmäkäytäntöeditori ohjauspaneelin kautta
- Tapa 4 - Avaa paikallinen ryhmäkäytäntöeditori Windowsin hakupalkin kautta
- Tapa 5 – Avaa paikallinen ryhmäkäytäntöeditori Windows PowerShellin kautta
- Tapa 6 – Avaa asetusten hakupalkin kautta
- Tapa 7 – Avaa paikallinen ryhmäkäytäntöeditori manuaalisesti
5 tapaa avata paikallinen ryhmäkäytäntöeditori Windows 10:ssä
Varmista luo palautuspiste vain siltä varalta, että jokin menee pieleen.
Tapa 1 – Avaa paikallinen käytäntöeditori komentokehotteen kautta
1.Paina Windows-näppäin + X ja valitse Command Prompt with Admin Rights. Tai voit käyttää tätä opas nähdäksesi 5 eri tapaa avata korotettu komentokehote.

2. Tyyppi gpedit komentokehotteessa ja paina Enter suorittaaksesi komennon.
3. Tämä avaa Group Local Policy Editorin.

Tapa 2 – Avaa paikallinen ryhmäkäytäntöeditori Suorita-komennolla
1.Paina Windows-näppäin + R avataksesi Suorita-valintaikkunan. Tyyppi gpedit.msc ja paina Enter. Tämä avaa ryhmäkäytäntöeditorin järjestelmässäsi.

Tapa 3 – Avaa paikallinen ryhmäkäytäntöeditori ohjauspaneelin kautta
Toinen tapa avata paikallinen ryhmäkäytäntöeditori on Ohjauspaneelin kautta. Sinun on ensin avattava Ohjauspaneeli.
1. Kirjoita ohjauspaneeli Windowsin hakupalkkiin ja napsauta hakutulosta avataksesi sen. Tai Paina Windows-näppäin + X ja napsauta Ohjauspaneeli.

2.Tässä huomaat a hakupalkki Ohjauspaneelin oikeanpuoleisessa ruudussa, johon sinun on kirjoitettava Ryhmäpolitiikka ja paina Enter.
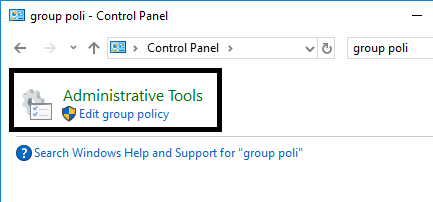
3. Napsauta Muokkaa paikallista ryhmäkäytäntöeditoria vaihtoehto avata se.
Tapa 4 - Avaa paikallinen ryhmäkäytäntöeditori Windowsin hakupalkin kautta
1. Napsauta Cortanan hakupalkki in tehtäväpalkissa.
2. Tyyppi muokata ryhmäkäytäntöä hakukentässä.
3. Napsauta "Muokkaa ryhmäkäytäntöä" -hakutulosta avataksesi ryhmäkäytäntöeditorin.
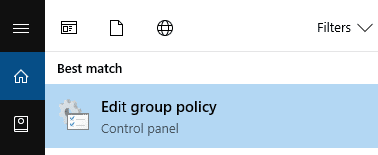
Tapa 5 – Avaa paikallinen ryhmäkäytäntöeditori Windows PowerShellin kautta
1.Paina Windows-näppäin + X ja klikkaa Windows PowerShell järjestelmänvalvojan oikeuksilla.

2. Tyyppi gpedit ja paina Enter-painiketta suorittaaksesi komennon. Tämä avaa paikallisen ryhmäkäytäntöeditorin laitteellesi.
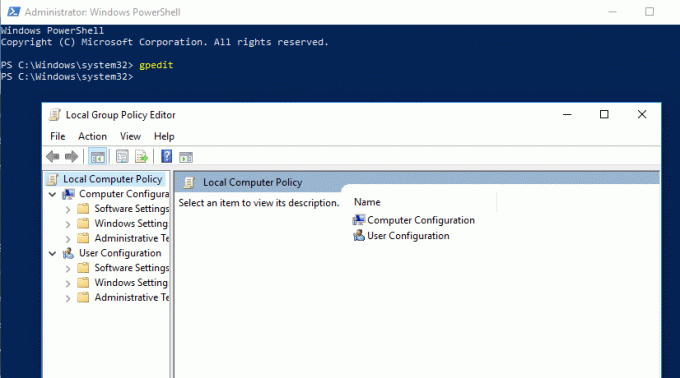
Nämä ovat 5 tapaa, joilla voit helposti avata paikallisen ryhmäkäytäntöeditorin Windows 10:ssä. Sen avaamiseen on kuitenkin muita tapoja, kuten Asetukset-hakupalkin kautta.
Tapa 6 – Avaa asetusten hakupalkin kautta
1.Paina Windows-näppäin + I avataksesi asetukset.
2. Kirjoita oikean ruudun hakukenttään ryhmäpolitiikka.
3.Valitse Muokkaa ryhmäkäytäntöä vaihtoehto.
Tapa 7 – Avaa paikallinen ryhmäkäytäntöeditori manuaalisesti
Eikö mielestäsi olisi paljon parempi luoda ryhmäkäytäntöeditorin pikakuvake, jotta voit helposti avata sen? Kyllä, jos käytät paikallista ryhmäkäytäntöeditoria usein, pikakuvakkeen käyttäminen on sopivin tapa.
Kuinka avata?
Kun kyse on paikallisen ryhmäkäytäntöeditorin avaamisesta manuaalisesti, sinun on selattava sijaintia C:-kansiossa ja kaksoisnapsautettava suoritettavaa tiedostoa.
1.Sinun on avattava Windowsin Resurssienhallinta ja navigoitava kohtaan C:\Windows\System32.
2. Paikanna gpedit.msc ja kaksoisnapsauta suoritettavaa tiedostoa avataksesi sen.
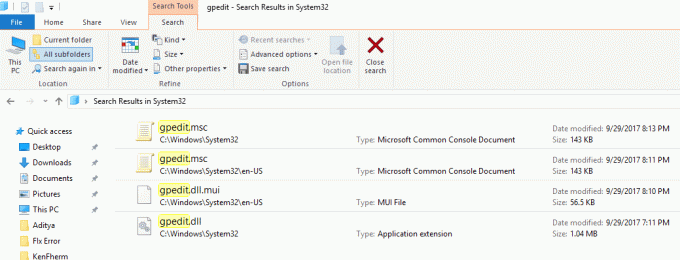
Luo pikakuvake: Kun olet löytänyt gpedit.msc tiedosto System32-kansiossa, napsauta sitä hiiren kakkospainikkeella ja valitse Lähetä >>Työpöydälle vaihtoehto. Tämä luo onnistuneesti ryhmäkäytäntöeditorin pikakuvakkeen työpöydällesi. Jos et jostain syystä pysty luomaan työpöytää noudata tätä ohjetta vaihtoehtoiselle menetelmälle. Nyt voit usein käyttää paikallista ryhmäkäytäntöeditoria käyttämällä tätä pikakuvaketta.
Suositus:
- Luo useita Gmail-tilejä ilman puhelinnumeron vahvistusta
- Korjaa Diagnostiikkakäytäntöpalvelu ei toimi -virhe
- Korjaa pääsy estetty muokattaessa isäntätiedostoa Windows 10:ssä
- 10 tapaa korjata sivujen hidas latautuminen Google Chromessa
Toivon, että yllä olevista vaiheista oli apua ja nyt voit tehdä sen helposti Avaa paikallinen ryhmäkäytäntöeditori Windows 10:ssä, mutta jos sinulla on vielä kysyttävää tästä opetusohjelmasta, voit kysyä niitä kommenttiosiossa.



