Poista kansioiden automaattinen järjestely käytöstä Windows 10:ssä
Sekalaista / / November 28, 2021
Jos yrität järjestellä tiedostoja tai kansioita uudelleen Windows 10:n Resurssienhallinnassa, huomaat, että ne järjestetään automaattisesti ja tasataan ruudukkoon automaattisesti. Aiemmissa Windows-versioissa voit järjestää kuvakkeita vapaasti kansioiden sisällä Explorerissa, mutta tämä ominaisuus ei ole käytettävissä Windows 10:ssä. Oletuksena et voinut poistaa käytöstä automaattista järjestelyä ja tasausta ruudukkoon -vaihtoehtoa Windows 10 File Explorerissa mutta älä huoli, sillä tässä viestissä näytämme, kuinka voit poistaa automaattisen järjestelyn käytöstä Windowsin kansioissa 10.

Sisällys
- Poista kansioiden automaattinen järjestely käytöstä Windows 10:ssä
- Vaihe 1: Palauta kaikki kansionäkymät ja mukautukset
- Vaihe 2: Poista kansioiden automaattinen järjestely käytöstä Windows 10:ssä
- Vaihe 3: Testaa, voitko poistaa kansioiden automaattisen järjestelyn käytöstä
Poista kansioiden automaattinen järjestely käytöstä Windows 10:ssä
Varmista luo palautuspiste vain siltä varalta, että jokin menee pieleen.
Vaihe 1: Palauta kaikki kansionäkymät ja mukautukset
1. Paina Windows Key + R ja kirjoita regedit ja paina Enter avataksesi Rekisterieditori.

2. Siirry seuraavaan rekisteriavaimeen:
HKEY_CURRENT_USER\Software\Classes\Local Settings\Software\Microsoft\Windows\Shell
3. Varmista laajentaa Shelliä, josta löydät aliavaimen nimeltä Laukut.
4. Seuraava, napsauta hiiren kakkospainikkeella Laukut valitse sitten Poistaa.
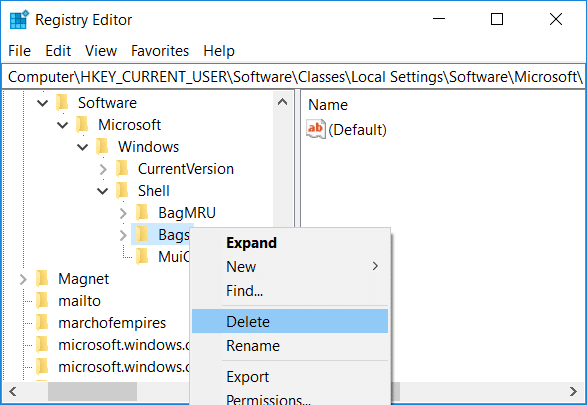
5. Siirry samalla tavalla seuraaviin paikkoihin ja poista Laukut-alaavain:
HKEY_CURRENT_USER\Software\Microsoft\Windows\Shell
HKEY_CURRENT_USER\Software\Microsoft\Windows\ShellNoRoam
6. Käynnistä nyt Windows Explorer uudelleen tallentaaksesi muutokset, tai voit käynnistää tietokoneesi uudelleen.
Vaihe 2: Poista kansioiden automaattinen järjestely käytöstä Windows 10:ssä
1. Avata Muistilehtiö kopioi ja liitä sitten seuraava sellaisenaan:
REM 1. Vaihe: Lisää avaimet. REM 1a yleisille kansioille. REG LISÄÄ "HKCU\Software\Classes\Local Settings\Software\Microsoft\Windows\Shell\Bags\AllFolders\Shell\{5C4F28B5-F869-4E84-8E60-F11DB97C5CC7}" /v FFlags /t REG_Dx43 /f0 /d00. REG ADD "HKCU\Software\Classes\Local Asetukset\Ohjelmisto\Microsoft\Windows\Shell\Bags\AllFolders\Shell\{5C4F28B5-F869-4E84-8E60-F11DB97C5CC7}" /v Tila /t REG_DWORD /d 0x00000004 /f REM 1b asiakirjakansioille. REG LISÄÄ "HKCU\Software\Classes\Local Settings\Software\Microsoft\Windows\Shell\Bags\AllFolders\Shell\{7D49D726-3C21-4F05-99AA-FDC2C9474656}" /v FFlags /t REG_DXWORD1 /f0041 /d00. REG ADD "HKCU\Software\Classes\Local Asetukset\Ohjelmisto\Microsoft\Windows\Shell\Bags\AllFolders\Shell\{7D49D726-3C21-4F05-99AA-FDC2C9474656}" /v Mode /t REG_DWORD /d 0x00000004 /f REM 1c musiikkikansioille. REG ADD "HKCU\Software\Classes\Local Settings\Software\Microsoft\Windows\Shell\Bags\AllFolders\Shell\{94D6DDCC-4A68-4175-A374-BD584A510B78}" /v FFlags /t REG_DWORD /f00x41 /d00 REG ADD "HKCU\Software\Classes\Local Asetukset\Ohjelmisto\Microsoft\Windows\Shell\Bags\AllFolders\Shell\{94D6DDCC-4A68-4175-A374-BD584A510B78}" /v Tila /t REG_DWORD /d 0x00000004 /f REM 1d kuvakansioille. REG ADD "HKCU\Software\Classes\Local Settings\Software\Microsoft\Windows\Shell\Bags\AllFolders\Shell\{B3690E58-E961-423B-B687-386EBFD83239}" /v FFlags /t REG_DxWORD1 /d004 /d00 REG ADD "HKCU\Software\Classes\Local Asetukset\Ohjelmisto\Microsoft\Windows\Shell\Bags\AllFolders\Shell\{B3690E58-E961-423B-B687-386EBFD83239}" /v Mode /t REG_DWORD /d 0x00000004 /f REM 1e videokansioille. REG ADD "HKCU\Software\Classes\Local Settings\Software\Microsoft\Windows\Shell\Bags\AllFolders\Shell\{5FA96407-7E77-483C-AC93-691D05850DE8}" /v FFlags /t REG_DWORD /f00x43 /d00. REG ADD "HKCU\Software\Classes\Local Settings\Software\Microsoft\Windows\Shell\Bags\AllFolders\Shell\{5FA96407-7E77-483C-AC93-691D05850DE8}" /v Mode /t REG_DWORD /d R004/0x 0x0 2. Vaihe: Vie kaikki AllFolders-avaimen alla erilliseen tiedostoon AllFolders.reg. REG EXPORT "HKCU\Software\Classes\Local Settings\Software\Microsoft\Windows\Shell\Bags\AllFolders" AllFolders.reg REM 3. Vaihe: Poista kaikki avainlaukkujen alla. REG POISTA "HKCU\Software\Classes\Local Settings\Software\Microsoft\Windows\Shell\Bags" /f REM 4. Vaihe: Tuo uudelleen viety tiedosto AllFolders.reg. REG IMPORT AllFolders.reg REM 5. Vaihe: Poista viety tiedosto AllFolders.reg. del AllFolders.reg
Lähde: Tämän BAT-tiedoston on luonut unawave.de.
2. Napsauta nyt Muistio-valikosta Tiedosto valitse sitten Tallenna nimellä.

3. "Tallenna tyyppinä” valitse avattavasta valikosta Kaikki tiedostot ja nimeä tiedosto nimellä Disable_Auto.bat (.bat-laajennus on erittäin tärkeä).

4. Siirry nyt kohtaan, johon haluat tallentaa tiedoston ja napsauta Tallentaa.
5. Napsauta hiiren kakkospainikkeella tiedosto sitten valitsee Suorita järjestelmänvalvojana.

6. Tallenna muutokset käynnistämällä tietokoneesi uudelleen.
Vaihe 3: Testaa, voitko poistaa kansioiden automaattisen järjestelyn käytöstä
1. Avata Tiedostonhallinta siirry sitten mihin tahansa kansioon ja vaihda näkymäksi "Suuret kuvakkeet“.
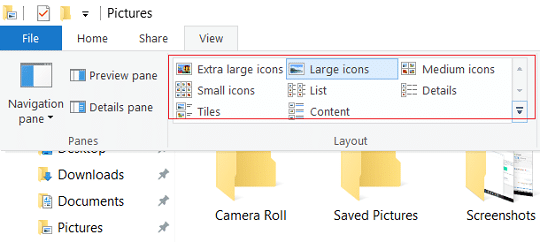
2. Nyt napsauta hiiren kakkospainikkeella tyhjää aluetta kansion sisällä valitse sitten Näytä ja muista klikata "Automaattinen järjestys" poistaaksesi valinnan.
3. Yritä vetää kuvakkeita vapaasti minne haluat.
4. Voit kumota tämän ominaisuuden suorita järjestelmän palautus.
Suositus:
- Lisää Avaa komentoikkuna tähän järjestelmänvalvojana Windows 10 -kontekstivalikossa
- Ota käyttöön tai poista käytöstä sovellusilmoitukset lukitusnäytössä Windows 10:ssä
- Muuta sovellusten yhteensopivuustilaa Windows 10:ssä
- Oletusohjelmien muuttaminen Windows 10:ssä
Siinä se, ja opit onnistuneesti Kuinka poistaa kansioiden automaattinen järjestely käytöstä Windows 10: ssä mutta jos sinulla on vielä kysyttävää tästä opetusohjelmasta, kysy heiltä kommenttiosiossa.



