20 tapaa tehdä Windows 10:stä nopeampi
Sekalaista / / April 03, 2023

Tässä maailmassa, jossa haluat kaiken nopeammin, tunnet silti jääneen jälkeen. Yksi syy tähän voi olla tietokoneesi. Käyttöjärjestelmäsi saattaa aiheuttaa ongelmia. Jos olet sellainen henkilö, jonka tietokone toimii hitaasti, sinun ei tarvitse huolehtia. Olemme tuoneet sinulle ratkaisuja, jotka eivät sisällä uuden ostamista. Siksi tässä artikkelissa opit menetelmistä, joilla voit tehdä Windows 10:stä nopeamman. Sen lisäksi näet myös kuinka visuaaliset tehosteet ja animaatiot poistetaan käytöstä Windows 10:ssä.
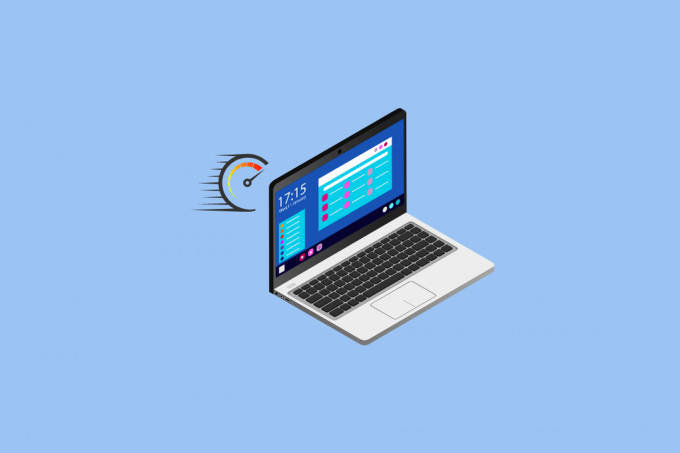
Sisällysluettelo
- Kuinka tehdä Windows 10 nopeammaksi
- Tapa 1: Käynnistä tietokone uudelleen
- Tapa 2: Internet-yhteyden vianmääritys
- Tapa 3: Poista ei-toivotut sovellukset ja ohjelmistot
- Tapa 4: Päivitä Windows
- Tapa 5: Poista pelitila käytöstä
- Tapa 6: Muuta virta-asetuksia
- Tapa 7: Estä OneDriven synkronointi
- Tapa 8: Poista haun indeksointi käytöstä
- Tapa 9: Puhdista rekisteri ja eheytä kiintolevy
- Tapa 10: Poista visuaaliset tehosteet käytöstä Windows 10:ssä
- Menetelmä 11: Mene läpinäkymättömäksi
- Tapa 12: Ota automaattinen Windowsin ylläpito käyttöön
- Tapa 13: Suorita haittaohjelmien tarkistus
- Tapa 14: Poista animaatiot käytöstä Windows 10:ssä
- Tapa 15: Poista käytöstä käynnistyksen yhteydessä suoritettavat ohjelmat
- Tapa 16: Siirry kohtaan Edellinen palautuspiste
- Tapa 17: Asenna SSD-käynnistysasema
- Tapa 18: Poista Windowsin vihjeet ja temput käytöstä
- Tapa 19: Nopeuta levyn välimuistia ja RAM-muistia
- Tapa 20: Päivitä RAM
Kuinka tehdä Windows 10 nopeammaksi
Windows 10:n nopeampi tekeminen on kuppi teetä, jos olet tietoinen menetelmistä, jotka parantavat Windows 10:n suorituskykyä. Nämä menetelmät on lueteltu alla:
Tapa 1: Käynnistä tietokone uudelleen
Jotta Windows 10 toimisi nopeammin, sinun tulee valita ensin tietokoneesi uudelleenkäynnistys. Useimmiten tämä menetelmä osoittautuu hyödylliseksi. Järjestelmän suorituskyvyssä on suhteellinen ero heti, kun käynnistät sen uudelleen. Uudelleenkäynnistys poistaa RAM-muistin liiallisen käytön joita ei muuten voi poistaa. Siksi tätä menetelmää kannattaa harkita. Jos sinusta tuntuu edelleen, että ongelmasi ei ratkea, voit myös kokeilla seuraavaa menetelmää, joka käsittelee Internet-yhteyttäsi.
Tapa 2: Internet-yhteyden vianmääritys
Internet-yhteytesi voi olla yksi syy siihen, miksi järjestelmäsi toimii hitaasti. Syitä siihen voi olla useita hidastaa suorituskykyä tietokoneestasi. Siksi tämän vaihtoehdon harkitseminen saattaa auttaa sinua korjaamaan Windows 10:n nopeuden. Voit vierailla blogissamme 10 tapaa nopeuttaa internetyhteyttäsi tietääksesi siitä lisää. Voit myös tarkistaa artikkelimme aiheesta Internet-yhteysongelmien vianmääritys Windows 10:ssä.

Tapa 3: Poista ei-toivotut sovellukset ja ohjelmistot
Suurin osa jossain vaiheessa lataa ja asenna sovelluksia ja ohjelmistoja, joita emme koskaan päädy käyttämään. Nämä sovellukset ja ohjelmistot hidastavat järjestelmän suorituskykyä, koska ne vievät toimivaa tilaa. Siksi on aina parempi poista tällaiset sovellukset joita et aio käyttää. Tarkista oppaamme osoitteeseen pakottaa poistamaan ohjelmia, jotka eivät poistu Windows 10:ssä. Artikkelissa opit myös menetelmästä, joka käsittelee Windows 10:n animaatioasetuksia.

Tapa 4: Päivitä Windows
Windowsin ajoittain päivittäminen voi auttaa sinua voittamaan tietokoneesi suorituskykyyn liittyviä ongelmia. Microsoft julkaisee usein päivityksiä korjatakseen vikoja ja järjestelmävirheitä, jotka hidastavat Windowsia. Päivitykset voivat olla pieniä tai suuria niiden tuomien muutosten mukaan. Windows ilmoittaa sinulle aina, kun päivityksiä on saatavilla. Voit myös tarkistaa manuaalisesti, onko päivitystä saatavilla. Päivitä ja käynnistä uudelleen tietokoneellesi nähdäksesi huomattavan eron suorituskyvyssä. Seuraa opastamme lataa ja asenna uusin Windows-päivitys. Jos et vieläkään ole tyytyväinen, voit kokeilla myös muita tapoja, kuten poistaa hakemistohaun käytöstä.

Lue myös: Korjaa Windows 10 -päivitysvirhe 0x80d02002
Tapa 5: Poista pelitila käytöstä
Toinen näkyvä syy siihen, miksi Windows 10 on hidas, johtuu pelitilasta. Se on ominaisuus, joka optimoi järjestelmän tarjoamaan parhaan pelikokemuksen. Mutta entä silloin, kun et pelaa? Pelitila on varmasti koko ajan päällä taustalla ja häiritsee tietokoneen nopeutta. Pelitila on oletuksena päällä, vaikka et pelaisi pelejä. Siksi, sammuttamalla se voi toimia eduksesi. Voit joka tapauksessa kytkeä sen takaisin päälle milloin haluat pelata pelejä. Voit poistaa pelitilan käytöstä siirtymällä kohtaan Asetukset > Peli > Pelitila.

Tapa 6: Muuta virta-asetuksia
Virta-asetuksella on tärkeä rooli järjestelmän nopeuden säätelyssä. Virransäästötila vähentää järjestelmän nopeutta energian säästämiseksi. Siksi voit muuttaa järjestelmäsi tehoasetukseksi Tehokas tila tai Tasapainoinen tila nähdäksesi suhteellisen eron tietokoneesi nopeudessa. Näin ollen tämä menetelmä voi säästää myös paljon aikaa ja energiaa. Jos haluat tietää lisää tästä menetelmästä, voit vierailla blogissamme osoitteessa kuinka muuttaa virrankäyttösuunnitelmaa Windows 10:ssä.

Tapa 7: Estä OneDriven synkronointi
OneDrivesta on nyt tullut tärkeä työkalu jokapäiväisessä elämässä. Oletko koskaan ajatellut, OneDrive olla yksi syistä, miksi järjestelmäsi toimii hitaasti? Se hidastaa tietokonettasi synkronoimalla jatkuvasti tiedostoja tietokoneesi ja pilvitallennustilan välillä. Siksi yksi tavoista saada Windows toimimaan nopeammin on lopeta tämä synkronointiprosessi. Voit tarkistaa, toimiiko tämä menetelmä sinulle, keskeyttämällä synkronoinnin. Jos näet eron nopeudessa, voit kytkeä synkronoinnin pois päältä. Jos ei, voit käyttää mitä tahansa muuta menetelmää vastaavasti. Voit myös käyttää One Drive- Files on Demand -ominaisuutta, jos et halua sammuttaa synkronointia pysyvästi.
Lue myös:Kuinka asentaa tai poistaa OneDrive Windows 10:ssä?
Tapa 8: Poista haun indeksointi käytöstä
Haun indeksoinnin poistaminen käytöstä on toinen tapa nopeuttaa Windows 10:tä ilman, että animaatioita tarvitsee poistaa käytöstä Windows 10:ssä. Indeksoinnin avulla voit etsiä tietokoneelta nopeasti ja tehokkaasti. Järjestelmät, joissa on pienempi kokoonpano, eivät ehkä toimi odotetulla tavalla indeksin vuoksi. Siksi, haun indeksoinnin poistaminen käytöstä voi auttaa sinua nopeuttamaan tietokonettasi. Jos haluat lisätietoja indeksoinnista, lue artikkelimme aiheesta Poista indeksointi käytöstä Windows 10:ssä.

Tapa 9: Puhdista rekisteri ja eheytä kiintolevy
Rekisterin ja kiintolevyn puhdistaminen on yksi tehokkaista tavoista saada Windows 10 toimimaan nopeammin. Katsotaanpa, kuinka rekisterin puhdistaminen ja kiintolevyn eheyttäminen voivat olla hyödyllisiä:
Vaihe I: Puhdista rekisteri
Rekisteri on vastuussa Windowsin ulkoasun ja toiminnan hallinnasta ja seurannasta. Rekisterin sanotaan olevan sotkuinen, se ei puhdista ohjelman asetuksia edes tiedoston asennuksen poistamisen jälkeen. Ajan myötä siihen talletetaan lukemattomia ohjelmaasetuksia, mikä hidastaa järjestelmääsi. Käytä siksi kolmannen osapuolen sovelluksia, kuten CCleaner, Wise Registry Cleaner, ja Auslogics Registry Cleaner puhdistaaksesi rekisterin ja parantaaksesi tietokoneesi suorituskykyä.
Vaihe II: Eheytä kiintolevy
Kiintolevyn eheyttäminen on tärkeää, koska joka kerta kun käytät sitä, se pirstoutuu. Kun levy pirstoutuu, se alkaa tallentaa tietoja satunnaisesti eikä paikallaan. Hajanaisuus myös hidastaa järjestelmääsi pidättämällä tilaa. Siksi kiintolevy on eheytettävä silloin tällöin, jotta pysyt tietokoneen nopeudessa. Jos haluat lisätietoja tästä, käy oppaassamme osoitteessa Mitä on pirstoutuminen ja eheyttäminen.

Tapa 10: Poista visuaaliset tehosteet käytöstä Windows 10:ssä
Visuaalisten tehosteiden poistaminen käytöstä on yksi tavoista, joilla voit parantaa tietokoneesi nopeutta. On havaittu, että visuaalisten tehosteiden poistaminen käytöstä vaikuttaa merkittävästi tietokoneen nopeuteen. Siksi voit poista visuaaliset tehosteet käytöstä Windows 10:ssä navigoimalla kohtaan Järjestelmä > Järjestelmän lisäasetukset > Lisäasetukset > Suorituskyky > Asetukset. Täällä voit napsauttaa radiokuvaketta poistaaksesi visuaaliset tehosteet käytöstä.

Menetelmä 11: Mene läpinäkymättömäksi
Läpinäkymättömäksi meneminen tarkoittaa ikkunan läpinäkyvyyden poistamista. Olet ehkä huomannut, että jotkin Windowsin valikot ovat läpinäkyviä. Tämä Windowsin ominaisuus tavalla tai toisella häiritsee järjestelmän nopeutta. Voit tehdä Windows 10:stä nopeamman poista läpinäkyvyys käytöstä navigoimalla kohtaan Asetukset > Mukauttaminen > Värit. Täällä voit sammuttaa läpinäkyvyystehosteet, jotta ne muuttuvat läpinäkymättömiksi.
Tapa 12: Ota automaattinen Windowsin ylläpito käyttöön
Windows 10 tarjoaa käyttäjille ominaisuuden ylläpitää Windowsia automaattisesti säännöllisin väliajoin olemassa olevien ongelmien korjaamiseksi. Varmistaakseen tietokoneen suorituskyvyn tämä ominaisuus suorittaa suojausskannauksen ja järjestelmädiagnoosin. Tämä automaattinen Windowsin ylläpito tapahtuu klo 02.00, jos järjestelmä on kytketty virtalähteeseen lepotilassa. Tämä voidaan kuitenkin tehdä myös manuaalisesti. Sinun tarvitsee vain navigoida kohteeseen Ohjauspaneeli > Järjestelmä ja suojaus > Suojaus ja ylläpito. Täällä voit napsauttaa Aloita ylläpito suorittaaksesi sen nyt tai voit ajoittaa sen myöhempään käyttöön.
Tapa 13: Suorita haittaohjelmien tarkistus
Sinulla ei varmasti ole aavistustakaan siitä, kuinka virukset, bloatware, haittaohjelmat ja muut vaikuttavat olennaisesti tietokoneesi hidastamiseen, paitsi tiedostojesi saastuttamiseen. Siksi on erittäin tärkeää suorita virustarkistus pysyäksesi tietokoneesi nopeudessa. Voit lukea lisää artikkelistamme oppiaksesi kuinka suoritan virustarkistuksen tietokoneellani. Voit myös käyttää virustorjuntaohjelmistoja, kuten Avast, McAfee ja monia muita.

Lue seuraava menetelmä animaatioiden poistamiseksi käytöstä Windows 10:ssä tietokoneen nopeammaksi.
Tapa 14: Poista animaatiot käytöstä Windows 10:ssä
Animaatiot vanhemmissa tietokoneissa voivat hidastaa Windows 10:tä. Koskaan ei ole liian myöhäistä sammuttaa nämä asetukset helpottaaksesi työkokemustasi järjestelmässäsi. Windows 10:n animaatio voi näyttää houkuttelevalta, mutta nopeampaa Windowsia arvostetaan aina kuin houkuttelevaa Windowsia. Siksi voit poistaa animaatioasetukset käytöstä kirjoittamalla sysdm.cpl hakuvaihtoehdossa avataksesi Windows 10:n animaatioasetukset. Navigoida johonkin Lisäasetukset > Asetukset (alla Esitys). Löydät luettelon animaatioista, jotka voit ottaa käyttöön tai poistaa käytöstä yksitellen. Voit myös poistaa kaikki animaatioasetukset käytöstä nähdäksesi huomattavan eron suorituskyvyssä.
Tapa 15: Poista käytöstä käynnistyksen yhteydessä suoritettavat ohjelmat
Toinen syy Windows 10:n animaatioasetusten lisäksi on useat taustalla toimivat sovellukset, jotka hidastavat tietokonettasi. Nämä ovat ohjelmia, joita käytetään harvoin. Siksi niistä eroon pääseminen on yksi parhaista tavoista tehdä Windows 10:stä nopeampi. Voit poistaa käynnistysohjelman käytöstä Windows 10:ssä neljällä tavalla. Voit lukea artikkelimme aiheesta 4 tapaa poistaa käynnistysohjelmat käytöstä Windows 10:ssä oppiaksesi, kuinka voit poistaa käynnistysohjelmat käytöstä.

Jatketaan, kuinka voimme tehdä Windows 10:stä nopeamman seuraavalla menetelmällä.
Tapa 16: Siirry kohtaan Edellinen palautuspiste
Windows 10 luo automaattisesti palautuspisteitä. Palautuspisteet auttavat sinua palaamaan tietokoneen tilaan. Se toimii kuin turvaverkko, joka tulee käyttöön, jos jokin menee pieleen. Se ottaa ensisijaisesti tilannekuvia tietokoneestasi tiettyinä hetkinä, mukaan lukien asennetut ohjaimet, ohjelmistot ja päivitykset. Nämä auttavat sinua myös nopeuttamaan järjestelmän suorituskykyä, koska mikä tahansa äskettäin asennettu ohjain tai ohjelmisto voi olla syynä Windowsin hitaan toimintaan. Siksi edelliseen palautukseen siirtyminen voi auttaa sinua korjaamaan ongelman.
Lue myös:Kuinka luoda järjestelmän palautuspiste Windows 10:ssä?
Tapa 17: Asenna SSD-käynnistysasema
SSD-aseman asentaminen on toinen tapa, jolla voit nopeuttaa Windows 10:tä ilman, että sinun tarvitsee häiritä Windows 10:n animaatioasetuksia. Tämä menetelmä soveltuu vain vanhoihin tietokoneisiin, jotka käyttävät perinteistä kiintolevyä. SSD parantaa järjestelmän suorituskykyä mahdollistamalla Windowsin nopeamman käynnistyksen ja myös käynnistämällä ohjelmat mahdollisimman nopeasti. Voit siis kokeilla tätä menetelmää. Voit lukea lisää SSD-levyistä lukemalla blogimme Mikä on SSD (Solid State Drive) -asema?
Lue myös:Tarkista, onko asemassasi SSD vai HDD Windows 10:ssä
Tapa 18: Poista Windowsin vihjeet ja temput käytöstä
Windows antaa usein vinkkejä ja temppuja, joista et ehkä pidä hyötyä. Tässä tapauksessa voit poistaa nämä vaihtoehdot käytöstä. Windowsin seuraaminen toimintaasi voi myös heikentää Windows 10:n suorituskykyä. Siksi voit poistaa tämän asetuksen käytöstä siirtymällä kohtaan Asetukset > Järjestelmä > Ilmoitukset ja toiminnot. Vieritä alas ja poista valinta Saat vinkkejä, temppuja ja ehdotuksia käyttäessäsi Windowsia. Voit käyttää tätä menetelmää saadaksesi Windows 10:n toimimaan nopeammin, kun visuaaliset tehosteet on poistettava käytöstä Windows 10:ssä.
Tapa 19: Nopeuta levyn välimuistia ja RAM-muistia
Yksi muista tavoista, joilla voit tehdä Windows 10:stä nopeamman, on nopeuttaa levyn välimuistia ja RAM-muistia. Katsotaanpa, kuinka voit tehdä tämän parantaaksesi tietokoneesi suorituskykyä.
Vaihtoehto I: Levyn välimuisti
Windows tallentaa välimuistissa olevat tiedot kiintolevylle ja käyttää täältä saatavia tietoja tarpeen mukaan. Tietojen hakemiseen kuluva aika riippuu kiintolevyn nopeudesta. Siksi kiintolevyn nopeuden parantaminen voi auttaa sinua tekemään Windows 10:stäsi nopeamman. Voit käyttää Windowsia ReadyBoost-ominaisuus nopeuttaaksesi kiintolevyä ilman tarvetta poistaa muita asetuksia käytöstä.
Vaihtoehto II: Ylikellotettu RAM
Tietokoneesi suorituskyky riippuu ensisijaisesti RAM-muistin kokoonpanosta. Mitä korkeammat tekniset tiedot, sitä parempaa suorituskykyä voit odottaa. Jos kohtaat edelleen hitaan järjestelmän aiheuttamia ongelmia, voit nopeuttaa RAM-muistia ylikellottamalla. Ylikellotus voi auttaa sinua parantamaan RAM-muistin nopeutta ja suorituskykyä kiitettävästi. Voit vierailla blogissamme osoitteessa kuinka ylikellottaa RAM-muistia BIOSissa saadaksesi lisätietoja järjestelmän ylikellotuksesta joko manuaalisesti tai ohjelmiston avulla.

Tapa 20: Päivitä RAM
Jos yllä mainitut menetelmät, kuten animaatioiden poistaminen käytöstä Windows 10:ssä tai Windows-vihjeiden ja temppujen poistaminen käytöstä, eivät näyttäneet toimivan sinulle. Voit päivittää RAM-muistin. Toisin kuin muut menetelmät, tämä menetelmä tekee Windows 10:stäsi nopeamman. Tämä menetelmä maksaa sinulle vähän, mutta se on sen arvoista.

Suositus:
- Kuinka tallentaa rullat galleriaan musiikilla ilman lähettämistä
- Kuinka liittää kiintolevyn emolevyyn
- Ylikuumenevan kannettavan tietokoneen korjaaminen
- Kuinka ottaa käyttöön ja poistaa käytöstä laitteistokiihdytystä Windows 10:ssä
Tämä artikkeli käsitteli 20 tapaa, joilla voit nopeuttaa tietokonettasi. Toivomme, että tästä oppaasta oli apua ja sait oppia siitä kuinka tehdä Windows 10 nopeammaksi. Kerro meille, mikä menetelmä toimi sinulle parhaiten. Jos sinulla on kysyttävää tai ehdotuksia, voit jättää ne alla olevaan kommenttiosaan.



