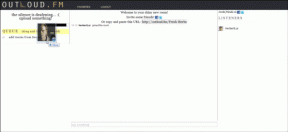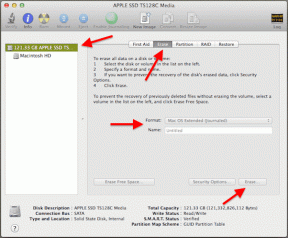Välimuistin ja evästeiden tyhjentäminen Microsoft Edgessä
Sekalaista / / April 03, 2023

Selaimeen tallennettu välimuisti auttaa sinua selaamaan nopeammin. Mutta ajan myötä nämä väliaikaiset tiedostot voivat vioittua ja hidastaa selausnopeutta. Siksi sinun pitäisi tietää kuinka tyhjentää välimuisti Microsoft Edgessä. Eväste on tieto verkkosivustolta, joka tallennetaan selaimeen verkkosivuston myöhempää hakemista varten. Evästeet kertovat palvelimelle, onko käyttäjä käynyt uudelleen tietyllä verkkosivulla. Kolmannen osapuolen evästeet voivat kuitenkin vaikuttaa tietosuojaasi. Joten sinun pitäisi tietää kuinka tyhjentää välimuisti ja evästeet Microsoft Edgessä ja miksi minun pitäisi tyhjentää Edgen välimuisti. Joten jatka lukemista saadaksesi lisätietoja siitä.

Sisällysluettelo
- Välimuistin ja evästeiden tyhjentäminen Microsoft Edgessä
- Pitäisikö minun tyhjentää Edgen välimuisti?
- Kuinka tyhjentää välimuisti Microsoft Edgessä?
- Kuinka tyhjentää välimuisti automaattisesti Microsoft Edgessä?
- Kuinka poistaa evästeet Microsoft Edgessä?
Välimuistin ja evästeiden tyhjentäminen Microsoft Edgessä
Tässä oppaassa kerromme, kuinka välimuisti ja evästeet tyhjennetään Microsoft Edgessä. Saat myös vastauksen kysymykseen, pitäisikö Edgen välimuisti tyhjentää. Joten, ilman pitkiä puheita, aloitetaan!
Pitäisikö minun tyhjentää Edgen välimuisti?
Joo, sinun tulee tyhjentää selaimen välimuisti seuraavista syistä:
- Selaimeen tallennettu välimuisti saattaa vanhentua, koska sivustot päivittävät tietoja säännöllisesti. Ja kun selain lataa vanhentuneita tietoja, et voi tarkastella uusimpia tietoja.
- Väliaikaiset tiedostot voivat myös saada korruptoitunut.
- Se tulee vapauttaa tilaa ja parantaa selauskokemustasi.
- Tämän lisäksi tulee parantaa yksityisyyttä.
Jatka lukemista saadaksesi lisätietoja välimuistin tyhjentämisestä Microsoft Edgessä.
Kuinka tyhjentää välimuisti Microsoft Edgessä?
Jotkut sivustot voivat avautua hitaasti, kun tyhjennät välimuistin, mutta se parantaa yksityisyyttä. Ohjeet välimuistin tyhjentämiseksi käsitellystä verkkoselaimesta ovat alla:
1. Avaa Microsoft Edge selain tietokoneellasi.
2. Napsauta nyt kolmipisteinen kuvake näytön oikeasta yläkulmasta.

3. Valitse avattavasta valikosta asetukset.
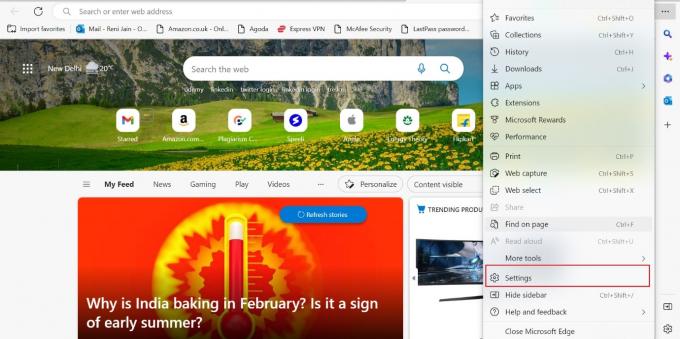
4. Napsauta sen jälkeen Yksityisyys, haku ja palvelut vaihtoehto vasemmasta ruudusta.
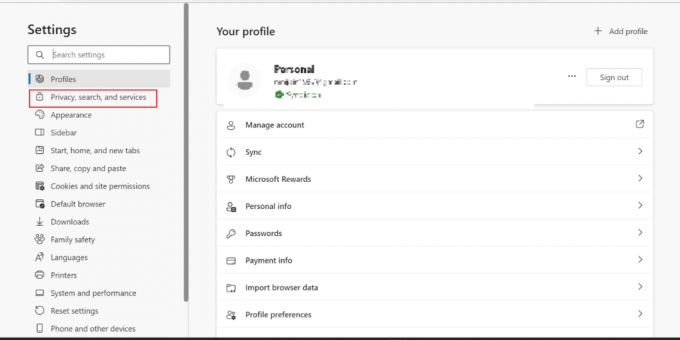
5. Seuraavaksi varten Poista selaustiedot osio, napsauta Valitse tyhjennettävät tiedot.

6. Valitse nyt haluttuaikahaarukka alkaen Aikahaarukka pudotusvalikosta vaihtoehto.
Huomautus: Olemme valinneet Viime tunti alla olevassa kuvassa.
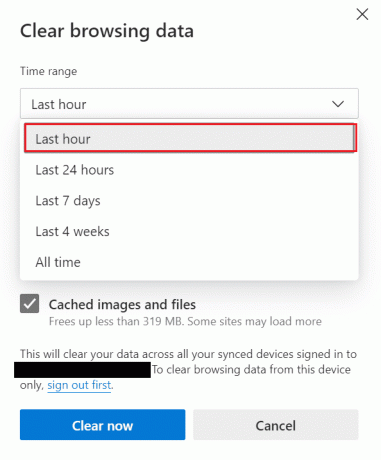
7. Valitse haluamasi valintaruudut jota varten et tyhjennä välimuistia.
- Selaushistoria
- Lataushistoria
- Evästeet ja muut sivuston tiedot
- Välimuistissa olevat kuvat ja tiedostot
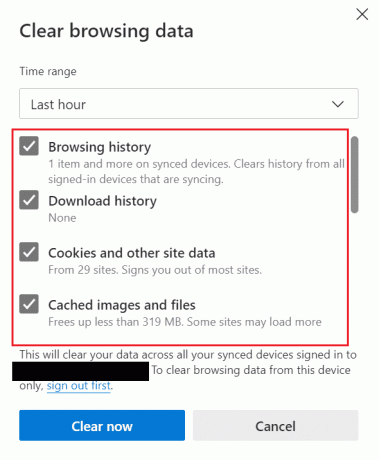
8. Napsauta lopuksi Tyhjennä nyt.
Huomautus: Kun painat Tyhjennä nyt, kaikki välimuisti ja selaustiedot tyhjennetään.
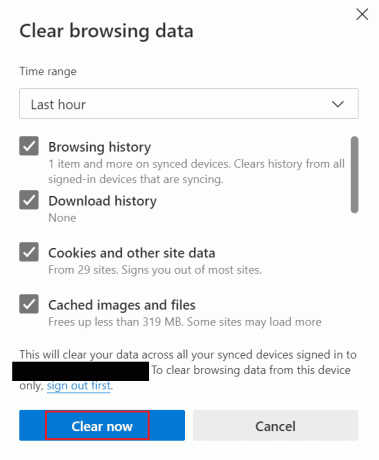
Jatka lukemista saadaksesi lisätietoja välimuistin ja evästeiden tyhjentämisestä Microsoft Edgessä.
Lue myös: Kuinka tyhjentää välimuisti Samsung-televisiossa
Kuinka tyhjentää välimuisti automaattisesti Microsoft Edgessä?
Jos et halua tehdä asioita manuaalisesti, valitse tämä menetelmä. Kun otat käyttöön välimuistissa olevat kuvat ja tiedostot sekä selaushistorian, kaikki väliaikaiset tiedostot poistetaan automaattisesti. Joten katso alla luetellut vaiheet saadaksesi lisätietoja välimuistin tyhjentämisestä Microsoft Edgessä:
1. Ensin auki Microsoft Edge.
2. Klikkaa kolmen pisteen kuvake > Asetukset vaihtoehto.

3. Napsauta nyt Tietosuoja, haku ja palvelut > Valitse, mitä tyhjennät aina, kun suljet selaimen.
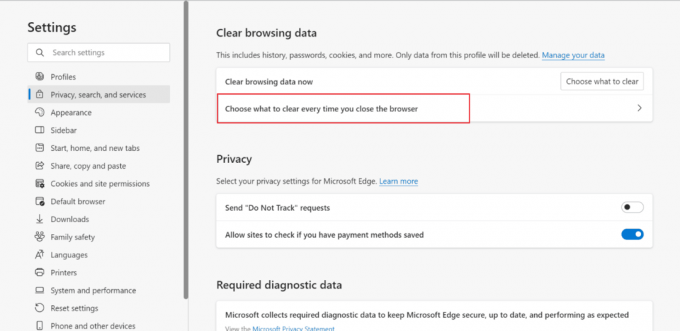
4. Kiihottua kytkimet Selaushistoria ja Välimuistissa olevat kuvat ja tiedostot vaihtoehtoja, kuten kuvassa.
Huomautus: Kun otat nämä kaksi vaihtoehtoa käyttöön, se tyhjentää automaattisesti välimuistin ja selaushistorian aina, kun suljet Microsoft Edgen Windowsissa.
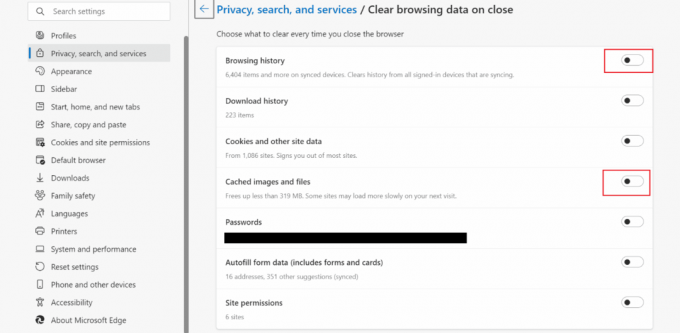
Kuinka poistaa evästeet Microsoft Edgessä?
Evästeet parantavat toimintaasi käyttäjäkokemus tallentamalla selaustiedot; tallennettujen tietojen vuoksi sinun ei tarvitse valita asetuksiasi uudelleen. Mutta sinun tulee poistaa se, jos jaat laitteesi muiden kanssa. Lisäksi vanhentuneet evästeet voivat aiheuttaa ongelmia, kun vierailet päivitetyllä sivustolla. Jatka lukemista saadaksesi lisätietoja evästeiden poistamisesta Microsoft Edgessä.
Vaihtoehto I: Poista kaikki evästeet
Voit poistaa kaikki evästeet mainitusta verkkoselaimesta noudattamalla alla lueteltuja vaiheita:
1. Avata Microsoft Edge tietokoneellasi.
2. Nyt paina Ctrl + Shift + Delete avaimet avataksesi Poista selaustiedot ikkunat.
3. Valitse Aikahaarukka avattavasta luettelosta.
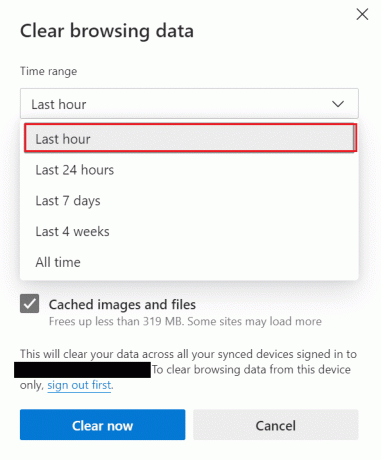
4. Valitse sen jälkeen vain valintaruutu varten Evästeet ja muut sivuston tiedot vaihtoehto.

5. Klikkaa Tyhjennä nyt poistaaksesi kaikki evästeet valitulta aikajaksolta.

Lue myös: Kuinka tyhjentää välimuisti ja evästeet Google Chromessa
Vaihtoehto II: Tietystä sivustosta
Jos huomaat selaimen suorituskyvyn heikkenevän käytyäsi epäilyttävällä verkkosivustolla, voit poistaa evästeet kyseiseltä sivustolta. Lisäksi, jos viruksentorjuntaohjelma tietokoneessasi ilmoittaa evästeen, sinun tulee poistaa se. Tämän lisäksi voit poistaa kolmansien osapuolien evästeet, koska se voi jättää sinut haavoittuvaiseksi. Vaiheet saman tekemiseksi tietokoneellasi ovat alla:
1. Tuoda markkinoille Microsoft Edge ja napsauta kolmipisteinen kuvake.
2. Klikkaa asetukset.
3. Valitse nyt Evästeet ja sivuston lupa -välilehti vasemmasta ruudusta.
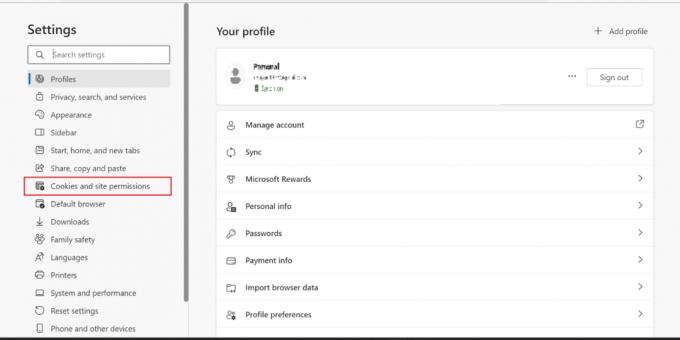
4. Tästä, klikkaa Hallinnoi ja poista evästeitä ja sivuston tietoja.
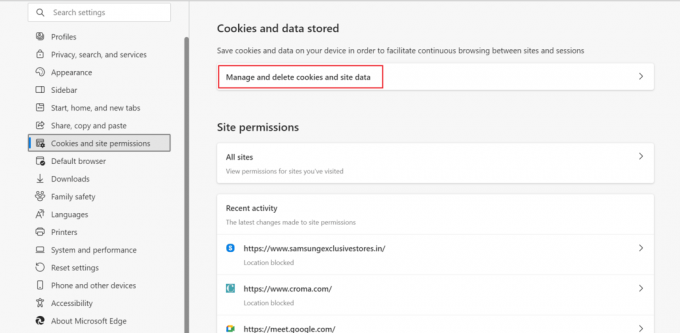
5. Napsauta sitten Katso kaikki evästeet ja sivuston tiedot.
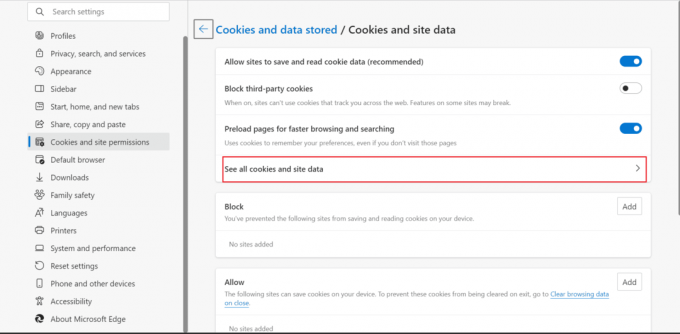
6. Napsauta tästä avattava nuoli alkaen haluttu sivusto jonka evästeet haluat poistaa.
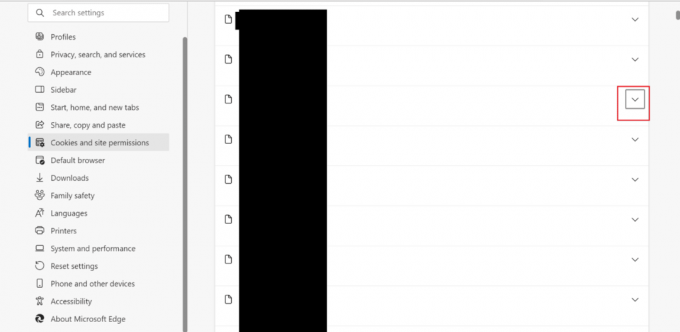
7. Napsauta lopuksi Poista-kuvake.

Lue myös: Korjaa Microsoft Edge -pikakuvake näkyy jatkuvasti työpöydällä
Vaihtoehto III: Joka kerta kun suljet Edgen
Se on toinen tapa, joka poistaa evästeet aina, kun suljet selaimen. Se on tarkoitettu kaikille, jotka haluavat säästää aikaa ja joilla ei ole henkilökohtaista laitetta. Katso alla mainitut vaiheet saadaksesi lisätietoja evästeiden poistamisesta Microsoft Edgestä automaattisesti:
1. Navigoi kohtaan Microsoft Edge asetussivu.
2. Napsauta nyt Tietosuoja, haku ja palvelut > Valitse, mitä tyhjennät aina, kun suljet selaimen.

3. Sen jälkeen, kiihottua kytkin Evästeet ja muut sivuston tiedot vaihtoehto.

Suositeltava:
- 9 tapaa korjata Apex Legends Palvelimia ei löytynyt
- Yhteystietojen vieminen Gmailista
- Spotify-välimuistin tyhjentäminen Windows 10:ssä
- [OPAS] Palauta Microsoft Edgen oletusasetukset
Toivomme, että opit kuinka tyhjentää välimuisti ja evästeet Microsoft Edgessä ja pitäisikö minun tyhjentää Edgen välimuisti. Voit vapaasti ottaa meihin yhteyttä kyselyilläsi ja ehdotuksillasi alla olevan kommenttiosion kautta. Kerro meille myös, mitä haluat oppia seuraavaksi.