Korjaa Microsoft IPP Class Driver ei värejä, vain harmaasävyjä
Sekalaista / / April 03, 2023

Microsoft IPP -ohjain (Internet Printing Protocol) on ohjain, joka mahdollistaa tiedonsiirron tietokoneen ja tulostimen välillä. Kun lähetät tulostuspyyntöjä tietokoneelle, tietokone määrittää työn tulostimelle tämän ohjaimen avulla. Tämä ohjain on erittäin tärkeä, koska kaikki tulostimet tarvitsevat ja käyttävät tätä ohjainta toimiakseen oikein. Windows 11:een päivityksen jälkeen monet käyttäjät ilmoittavat, että Microsoft IPP -ohjain sallii vain harmaasävy- ja yksiväriset vaihtoehdot. Tämän ansiosta tulostin pystyi tulostamaan vain harmaalle tai värittömälle paperille, vaikka tulostin pystyisikin tuottamaan täysväristä paperia. Tämä ongelma johtuu ensisijaisesti kuljettajasta, mutta joskus on myös muita tekijöitä, jotka vaikuttavat tähän ongelmaan. Joten katsotaanpa joitain menetelmiä Microsoft IPP -luokan ohjaimen korjaamiseen, ei vain harmaasävy-ongelmaa, ja myös Microsoft IPP -luokan ajurin kaksipuolinen tulostus.

Sisällysluettelo
- Kuinka korjata Microsoft IPP Class -ajuri ei tarjoa värejä, vain harmaasävyjä
- Tapa 1: Suorita tulostimen vianmääritys
- Tapa 2: Muokkaa tulostimen asetuksia
- Tapa 3: Poista oletustulostin käytöstä
- Tapa 4: Käytä Microsoft XPS Document Writer -ohjelmaa
- Tapa 5: Päivitä tulostinohjaimet
- Tapa 6: Ota käyttöön sopiva tulostinohjain ja portti
- Tapa 7: Asenna tulostin uudelleen
Kuinka korjata Microsoft IPP Class -ajuri ei tarjoa värejä, vain harmaasävyjä
Alla on lueteltu virheen syyt:
- Väärä tulostinportti on käytössä
- Vanhentuneet tulostinohjaimet
- Viallinen tulostin
- Oletustulostin on käytössä
Tapa 1: Suorita tulostimen vianmääritys
Yksi ensimmäisistä vaiheista, jotka sinun on suoritettava vianmäärityksessä, kun microsoft ipp class -ohjain ei tarjoa värejä, vain harmaasävyt, on vianmäärityksen käyttäminen. Windowsissa on sisäänrakennettu vianmääritys, joka sisältää tulostimen vianmäärityksen. Voit suorittaa tämän vianmäärityksen, jotta Windows voi havaita mahdolliset ongelmat.
1. Käytä asetukset valikosta painamalla samanaikaisesti Windows + I -näppäimet.
2. Klikkaa Päivitys ja suojaus.

3. Napsauta vasemmassa ruudussa Vianetsintäja napsauta sitten Muita vianmäärityksiä.

4. Klikkaa Tulostin vaihtoehto ja napsauta sitä Suorita vianmääritys.

5. The Tulostimen vianmääritys etsii Windowsissa esiintyviä ongelmia.

6. Jos korjaus on saatavilla, napsauta vaihtoehtoa Käytä tätä korjausta yrittää ratkaista ongelman.

Tapa 2: Muokkaa tulostimen asetuksia
Jos valitset tulostettaessa valintanapin Print in grayscale, saat vain harmaita tulosteita. Sinun on valittava väritulostus ongelman ratkaisemiseksi. Seuraa alla olevia ohjeita saadaksesi ohjeet sen tekemiseen.
1. Avata Windowsin asetukset.
2. Klikkaa Laitteet.

3. Napsauta tulostimesi alla Tulostimet & skanneri osio ja napsauta Tulostusasetukset.
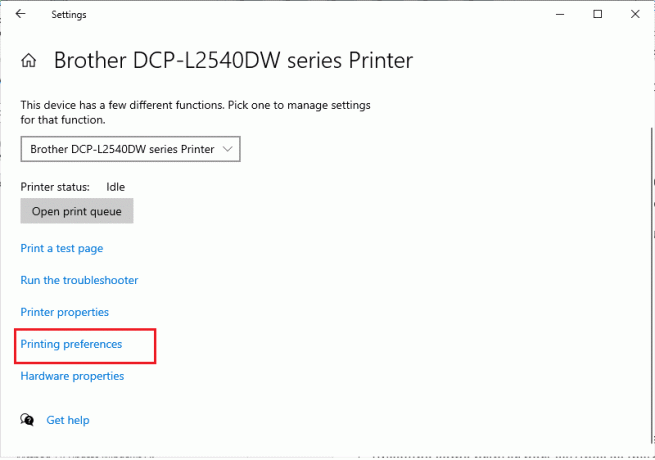
4. Siirry kohtaan ominaisuudet -välilehti ja valitse Tulosta värillisenä alla oleva radiopainike Värivaihtoehdot.
Lue myös: Korjaa yleisiä tulostinongelmia Windows 10:ssä
Tapa 3: Poista oletustulostin käytöstä
Joskus Windows voi kohdata virheitä, kuten Microsoft IPP Class Driver tarjoaa harmaasävy-ongelmia vain, jos Windows antaa itsensä valita tulostettavalle sivulle tulostimen. Voit poistaa tämän toiminnon käytöstä asetuksista, noudattamalla alla olevia ohjeita toteuttaaksesi saman.
1. Käynnistä Windowsin asetukset.
2. Klikkaa Laitteet.
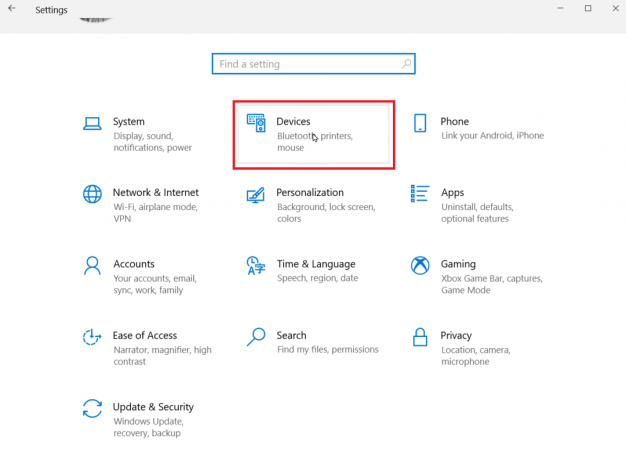
3. Mene Tulostimet ja skannerit näkyy vasemmassa ruudussa.
4. Poista Windowsin oletustulostin käytöstä poistamalla nimen vaihtoehdon valinta Anna Windowsin hallita oletustulostinta.

Tapa 4: Käytä Microsoft XPS Document Writer -ohjelmaa
Microsoft XPS writer on ohjain, jonka avulla käyttäjät voivat luoda XML-muotoisen asiakirjan. Jos kohtaat Microsoft IPP Class Driver tarjoaa vain harmaasävyvirheen, voit yrittää tulostaa asiakirjasi Microsoft XPS document Writerin kautta. Tee se seuraavasti:
1. Napsauta hiiren kakkospainikkeella tiedostoa, jonka haluat tulostaa, ja napsauta sitten Tulosta vaihtoehto.

2. Kun saat mahdollisuuden Tulosta, napsauta avattavaa valikkoa Microsoft XPS Document Writer.

3. Napsauta lopuksi Tulosta -painiketta asiakirjan tulostamiseksi.
Lue myös:Tulostusvirheiden korjaaminen Windows 10:ssä
Tapa 5: Päivitä tulostinohjaimet
Useimmiten viallinen asennus tai vioittunut ohjain voi aiheuttaa nämä ongelmat. Voit päivittää tulostimen ohjainohjelmiston nähdäksesi, korjaako se ongelman Windows PC.
1. Avata Laitehallinta kirjoittamalla Windowsin hakupalkkiin. Klikkaa Avata.

2. Kaksoisnapsauta Tulostusjonot.

3. Nyt tulee luettelo ohjaimista, etsi tulostinohjain. Löydät ohjaimen yhdistämällä ohjaimen nimen tulostimesi kanssa.
4. Napsauta sitä hiiren kakkospainikkeella ja napsauta Päivitä ohjain suorittaaksesi päivityksen.

5. Valitse vaihtoehto, joka ilmoittaa Selaa ajureita tietokoneeltani.

6. Napsauta nyt Anna minun valita tietokoneellani käytettävissä olevien ohjainten luettelosta.

7. Poista valinta ruudusta nimeltä Näytä yhteensopiva laitteisto paljastaa kaikki kuljettajat.
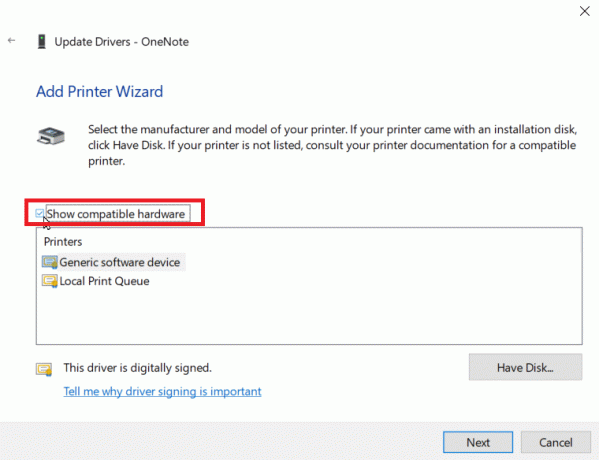
8. Etsi ja valitse Microsoft IPP-luokan ohjain.
9. Klikkaa Seuraava asentaaksesi vastaavan ohjaimen.
Jos tulostinohjaimen päivitys epäonnistuu, voit kokeilla päivitysten automaattista tarkistusta. Noudata alla olevia ohjeita:
1. Napsauta tulostinohjainta hiiren kakkospainikkeella ja napsauta Päivitä ohjain.

2. Napsauta lopuksi Hae ohjaimia automaattisesti. Windows etsii sopivaa ohjainta ja kehottaa lataamaan ja asentamaan sen, jos sellainen löytyy.
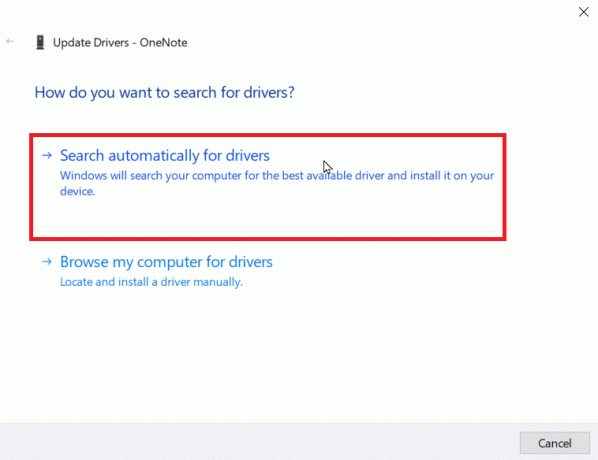
Tapa 6: Ota käyttöön sopiva tulostinohjain ja portti
Sinun on syötettävä oikea portti ja tulostinohjain käyttämällä tulostinta, jotta Microsoft IPP -luokan ohjain ei tarjoa väriä vain harmaasävyvirhettä.
1. Mene Windowsin asetukset.
2. Siirry sitten kohtaan Laitteet.
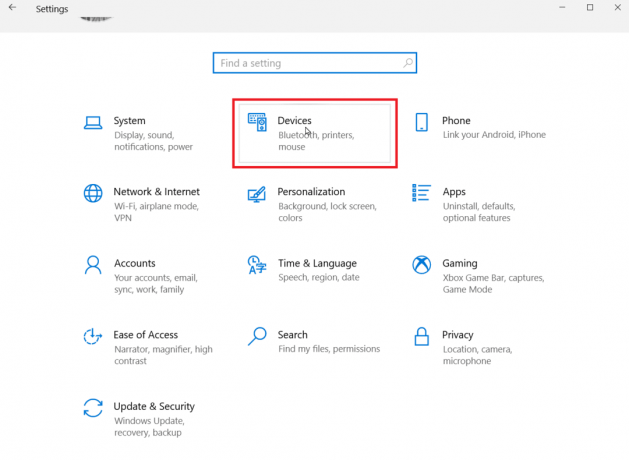
3. Klikkaa Tulostimet ja skannerit nähdäksesi asennetut tulostimet.

4. Etsi nyt tulostimesi ja napsauta sitä, napsauta Hallitse.
5. Klikkaa Tulostimen asetukset.
6. Ominaisuudet avataan, siirry kohtaan Pitkälle kehittynyt -välilehti.
7. Valitse ohjain oikein avattavasta Ohjain-valikosta.
8. Siirry kohtaan Portit -välilehteä ja rastita oikea tulostimesi nimi.
9. Napsauta lopuksi Käytä tallentaaksesi kaikki tehdyt muutokset ja poistuaksesi.
10. Sammuta tulostin ja tietokone, käynnistä ne uudelleen ja tarkista, onko ongelma ratkaistu.
Lue myös:Korjaa tulostimen asennusongelmat Windows 10:ssä
Tapa 7: Asenna tulostin uudelleen
Jos kaikki yllä mainitut menetelmät eivät toimi, voit yrittää asentaa tulostimen uudelleen nähdäksesi, korjaako se ongelman.
1. Navigoi omaan Laitteet asetusta.

2. Klikkaa Tulostimet ja skannerit näkyy vasemmassa ruudussa.
3. Etsi lopuksi tulostin ja napsauta -kuvaketta Poista -painiketta.
4. Kun olet käynnistänyt Windowsin uudelleen, siirry kohtaan Tulostimet ja skannerit valikko uudelleen ja napsauta sitä Lisää tulostin tai skanneri. Nyt tulostimesi tunnistetaan ja asennetaan automaattisesti.
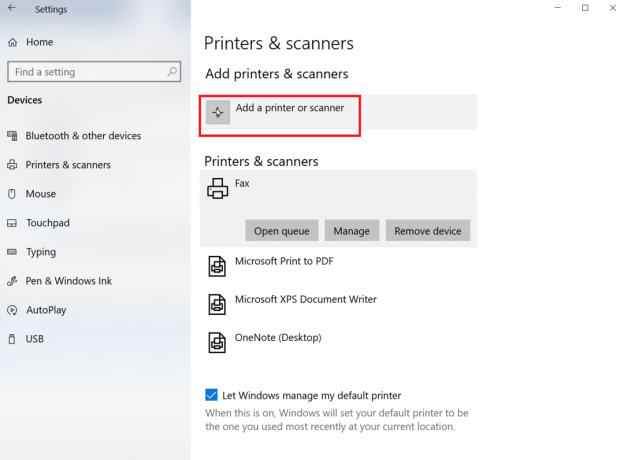
Tämä korjaa Microsoft IPP Class Driver tarjoaa vain harmaasävyongelman.
Usein kysytyt kysymykset (FAQ)
Q1. Kuinka voin asentaa Microsoft IPP -luokan ohjaimen?
Ans. Microsoft IPP -ohjain voidaan ladata Microsoftin viralliselta verkkosivustolta.
Q2. Kuinka voin muuttaa tulostimeni harmaasävyä?
Ans. Voit muuttaa tulostimen harmaasävyä avaamalla tulostimen ominaisuudet ja napsauttamalla värinhallinta-välilehteä. Täällä voit valita tulostimesi väriprofiilin.
Q3. Miksi tietokone tulostaa mustavalkoisia kuvia?
Ans. Yleisin ongelma, joka aiheuttaa tämän ongelman, on viallinen ohjainten asennus. Toinen syy on, että tietokoneessasi oleva muste saattaa olla ongelmallinen.
Q4. Mitä tarkoittaa, että kuljettaja ei ole käytettävissä?
Ans. Ohjain ei ole käytettävissä tarkoittaa sitä, että tulostinohjain saattaa olla vanhentunut tai ei ole yhteensopiva.
Suositus:
- Korjaa Hulu, joka ei toimi Samsung-televisiossa
- Kuinka etsiä useita ehtoja ja sarakkeita Google Sheetsissa
- Kuinka korjata ei voi tulostaa Chromesta
- 6 korjausta paikalliseen tulostimeen, joka ei näy etätyöpöydällä
Toivomme yllä olevaa artikkelia, kuinka korjata se milloin Microsoft IPP -luokan ohjain ei tarjoa värejä, vain harmaasävyjä auttoi sinua ja pystyit korjaamaan sen. Kommentoi mikä menetelmä toimi sinulle parhaiten. Jos sinulla on ongelmia / kysymyksiä, pudota ne alla olevaan kommenttiosaan, kiitos.



