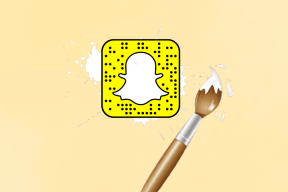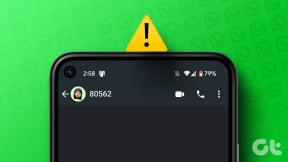Muuta näyttöjen DPI-skaalaustasoa Windows 10:ssä
Sekalaista / / November 28, 2021
Windows 10:ssä on sen alusta lähtien vakava virhe, joka tekee tekstistä sumeaa käyttäjien tietokoneissa ja ongelman kohtaavat koko järjestelmän. Joten ei ole väliä, siirrytkö Järjestelmäasetuksiin, Windowsin Resurssienhallintaan tai Ohjauspaneeliin, kaikki teksti on hieman sumeaa Windows 10:n DPI-skaalaustaso-ominaisuuden vuoksi. Joten tänään keskustelemme näyttöjen DPI-skaalaustason muuttamisesta Windows 10:ssä.
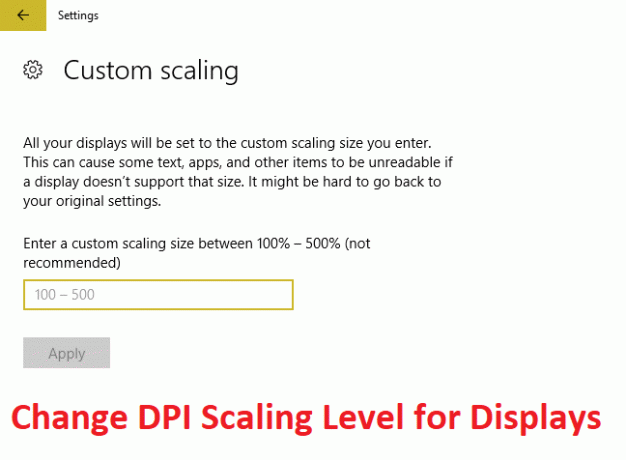
Sisällys
- Muuta näyttöjen DPI-skaalaustasoa Windows 10:ssä
- Tapa 1: Muuta näyttöjen DPI-skaalaustasoa Asetukset-sovelluksella
- Tapa 2: Muuta mukautettua DPI-skaalaustasoa kaikille näytöille asetuksista
- Tapa 3: Muuta mukautettua DPI-skaalaustasoa kaikille näytöille rekisterieditorissa
Muuta näyttöjen DPI-skaalaustasoa Windows 10:ssä
Varmista luo palautuspiste vain siltä varalta, että jokin menee pieleen.
Tapa 1: Muuta näyttöjen DPI-skaalaustasoa Asetukset-sovelluksella
1. Paina Windows Key + I avataksesi Asetukset ja napsauta sitten Järjestelmä.

2. Muista valita vasemmanpuoleisesta valikosta Näyttö.
3. Jos sinulla on useampi kuin yksi näyttö, valitse näyttösi ylhäältä.
4. Nyt alla Muuta tekstin, sovellusten ja muiden kohteiden kokoa, Valitse DPI-prosentti avattavasta valikosta.

5. Napsauta Kirjaudu ulos nyt -linkkiä tallentaaksesi muutokset.
Tapa 2: Muuta mukautettua DPI-skaalaustasoa kaikille näytöille asetuksista
1. Paina Windows Key + I avataksesi Asetukset ja napsauta sitten Järjestelmä.
2. Muista valita vasemmanpuoleisesta valikosta Näyttö.
3. Napsauta nyt Mittakaava ja asettelu -kohdassa Mukautettu skaalaus.

4. Anna mukautettu skaalauskoko välillä 100% – 500% kaikille näytöille ja napsauta Käytä.

5. Tallenna muutokset napsauttamalla Kirjaudu ulos nyt.
Tapa 3: Muuta mukautettua DPI-skaalaustasoa kaikille näytöille rekisterieditorissa
1. Paina Windows Key + R ja kirjoita regedit ja paina Enter.

2. Siirry seuraavaan rekisteriavaimeen:
HKEY_CURRENT_USER\Ohjauspaneeli\Työpöytä
3. Varmista, että olet korostanut Työpöytä vasemmassa ikkunaruudussa ja kaksoisnapsauta sitten oikeanpuoleisessa ikkunaruudussa LogPixels DWORD.

Huomautus: Jos yllä olevaa DWORDia ei ole, sinun on luotava sellainen, napsauta hiiren kakkospainikkeella työpöytää ja valitse Uusi > DWORD (32-bittinen) arvo. Nimeä tämä äskettäin luotu DWORD nimellä LogPixels.
4. Valitse Desimaali Muuta sitten Base-kohdassa sen arvo johonkin seuraavista tiedoista ja napsauta sitten OK:
| DPI-skaalaustaso | Arvotiedot |
| Pienempi 100 % (oletus) | 96 |
| Keskitaso 125 % | 120 |
| Suurempi 150 % | 144 |
| Erittäin suuri 200 % | 192 |
| Muokattu 250 % | 240 |
| Muokattu 300 % | 288 |
| Muokattu 400 % | 384 |
| Muokattu 500 % | 480 |

5. Varmista jälleen, että Työpöytä on korostettu ja kaksoisnapsauta oikeanpuoleisessa ikkunaruudussa Win8DpiScaling.

Huomautus: Jos yllä olevaa DWORDia ei ole, sinun on luotava sellainen, napsauta hiiren kakkospainikkeella työpöytää ja valitse Uusi > DWORD (32-bittinen) arvo. Nimeä tämä DWORD nimellä Win8DpiScaling.
6. Vaihda nyt sen arvoksi 0, jos valitsit 96 yllä olevasta LogPixels DWORD -taulukosta, mutta jos olet valinnut taulukosta jonkin muun arvon, aseta se arvosta 1.
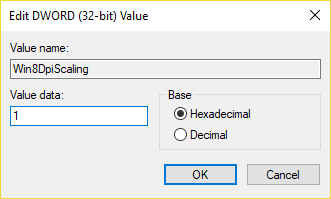
7. Napsauta OK ja sulje Rekisterieditori.
8. Tallenna muutokset käynnistämällä tietokoneesi uudelleen.
Suositus:
- Korjaa korkea suorittimen käyttö TiWorker.exe: llä
- Windows ei käynnistynyt. Syynä voi olla viimeaikainen laitteisto- tai ohjelmistomuutos
- Korjaa svchost.exe (netsvcs) korkea suorittimen käyttö
- Korjaa RuntimeBroker.exe: n korkea suorittimen käyttö
Sen olet onnistuneesti oppinut Näyttöjen DPI-skaalaustason muuttaminen Windows 10:ssä mutta jos sinulla on vielä kysyttävää tästä viestistä, kysy ne kommenttiosiossa.