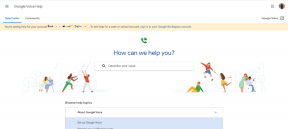Kuinka korjata ohjauslevy, joka ei toimi Macissa
Sekalaista / / April 03, 2023
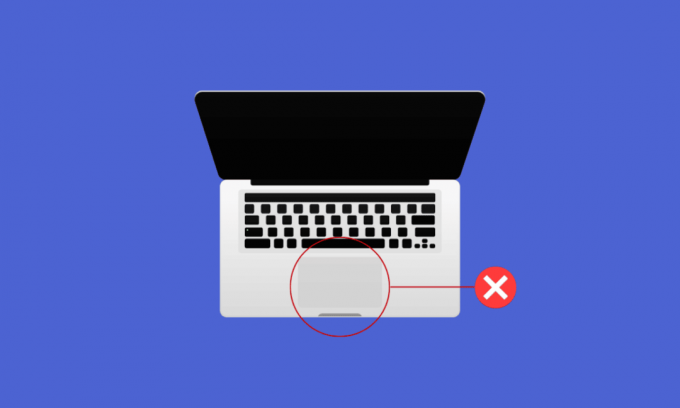
Ohjauslevy on syötteen osoittava laite, joka on valmistettu erityisellä ja tasaisella pinnalla, jotta se voi havaita sormikosketuksen. Ohjauslevy on välttämätön jokaiselle työpöydälle, koska sen avulla käyttäjät voivat olla vuorovaikutuksessa graafisen käyttöliittymän kanssa ja opastaa meitä siirtymään useisiin Macin tiedostoihin ja kansioihin. Toistaiseksi olemme kaikki tottuneet käyttämään laitteitamme ohjauslevyn avulla, joten jos se joskus lakkaa toimimasta, se voi olla turhauttavaa. Jos kohtaat myös ohjauslevyn toimimattomuuden Mac-ongelman, pysy kuulolla loppuun asti! Tässä artikkelissa keskustelemme siitä, kuinka korjata Mac-ohjauslevy ei toimi ja MacBookin näppäimistö ja ohjauslevy eivät toimi. Mutta ennen sitä opit, miksi kosketuslevyni ei toimi Macissa.
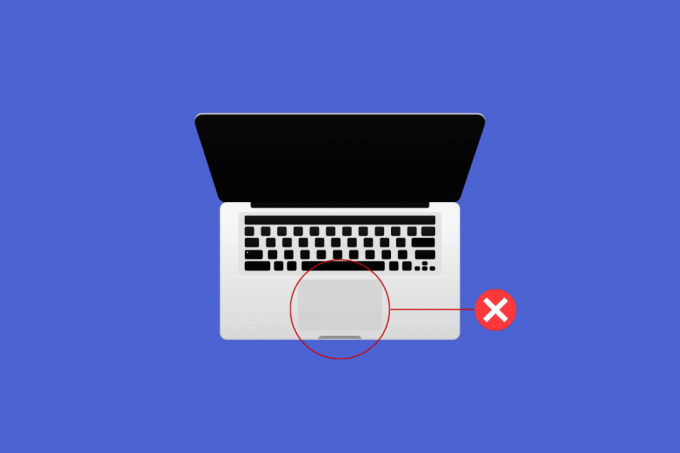
Sisällysluettelo
- Kuinka korjata ohjauslevy, joka ei toimi Macissa
- Miksi kosketuslevyni ei toimi Macissa?
- Kuinka korjata ohjauslevy, joka ei toimi Macissa?
- Kuinka korjata MacBookin näppäimistö, joka ei toimi?
Kuinka korjata ohjauslevy, joka ei toimi Macissa
Olet oikeassa paikassa ratkaisemaan ongelmasi, koska tässä artikkelissa olemme yrittäneet kattaa kaikki mahdolliset menetelmät, joilla voit yrittää korjata ongelman. Jatka artikkelin lukemista saadaksesi tietoa syistä sekä korjauksista, joiden vuoksi ohjauslevy ei toimi MacBookissa ja MacBookin näppäimistö ja ohjauslevy eivät toimi.
Miksi kosketuslevyni ei toimi Macissa?
Ennen kuin keskustelemme siitä, miten Macin ohjauslevy ei toimi, puhutaan ensin syistä, miksi kosketuslevyni ei toimi Macissa.
- Voit kohdata tämän ongelman, jos järjestelmä on ylikuormitettu, ja ohjauslevy ei pysy käskyjesi ja napsautusten perässä.
- A likainen ohjauslevy on myös yksi syistä, miksi ohjauslevy ei toimi MacBook Air -ongelman kanssa. The likaa tai paksu kerros jotakin ainetta ne voivat aiheuttaa tämän ongelman.
- Jos Macisi ohjauslevyn ohjain, laiteohjelmistoa ei ole päivitetty, voit myös kohdata tämän ongelman. Ja tästä syystä kosketuslevyni ei toimi Macissa.
- On joitakin sovelluksia, jotka voivat häiritä ohjauslevyn toimintaa. Joten jos ongelma alkoi tietyn sovelluksen asentamisen jälkeen, tämä sovellus saattaa aiheuttaa tämän ongelman.
- A häiriö macOS-järjestelmässä tai a ohjelmiston toimintahäiriö voi johtaa siihen, että ohjauslevy ei toimi mac-ongelmassa. Joten Macin päivittäminen uusimpaan versioon voi ratkaista ongelman.
- Tämä ongelma voi johtua myös seuraavista syistä laitteisto-ongelma. Esimerkiksi onnettomuus on voinut vaurioittaa sisäosaa.
Tästä syystä kosketuslevyni ei toimi Macissa. Siirrytään nyt menetelmiin tämän ongelman ratkaisemiseksi.
Kuinka korjata ohjauslevy, joka ei toimi Macissa?
Opi korjaamaan ohjauslevy, joka ei toimi Macissa tai ohjauslevy, joka ei toimi MacBook air noudata alla annettuja menetelmiä:
Tapa 1: Puhdista Macin ohjauslevy
Ennen kuin aloitat vianmäärityksen, varmista, että olet puhdistanut ohjauslevyn. Varmista ennen ohjauslevyn puhdistamista sammuta Mac. Tätä varten sinun on valittava Sammuttaa vaihtoehto kohteesta Omenavalikko, ja noudata näytön ohjeita sammuttaaksesi Macin.
Sen jälkeen, kostuta pehmeä, nukkaamaton liina vedellä ja pyyhi se varovasti ohjauslevyllä puhdistaaksesi sen.
Huomautus: Älä käytä tuotteita, joilla on vetyperoksidi tai valkaisuaine puhdistaaksesi Macin. Kun puhdistat Macia, ole erittäin varovainen, ettet pääse kosteutta ohjauslevyn reunoihin ja näkemiisi aukkoihin.
Tapa 2: Käynnistä Mac uudelleen
Kun käynnistät Macin uudelleen, voit todennäköisesti korjata ongelman ryhtymättä monimutkaisiin ratkaisuihin. Seuraa alla olevia ohjeitamme oppiaksesi kuinka se tehdään:
1. Napsauta ensin Apple Menu -kuvake Macissasi.
2. Napsauta sitten Uudelleenkäynnistää… vaihtoehto.

Tapa 3: Poista kaikki oheislaitteet
Näppäimistö, hiiri, tulostin ja muut oheislaitteet, jotka ovat rikki tai eivät toimi kunnolla, ovat myös syyllisiä siihen, että MacBookin näppäimistö ja ohjauslevy eivät toimi. Voit selvittää, mikä oheislaite on ongelma, irrota kaikki oheislaitteet ja liitä sitten jokainen uudelleen kerrallaan.
Poista kaikki oheislaitteet seuraavasti:
1. Ensimmäinen, sammuttaa Macisi valitsemalla Sammuttaa alkaen Omenavalikko näytön vasemmassa yläkulmassa.
2. Irrota sen jälkeen kaikki kytkettyjä lisävarusteita ja sitten uudelleenkäynnistää Macisi.
3. Nyt yhdistä jokainen oheislaite yksi kerrallaan uudelleenkäynnistyksen jälkeen. Yhdistä esimerkiksi näppäimistö, ja odota hetki.
Jos jokin oheislaite saa Macin käynnistymään uudelleen heti sen liittämisen jälkeen, se tietty laite saattaa olla syyllinen.
Tapa 4: Suorita Apple Diagnostics
Kun opit, miksi kosketuslevyni ei toimi Macissa, useat ongelmat voivat aiheuttaa tämän ongelman Macissasi. Apple Diagnostics, joka tunnetaan myös nimellä Apple Hardware Test, on perustyökalu Mac-ongelmien löytämiseen. Ammattilaiset luottavat siihen löytääkseen ongelman lähteen tämän vuoksi. Joten, jotta voit tunnistaa ongelmallisen osan ja korjata Mac-ohjauslevyn toimimattomuuden, sinun tulee myös hyödyntää edistyneitä Apple-apuohjelmia.
Apple-diagnostiikan suorittamiseksi sinun on noudatettava annettuja vaiheita:
Vaihtoehto I: Intel Mac -laitteissa
1. Valitse Omenavalikko ja klikkaa Uudelleenkäynnistää sammuttaaksesi Macin.
2. Paina sitten ja pidä painettuna Davain kun tietokoneesi käynnistyy uudelleen.
3. Vapauta D avain kun näet a edistymispalkki tai pyydettäessä valitse kieli.
Vaihtoehto II: Apple Silicon -pohjaisissa Mac-laitteissa
1. Klikkaa Uudelleenkäynnistää vaihtoehto kohteesta Omenavalikko.
2. Paina nyt ja pidä painettuna tehoa-painiketta kun Mac käynnistyy.
3. Vapauta sitten virtanappi kerran aloittaavaihtoehtoja ovat ilmestyneet.
4. Paina seuraavaksi näppäimistöäsi Komento + D näppäimet.
Nyt, Applen diagnostiikka käynnistyy automaattisesti ja alkaa tutkia laitteistoasi. Saat perusteellisen raportin kaikista sen löytämistä ongelmista.
Lue myös: Kernel Panic Mac -virheen korjaaminen
Tapa 5: Päivitä ohjauslevyn laiteohjelmisto
Jos haluat valita laiteohjelmiston päivitysmenetelmän ongelman korjaamiseksi, noudata annettuja menetelmiä:
1. Siirry ensin kohteeseen Sovelluskauppa Mac-laitteellasi.
2. Napsauta sitten Päivitykset vaihtoehto vasemmasta ruudusta.

3. Napsauta seuraavaksi PÄIVITTÄÄ Ohjauslevy-vaihtoehdolle.
Tapa 6: Päivitä macOS
Jos haluat poistaa Macista kaikki virheet, jotka saattavat aiheuttaa ohjauslevyn toimimattomuuden Mac-ongelman, voit yrittää päivittää macOS: n uusimpaan versioon. Kokeile alla olevia ohjeita päivittääksesi Mac: si:
1. alkaen Telakka, Klikkaa Järjestelmäasetukset.

2. Napsauta sitten Ohjelmistopäivitys.
3. Lopuksi, jos päivityksiä on saatavilla, napsauta Päivitä nyt.

Tapa 7: Poista Force Click ja Haptic Feedback käytöstä
Voit yrittää ratkaista ongelman poistamalla pakotetun napsautuksen ja haptisen palautteen käytöstä. Saat lisätietoja pakollisen napsautuksen ja haptisen palautteen poistamisesta käytöstä seuraamalla alla olevia ohjeita:
1. Valitse ensin Ohjauslevy vaihtoehto kohteesta Järjestelmäasetukset Macissasi.

2. Poista sitten valinta valintaruutu merkitty Pakota klikkaus ja haptinen palaute.

Lue myös: Mitä viestien poistaminen käytöstä ja lataaminen tarkoittaa iCloudissa?
Tapa 8: Säädä ohjauslevyn seurantanopeutta
Voit myös säätää ohjauslevyn seurantanopeutta korjataksesi ohjauslevyn toimimattomuuden Mac-ongelman. Saat lisätietoja tämän tekemisestä noudattamalla alla mainittuja ohjeita:
1. Siirry ensin kohtaan Järjestelmäasetukset sovellus ja napsauta Ohjauslevy vaihtoehto.

2. Vedä sen jälkeen Seurantanopeus liukusäädin:
- Kohteeseen vasemmalle, jos haluat seurantanopeus on hidas
- Kohteeseen oikein, jos haluat seurantanopeus on nopeampi

Tapa 9: Mukauta ohjauslevyn kaksoisnapsautusnopeutta
Voit myös yrittää muokata ohjauslevyn kaksoisnapsautusnopeutta ratkaistaksesi kohtaamasi ongelman. Noudata alla mainittuja ohjeita, jos haluat valita tämän:
1. Tuoda markkinoille Järjestelmäasetukset Macillasi Dockista.

2. Valitse sitten Esteettömyys vaihtoehto.
3. Napsauta seuraavaksi Osoittimen ohjaus vasemmasta ruudusta.
4. Siirrä sitten Kaksoisnapsautuksen nopeus liukusäädintä kohtaan oikein tai vasemmalle sallia enemmän tai vähemmän aikaa napsautusten välillä kaksoisnapsautuksen aikana.

Tapa 10: Reset System Management Controller (SMC)
System Management Controllerin (SMC) nollaaminen on toinen tapa, jolla voit korjata ongelman. Nollaa System Management Controller noudattamalla mainittuja vaiheita:
1. Klikkaa Sammuttaa… vaihtoehto Macissasi osoitteesta Omenavalikko.

2A. Poista seuraavaksi oma Mac alkaen virtalähde ja irrotettavaakku, jos Macissasi on sellainen. Paina sitten ja pidä painettuna Virtanappi viiden sekunnin ajan. Aseta uudelleen akku ja virta päälle Macisi.
2B. Tai a ei irrotettava akku Mac, paina ja pidä painettuna Control + Optio + Vaihto + Virta näppäimistön painikkeita kymmenen sekunnin ajan.
3. Sitten, vapauta kaikki painikkeet ja uudelleenkäynnistää Macisi.
Tämän pitäisi nollata System Management Controller ja ohjauslevyn pitäisi alkaa toimia uudelleen.
Huomautus: Jos Macissasi on a T2 turvasiru, nollaa System Management Controller painamalla pitkään Control + Shift + Optio ja Tehoa-painiketta seitsemän sekunnin ajan. Sitten, käynnistä uudelleen Macisi.
Tapa 11: Palauta parametri-RAM (PRAM) tai haihtumaton RAM (NVRAM)
Voit nollata parametri-RAM-muistin (PRAM) tai haihtumattoman RAM-muistin (NVRAM) ongelman ratkaisemiseksi noudattamalla alla olevia ohjeita:
1. Klikkaa Apple-kuvake > Sammuta… vaihtoehto Macissasi ylävalikkopalkista.

2. Sitten siihen käynnistä uudelleen paina ja pidä painettuna Macin käynnistyessä Optio + Komento + P + R näppäinyhdistelmää noin 20 sekuntia.
3. Kun MacBooks pelaa käynnistysääni, vapauttaa kaikki avaimet nollataksesi PRAM/NVRAM.
Huomautus: MacBookeille, jotka ovat uusia T2 turvasiru, sinun pitäisi vapauta näppäimet sen jälkeen Applen logo tulee näkyviinja katoaa varten toisen kerran. Tämän pitäisi nollata PRAM/NVRAM.
Lue myös: 12 tapaa korjata Mac-kohdistin katoaa
Tapa 12: Poista ohjauslevyn ominaisuusluettelotiedostot
Voit poistaa ohjauslevyn ominaisuusluettelotiedostoja seuraavasti:
1. Avata Finder ja napsauta Mene > Siirry kansioon vaihtoehtoja ylävalikkopalkista.

2. Kirjoita seuraavaksi seuraamalla polkua ja klikkaa Mennä.
/Library/Preferences
3. Paikanna seuraavat tiedostot kansiossa ja napsauta niitä hiiren kakkospainikkeella. Napsauta sitten Siirtää roskakoriin.
- com.apple. AppleMultitouchTrackpad.plist
- com.apple.preference.trackpad.plist
4. Lopuksi, tyhjä the roskakorikansio ja uudelleenkäynnistää MacBookisi.
Tapa 13: Palauta ohjauslevy tehdasasetuksiin
Saat lisätietoja ohjauslevyn tehdasasetusten palauttamisesta noudattamalla alla olevia ohjeita:
1. Mene Järjestelmäasetukset Macissasi.
2. Klikkaa Ohjauslevy vaihtoehto.

3. Poista seuraavaksi valinta Napsauta napsauttaaksesi laatikossa Osoita ja napsauta -välilehti.

4. Vaihda sitten kohtaan Vieritä ja zoomaa -välilehti ja merkitse Vierityssuunta: Luonnollinen laatikko.

Voit lukea tämän artikkelin alusta ymmärtääksesi, miksi kosketuslevyni ei toimi Macissa. Lue alusta alkaen, jotta opit korjaamaan ohjauslevyn, joka ei toimi Mac-ongelman.
Kuinka korjata MacBookin näppäimistö, joka ei toimi?
Oppiaksesi kuinka korjaus näppäimistö ei toimi MacBookissa seuraa alla olevia menetelmiä:
Tapa 1: Puhdista Mac-näppäimistö
Yleisin syy siihen, että MacBookin näppäimistö ja ohjauslevy eivät toimi, on pöly, joten yritä puhdistaa näppäimistö. Jos haluat tietää kuinka puhdistaa Mac-näppäimistösi, noudata mainittuja vaiheita:
1. Ensinnäkin pidä kiinni MacBook tavalla, että pohja on osoitteessa a 75 asteen kulmassa pöydän kanssa.
2. Käytä sitten paineilmalla ja suihkeella välissä avaimet vasemmalta oikealle ja ylhäältä alas suuntaan.
3. Sitten, pyöritä Maciasi tavalla, että oikea puoli on alaspäin, ja on edelleen noin a 75 asteen kulmassa. Ja toista vastaavat vasemmalta oikealle ja ylhäältä alas ruiskutusmenetelmiä käytit ennen.
4. Seuraava, pyöritä Maciasi jälleen, joten vasen puoli on alaspäin, ja edelleen a 75 asteen kulmassa. Suorita vastaava ruiskutuskuvio käytit aiemmin.
Tapa 2: Liitä MacBookin lataamiseen
Jos akun varaustaso on alhainen, näppäimistö ei ehkä toimi. Liitä siis Macisi latausta varten ja odota sen latautumista ladata kokonaan. Katso sitten toimiiko näppäimistö.
Lue myös: Korjaa MacBook, joka ei lataudu, kun se on kytkettynä
Tapa 3: Sammuta hitaat näppäimet
Jos tämä ominaisuus on käytössä, saatat joutua pitämään kutakin näppäintä painettuna tavallista pidempään ennen kuin se rekisteröidään. Joten tämä saattaa saada sinut tuntemaan, että näppäimistö ei toimi, jos painat kutakin näppäintä lyhyen ajan. Voit sammuttaa hitaat näppäimet noudattamalla annettuja menetelmiä:
1. Siirry ensin Järjestelmäasetukset ja napsauta Esteettömyys vaihtoehto.
2. Napsauta sitten Näppäimistö > Laitteisto -välilehti ja poista valinta Ota hitaat näppäimet käyttöön valintaruutu.

Lue alusta alkaen, jotta opit korjaamaan ohjauslevyn, joka ei toimi Mac-ongelman.
Tapa 4: Muuta näppäimistön asettelua
Voit korjata MacBookin näppäimistön ja ohjauslevyn toimimattomuuden vaihtamalla näppäimistöasettelun oikeaan.
1. Klikkaa Järjestelmäasetukset Dockista.

2. Napsauta sitten Näppäimistö vaihtoehto.

3. Valitse sen jälkeen Tulolähteet >Näytä syöttö vaihtoehto valikkorivillä.
4. Avaa seuraavaksi Syöte valikko ja valitse oikea näppäimistölayout sinun alueella ja Kieli.
Tapa 5: Sammuta hiiren näppäimet
Voit oppia sammuttamaan hiiren näppäimet ongelman korjaamiseksi noudattamalla alla olevia ohjeita:
1. Navigoi kohtaan Järjestelmäasetukset sovellus Macissasi.
2. Klikkaa Esteettömyys > OsoitinOhjaus.
3. Vaihda kohtaan Vaihtoehtoinen ohjausmenetelmät -välilehti ja poista valinta Ota hiiren näppäimet käyttöön vaihtoehto.
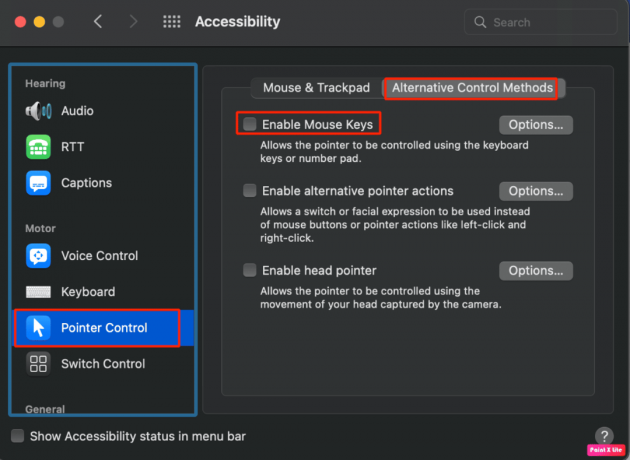
Lue tämä artikkeli alusta alkaen saadaksesi selville, miksi kosketuslevyni ei toimi Macissa.
Lue myös: 8 tapaa korjata kannettavan tietokoneen kosketuslevy, joka ei toimi
Tapa 6: Käynnistä Touch Bar uudelleen
Jos Touch Bar on se osa MacBook Pron näppäimistöstä, joka ei toimi, voit käyttää päätettä saadaksesi sen taas toimimaan.
1. Avata Finder ja klikkaa Sovellukset > Apuohjelmat.

2. Sitten, kuten Terminaali avautuu, kirjoita seuraava komento ja paina palata avain.
sudo pkill TouchBarServer;
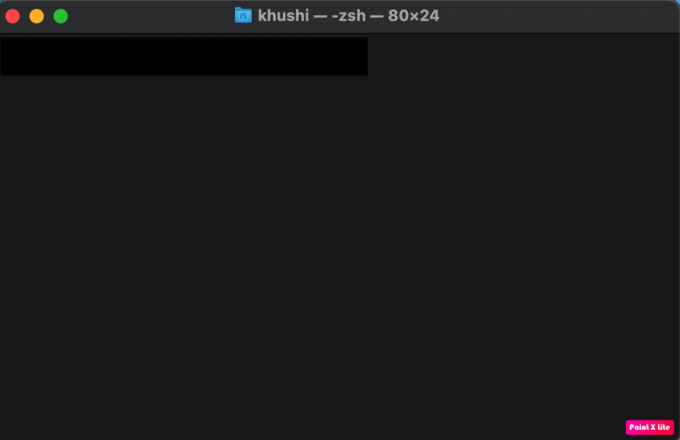
3. Kirjoita sen jälkeen seuraava komento ja paina palata.
sudo killall ControlStrip;
4. Kirjoita seuraavaksi oma Salasana ja paina palata.
Tämän seurauksena Touch Bar sammuu ja käynnistyy uudelleen.
Tapa 7: Poista äskettäin asennetut sovellukset
Voit korjata ongelman poistamalla äskettäin asentamasi sovellukset ongelman ratkaisemiseksi. Saat lisätietoja sovellusten poistamisesta noudattamalla alla olevia ohjeita:
1. Klikkaa Launchpad-kuvake Dockista.
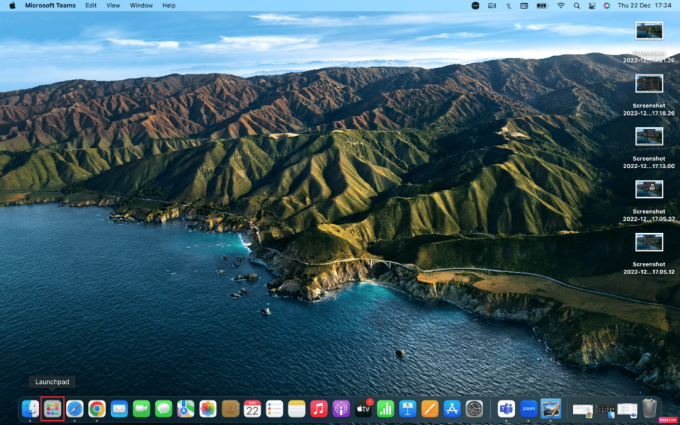
2. Aseta sen jälkeen osoitin yli haluttu sovellus haluat päästä eroon.
3. Paina ja pidä painettuna Komento + Optio näppäimiä samanaikaisesti, kunnes kaikki kuvakkeet alkavat heilua,
4. Klikkaa Poistaa vaihtoehto.
Joten nämä olivat menetelmiä korjata MacBookin näppäimistön ja ohjauslevyn toimimattomat ongelmat.
Suositeltava:
- Kuinka luoda Slack-kanava
- Kuinka avata Sovellukset-kansio Macissa
- Miksi Macin Internet on yhtäkkiä niin hidas?
- Kosketuslevyn eleiden poistaminen käytöstä Windows 11:ssä
Toivomme, että pidit artikkelimme lukemisesta, kun olemme keskustelleet ongelman korjaamisesta ohjauslevy ei toimi Mac ja MacBookin näppäimistö ja ohjauslevy eivät toimi. Korjauksia sekä tämän ongelman syitä käsitellään, jotta lukijamme ovat tietoisia tämän ongelman syistä. Voit lähettää meille kysymyksiä tai ehdotuksia mistä tahansa muusta aiheesta, josta haluat meidän kirjoittavan artikkelin. Pudota ne alla olevaan kommenttiosioon, jotta voimme tietää.