Windows 10:n hakukenttä ponnahtaa esiin jatkuvasti [RATKAISTU]
Sekalaista / / November 28, 2021
Korjaa Windows 10 -hakukenttä ponnahtaa jatkuvasti esiin: Tämä on Windows 10:n erittäin ärsyttävä ongelma tässä hakukentässä tai Cortana ponnahtaa jatkuvasti itsestään muutaman minuutin välein. Aina kun työskentelet järjestelmässäsi, hakukenttä tulee näkyviin yhä uudelleen ja uudelleen, se ei laukea toimintosi perusteella, vaan se tulee näkyviin satunnaisesti. Ongelma liittyy itse asiassa Cortanaan, joka näkyy jatkuvasti, jotta voit etsiä sovellusta tai etsiä tietoja verkosta.
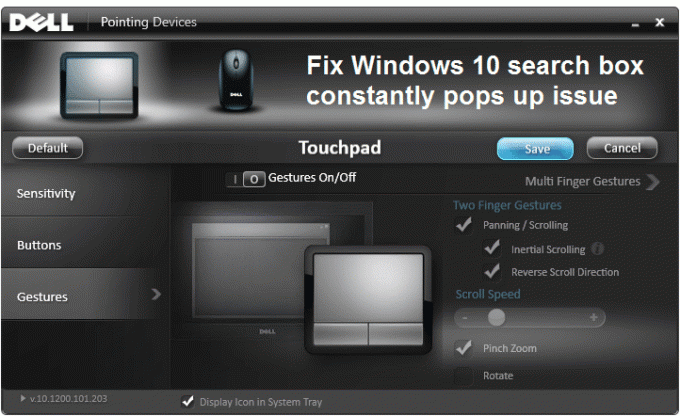
On useita mahdollisia syitä, miksi hakukenttä näkyy jatkuvasti, kuten oletusele asetukset, ristiriitainen näytönsäästäjä, Cortanan oletus- tai tehtäväpalkin tidbits-asetukset, vioittuneet Windows-tiedostot jne. Onneksi on olemassa erilaisia tapoja ratkaista tämä ongelma, joten tuhlaamatta aikaa katsotaan kuinka korjata tämä ongelma alla lueteltujen vianetsintävaiheiden avulla.
Sisällys
- Windows 10:n hakukenttä ponnahtaa esiin jatkuvasti [RATKAISTU]
- Tapa 1: Poista kosketuslevyn eleasetukset käytöstä
- Tapa 2: Poista ja päivitä hiiren ohjaimet
- Tapa 3: Suorita System File Checker (SFC) ja Check Disk (CHKDSK)
- Tapa 4: Suorita Windows 10:n Käynnistä-valikon vianmääritys
- Tapa 5: Poista Cortana-tehtäväpalkin tidbitit käytöstä
- Tapa 6: Poista ASUS Screen Saver käytöstä
- Tapa 7: Suorita puhdas käynnistys
Windows 10:n hakukenttä ponnahtaa esiin jatkuvasti [RATKAISTU]
Varmista luo palautuspiste vain siltä varalta, että jokin menee pieleen.
Tapa 1: Poista kosketuslevyn eleasetukset käytöstä
1. Avaa painamalla Windows Key + I asetukset napsauta sitten Laitteet.

2. Valitse seuraavaksi Hiiri ja kosketuslevy vasemmanpuoleisesta valikosta ja napsauta sitten Hiiren lisäasetukset.

3. Napsauta nyt avautuvassa ikkunassa "Napsauta muuttaaksesi Dellin kosketuslevyn asetuksia" vasemmassa alakulmassa.
Huomautus: Järjestelmässäsi näkyy erilaisia vaihtoehtoja hiiren valmistajan mukaan.

4. Jälleen uusi ikkuna avautuu napsauttamalla Oletus asettaaksesi kaikki oletusasetukset.
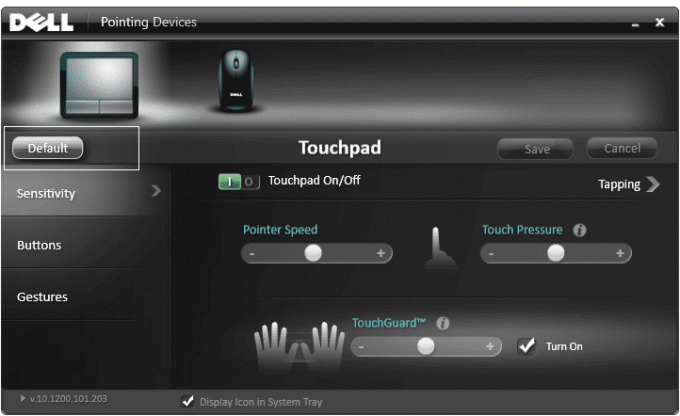
5. Napsauta nyt Ele ja napsauta sitten Monen sormen ele.
6. Varmista Monen sormen ele on poistettu käytöstä, jos ei, poista se käytöstä.

7.Sulje ikkuna ja katso, pystytkö siihen Korjaa Windows 10 -hakukenttä ponnahtaa jatkuvasti esiin.
8. Jos kohtaat edelleen tämän ongelman, palaa jälleen Eleiden asetuksiin ja poista se kokonaan käytöstä.

Tapa 2: Poista ja päivitä hiiren ohjaimet
1.Paina Windows Key + R ja kirjoita devmgmt.msc ja paina Enter avataksesi Laitehallinnan.

2.Laajenna Hiiret ja muut osoitinlaitteet.
3.Napsauta hiiren kakkospainikkeella hiirilaitettasi ja valitse Poista asennus.

4. Jos pyydetään vahvistusta, valitse Joo.
5.Käynnistä tietokoneesi uudelleen ja Windows asentaa laiteohjaimet automaattisesti.
Tapa 3: Suorita System File Checker (SFC) ja Check Disk (CHKDSK)
1.Paina Windows Key + X ja napsauta sitten Komentorivi (järjestelmänvalvoja).

2. Kirjoita seuraavaksi cmd: hen ja paina Enter:
Sfc /scannow. sfc /scannow /offbootdir=c:\ /offwindir=c:\windows

3. Odota yllä olevan prosessin päättymistä ja käynnistä tietokoneesi uudelleen sen jälkeen.
4. Suorita seuraavaksi CHKDSK täältä Korjaa tiedostojärjestelmävirheet Check Disk Utilitylla (CHKDSK).
5. Anna yllä olevan prosessin loppuun ja käynnistä tietokone uudelleen tallentaaksesi muutokset.
Tapa 4: Suorita Windows 10:n Käynnistä-valikon vianmääritys
Jos ongelma jatkuu Käynnistä-valikon kanssa, on suositeltavaa ladata ja suorittaa Käynnistä-valikon vianmääritys.
1. Lataa ja suorita Käynnistä-valikon vianmääritys.
2.Kaksoisnapsauta ladattua tiedostoa ja napsauta sitten Seuraava.

3. Anna sen löytää ja automaattisesti korjata hakukentän jatkuvasti ponnahtaa ongelma.
Tapa 5: Poista Cortana-tehtäväpalkin tidbitit käytöstä
1.Paina Windows-näppäin + Q tuoda esille Windows-haku.
2. Napsauta sitten -kuvaketta asetukset -kuvaketta vasemmassa valikossa.
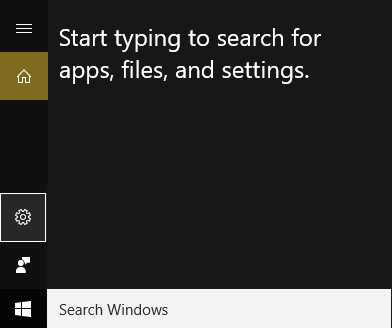
3. Vieritä alas, kunnes löydät Tehtäväpalkki Tidbits ja poista se käytöstä.
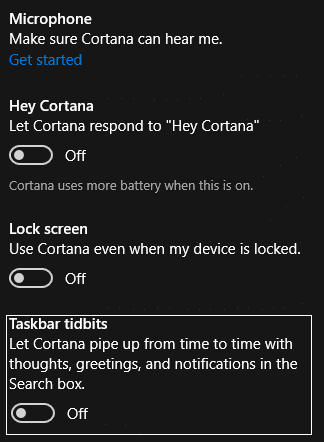
4. Tallenna muutokset käynnistämällä tietokoneesi uudelleen. Tämä menetelmä olisi Korjaa Windows 10 -hakukenttä ponnahtaa jatkuvasti esiin mutta jos sinulla on edelleen ongelma, jatka seuraavaan menetelmään.
Tapa 6: Poista ASUS Screen Saver käytöstä
1.Paina Windows-näppäin + X napsauta sitten Ohjauspaneeli.

2. Napsauta Poista ohjelman asennus Ohjelmat alla.

3.Etsi ja poista ASUS Screen Saver.
4. Tallenna asetukset käynnistämällä tietokoneesi uudelleen.
Tapa 7: Suorita puhdas käynnistys
Joskus kolmannen osapuolen ohjelmistot voivat olla ristiriidassa Windows Storen kanssa, joten sinun ei pitäisi pystyä asentamaan sovelluksia Windows-sovelluskaupasta. Jotta Korjaa Windows 10 -hakukenttä ponnahtaa jatkuvasti esiin, sinun täytyy suorittaa puhdas käynnistys tietokoneellesi ja diagnosoi ongelma vaihe vaiheelta.

Suositeltu sinulle:
- Tiedostotyyppiyhdistelmien poistaminen Windows 10:ssä
- Fix Setup ei voinut käynnistyä kunnolla. Käynnistä tietokoneesi uudelleen ja suorita asennus uudelleen
- 4 tapaa korjata punainen X äänenvoimakkuuden kuvakkeessa
- Korjaa NVIDIA-ajurit jatkuvasti kaatuvat Windows 10:ssä
Siinä sinulla on onnistunut Korjaa Windows 10 -hakukenttä ponnahtaa jatkuvasti esiin Jos sinulla on vielä kysyttävää tästä viestistä, kysy heiltä kommenttiosiossa.
![Windows 10:n hakukenttä ponnahtaa esiin jatkuvasti [RATKAISTU]](/uploads/acceptor/source/69/a2e9bb1969514e868d156e4f6e558a8d__1_.png)


