Kuinka asentaa 3 näyttöä kannettavaan tietokoneeseen
Sekalaista / / November 28, 2021
Haluatko parantaa peli- tai moniajokokemustasi Windowsissa kolmen näytön asennuksella? Jos kyllä, olet saapunut oikeaan paikkaan! Joskus ei vain ole mahdollista suorittaa moniajoja yhdellä näytöllä. Onneksi Windows 10 tukee useita näyttöjä. Kun sinun on tutkittava paljon dataa kerralla, jongleeraat laskentataulukoiden välillä tai kirjoitat artikkeleita tutkimusta tehdessäsi ja niin edelleen, kolmen näytön käyttäminen osoittautuu varsin hyödylliseksi. Jos mietit useiden näyttöjen asentamista kannettavaan tietokoneeseen, älä huoli! Seuraa tätä vaiheittaista opasta, joka opettaa sinulle tarkalleen, kuinka voit määrittää 3 näyttöä kannettavassa tietokoneessa Windows 10:ssä. Myös ilman kolmannen osapuolen sovelluksia.

Sisällys
- Kolmen näytön asentaminen Windows 10 -kannettavaan tietokoneeseen
- Vaihe 1: Liitä portit ja kaapelit oikein.
- Vaihe 2: Määritä useita näyttöjä
- Vaihe 3: Järjestä näytöt uudelleen Näyttöasetuksissa
- Vaihe 4: Mukauta tehtäväpalkki ja työpöydän taustakuva
- Vaihe 5: Säädä näytön kokoa ja asettelua
- Vaihe 6: Valitse useiden näyttöjen katselutila
- Vaihe 7: Hallitse näytön lisäasetuksia
- Vaihe 8: Muuta näytön virkistystaajuutta
- Vaihe 9: Näytä tehtäväpalkki useissa näytöissä
Kolmen näytön asentaminen Windows 10 -kannettavaan tietokoneeseen
Järjestelmäsi porttien lukumäärästä riippuen voit liittää siihen useita näyttöjä. Koska näytöt ovat plug and play -toimintoja, käyttöjärjestelmällä ei ole vaikeuksia havaita niitä. Se voi myös lisätä tuottavuutta huomattavasti. Usean näytön järjestelmä osoittautuu hyödylliseksi vain, kun se on määritetty oikein. Siksi suosittelemme, että suoritat alla kuvatut vaiheet tehdäksesi saman.
Provinkki: Vaikka voit muuttaa asetuksia näyttökohtaisesti, on parempi käyttää samaa merkkiä ja mallia samoilla kokoonpanoilla aina kun se on mahdollista. Muuten sinulla voi olla vaikeuksia, ja Windows 10:llä voi olla vaikeuksia skaalata ja mukauttaa eri komponentteja.
Vaihe 1: Liitä portit ja kaapelit oikein
1. Ennen kuin asennat laitteeseen useita näyttöjä, varmista kaikki liitännät, mukaan lukien virta- ja videosignaalit VGA-, DVI-, HDMI- tai näyttöporttien ja -kaapeleiden kautta, on yhdistetty näyttöihin ja kannettavaan tietokoneeseen.
Huomautus: Jos et ole varma mainituista liitännöistä, tarkista näytön merkki ja malli valmistajan verkkosivusto, esimerkiksi Intel täällä.
2. Käytä näytönohjaimen tai emolevyn portteja useiden näyttöjen yhdistämiseen. Sinun on kuitenkin ostettava ylimääräinen näytönohjain, jos näytönohjain ei tue kolmea näyttöä.
Huomautus: Vaikka portteja olisi useita, se ei tarkoita, että voit käyttää niitä kaikkia kerralla. Varmista tämä kirjoittamalla näytönohjaimesi mallinumero valmistajan verkkosivustolle ja tarkistamalla se.
3. Jos näyttösi tukee DisplayPort-monisuoratoisto, voit liittää useita näyttöjä DisplayPort-kaapeleilla.
Huomautus: Varmista tässä tilanteessa, että tietokoneessasi on riittävästi tilaa ja paikkoja.
Vaihe 2: Määritä useita näyttöjä
Vaikka voit liittää näytön mihin tahansa näytönohjaimen käytettävissä olevaan videoporttiin, ne voidaan kytkeä väärässä järjestyksessä. Ne toimivat edelleen, mutta sinulla voi olla vaikeuksia käyttää hiirtä tai käynnistää ohjelmia, ennen kuin järjestät ne uudelleen. Näin voit asentaa ja määrittää 3 näyttöä kannettavassa tietokoneessa:
1. Lehdistö Windows + P -näppäimet samanaikaisesti avataksesi Näytä projekti valikosta.
2. Valitse uusi Näyttötila annetusta listasta:
- Vain PC-näyttö – Se käyttää vain ensisijaista näyttöä.
- Kopioi -Windows näyttää saman kuvan kaikissa näytöissä.
- Laajenna – Useat näytöt toimivat yhdessä suuremman työpöydän luomiseksi.
- Vain toinen näyttö – Ainoa näyttö, jota käytetään, on toinen.
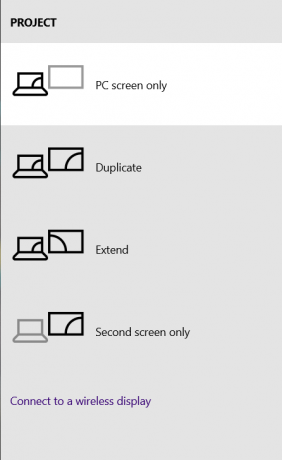
3. Valita Laajenna vaihtoehto, kuten alla korostetaan, ja määritä näytöt Windows 10:ssä.

Lue myös:Tietokonenäytön näyttöongelmien korjaaminen
Vaihe 3: Järjestä näytöt uudelleen Näyttöasetuksissa
Järjestä näiden näyttöjen toiminta noudattamalla annettuja ohjeita:
1. Lehdistö Windows + I -näppäimet yhdessä avataksesi Windowsin asetukset.
2. Tässä, valitse Järjestelmä Asetukset, kuten kuvassa.

3. Jos vaihtoehtoa ei ole Mukauta näyttöäsi napsauta sitten Havaita -painiketta alla Useita näyttöjä -osio tunnistaaksesi muut monitorit.
Huomautus: Jos jokin näytöistä ei tule näkyviin, varmista, että siihen on kytketty virta ja että se on kytketty oikein, ennen kuin painat -painiketta Havaita -painiketta.

4. Järjestä työpöydän näytöt uudelleen, vedä ja pudota suorakaiteen muotoiset laatikot alla Mukauta työpöytääsi -osio.
Huomautus: Voit käyttää Tunnistaa -painiketta selvittääksesi, mikä näyttö valitaan. Valitse sitten merkitty ruutu Tee tästä päänäytökseni tehdäksesi yhdestä liitetyistä näytöistä ensisijaisen näytön.

5. Klikkaus Käytä tallentaaksesi nämä muutokset.
Nyt Windows 10 säilyttää fyysisen järjestelyn, jolloin voit työskennellä useiden näyttöjen välillä ja suorittaa ohjelmia. Näin määrität useita näyttöjä kannettavaan tietokoneeseen. Seuraavaksi opimme mukauttamaan eri näyttöjä.
Vaihe 4: Mukauta tehtäväpalkki ja työpöydän taustakuva
Windows 10 tekee erinomaista työtä parhaiden asetusten tunnistamisessa ja määrittämisessä, kun yksi tai useampi näyttö yhdistetään yhteen tietokoneeseen. Tarpeistasi riippuen saatat kuitenkin joutua muokkaamaan tehtäväpalkkia, työpöytää ja taustakuvaa. Lue alta tehdäksesi niin.
Vaihe 4A: Mukauta tehtäväpalkki jokaiselle näytölle
1. Mene Työpöytä painamalla Windows + D näppäimet samanaikaisesti.
2. Napsauta sitten hiiren kakkospainikkeella mitä tahansa tyhjää kohtaa Työpöytä ja klikkaa Mukauta, kuten on esitetty.

3. Tässä, valitse Tehtäväpalkki vasemmassa ruudussa.
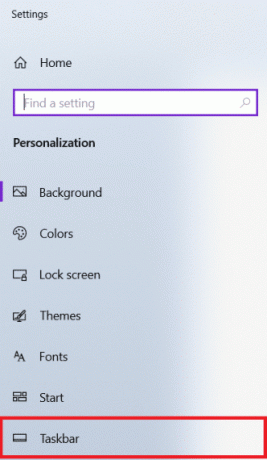
4. Alla Useita näyttöjä -osio ja kytke päälle Näytä tehtäväpalkki kaikilla näytöillä vaihtoehto.

Vaihe 4B: Mukauta taustakuva jokaiselle näytölle
1. Navigoida johonkin Työpöytä > Mukauta, kuten aiemmin.
2. Klikkaa Tausta vasemmasta ruudusta ja valitse Diaesitys alla Tausta pudotusvalikosta.
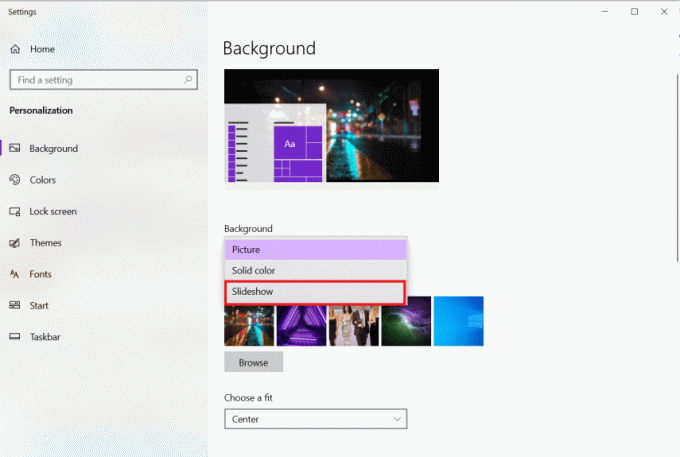
3. Klikkaa Selaa alla Valitse diaesityksiä varten albumit.
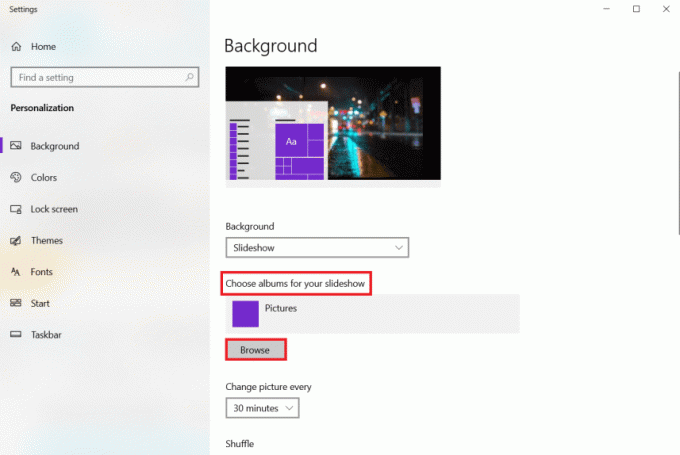
4. Aseta Vaihda kuva joka kerta vaihtoehto kohtaan ajanjakso jonka jälkeen näytetään uusi kuva valitusta albumista. Esimerkiksi, 30 minuuttia.

5. Ota käyttöön Sekoita vaihtoehto, kuten alla on kuvattu.

6. Alla Valitse istuvuus, Valitse Täyttää.

Näin määrität 3 näyttöä kannettavaan tietokoneeseen ja mukautat tehtäväpalkkia sekä taustakuvaa.
Lue myös:Näytön näytön värin kalibrointi Windows 10:ssä
Vaihe 5: Säädä näytön kokoa ja asettelua
Huolimatta siitä, että Windows 10 määrittää optimaaliset asetukset, saatat joutua säätämään mittakaavaa, resoluutiota ja suuntaa jokaiselle näytölle.
Vaihe 5A: Aseta järjestelmän asteikko
1. Tuoda markkinoille asetukset > Järjestelmä kuten kohdassa mainittiin Vaihe 3.
2. Valitse sopiva Mittakaava vaihtoehto alkaen Muuta tekstin, sovellusten ja muiden kohteiden kokoa pudotusvalikosta.
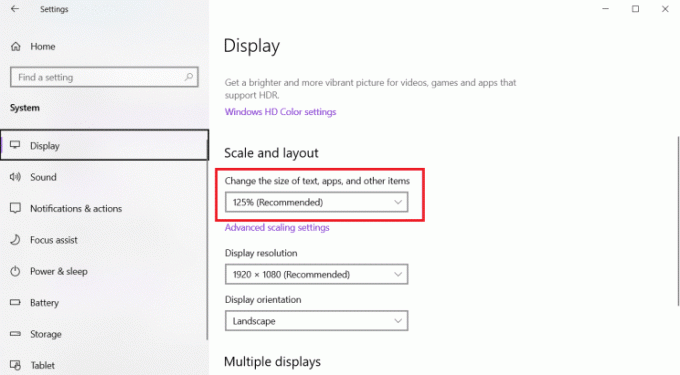
3. Toistaa yllä olevat vaiheet säätääksesi asteikkoasetuksia myös lisänäytöissä.
Vaihe 5B: Mukautettu skaalaus
1. Valitse Näytön näyttö ja mene kohtaan Asetukset > Järjestelmä kuten näkyy Vaihe 3.
2. Valitse Skaalauksen lisäasetukset alkaen Mittakaava ja asettelu -osio.

3. Aseta skaalaus koko välillä 100%- 500% in Mukautettu skaalaus osio näkyy korostettuna.

4. Klikkaa Käytä soveltaa mainittuja muutoksia.

5. Kirjaudu ulos tililtäsi ja takaisin testataksesi päivitettyjä asetuksia, kun olet suorittanut yllä olevat vaiheet.
6. Jos uusi skaalausasetus ei vaikuta oikealta, toista prosessi eri numerolla kunnes löydät sellaisen, joka toimii sinulle.
Vaihe 5C: Aseta oikea resoluutio
Normaalisti Windows 10 määrittää ehdotetun pikselitarkkuuden automaattisesti, kun se liittää uuden näytön. Voit kuitenkin säätää sitä manuaalisesti seuraavasti:
1. Valitse Näyttö haluat muuttaa ja navigoida Asetukset > Järjestelmä kuten kuvassa Menetelmä 3.
2. Käytä Näytön resoluutio avattavasta valikosta Mittakaava ja asettelu -osiosta valitaksesi oikean pikselin resoluution.

3. Toistaa yllä olevien vaiheiden avulla voit säätää muiden näyttöjen resoluutiota.
Vaihe 5D: Aseta oikea suunta
1. Valitse Näyttö & Navigoida johonkin Asetukset > Järjestelmä kuten aikaisemmin.
2. Valitse tila valikosta Näytön suunta alasvetovalikosta Mittakaava ja asettelu -osio.

Kun olet suorittanut kaikki vaiheet, näyttö muuttuu valitsemaasi suuntaan eli vaaka, muotokuva, vaaka (käännetty) tai muotokuva (käännetty).
Vaihe 6: Valitse useiden näyttöjen katselutila
Voit valita näyttöjen katselutilan. Jos käytät toista näyttöä, voit valita:
- joko venyttää päänäyttöä lisänäyttöön sopivaksi
- tai peilaa molemmat näytöt, mikä on loistava vaihtoehto esityksiin.
Voit jopa poistaa päänäytön käytöstä ja käyttää toista näyttöä ensisijaisena, jos käytät kannettavaa tietokonetta ulkoisella näytöllä. Noudata annettuja ohjeita, kuinka asetat useita näyttöjä kannettavaan tietokoneeseen ja asetat katselutilan:
1. Navigoida johonkin Asetukset > Järjestelmä kuten alla.

2. Valitse haluamasi Näytön näyttö alla Näyttö -osio.
3. Käytä sitten alla olevaa pudotusvalikkoa Useita näyttöjä valitaksesi sopivan katselutilan:
- Kopioi työpöytä - Sama työpöytä näkyy molemmilla näytöillä.
- Pidennä - Ensisijainen työpöytä on laajennettu toissijaiselle näytölle.
- Irrota tämä näyttö -Sammuta valitsemasi näyttö.
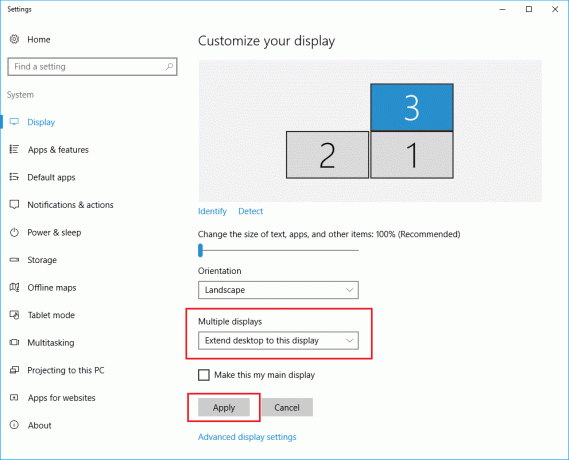
4. Toista edellä mainitut vaiheet säätääksesi näyttötilaa myös muille näytöille.
Lue myös:Kuinka yhdistää kaksi tai useampi tietokone yhteen näyttöön
Vaihe 7: Hallitse näytön lisäasetuksia
Vaikka näytön lisäasetusten muuttaminen ei ole aina hyvä idea, koska kaikki näytöt eivät välttämättä ole samanlaisia kooltaan, saatat joutua tekemään sen värien tarkkuuden parantamiseksi ja näytön välkkymisen poistamiseksi, kuten tässä selitetään -osio.
Vaihe 7A: Aseta mukautettu väriprofiili
1. Tuoda markkinoille Järjestelmäasetukset seuraamalla vaiheet 1-2 / Menetelmä 3.
2. Tästä, klikkaa Näytön lisäasetukset.

3. Klikkaa Näyttösovittimen ominaisuudet näyttö 1:lle.
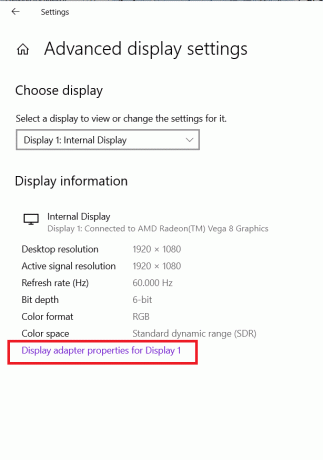
4. Klikkaa Värinhallinta… alla olevaa painiketta Värinhallinta -välilehti, kuten alla on kuvattu.
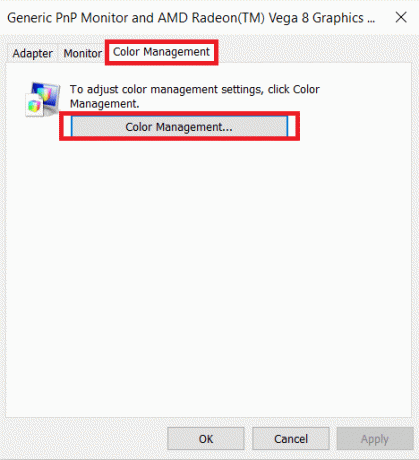
5. Alla Laitteet -välilehti, valitse omasi Näyttö alkaen Laite pudotusvalikosta.

6. Valitse ruutu nimeltä Käytä asetuksiani tälle laitteelle.

7. Klikkaus Lisätä… -painiketta, kuten kuvassa.

8. Klikkaa Selaa..-painiketta Yhdistä väriprofiili näyttöön löytääksesi uuden väriprofiilin.

9. Siirry hakemistoon, jossa ICC-profiili, Laitteen väriprofiilitai Device malliprofiili on tallennettu. napsauta sitten Lisätä, näkyy korostettuna alla.
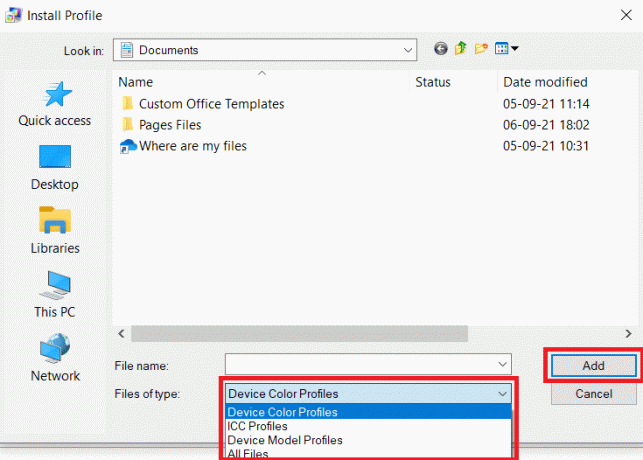
10. Klikkaa OK sitten, kiinni poistuaksesi kaikista näytöistä.
11. Toistaa vaiheet 6– 11 luodaksesi mukautetun profiilin myös muille näytöille.
Vaihe 8: Muuta näytön virkistystaajuutta
Tietokoneen käyttämiseen riittää 59 Hz tai 60 Hz virkistystaajuus. Jos kohtaat näytön välkkymistä tai käytät näyttöjä, jotka mahdollistavat suuremman virkistystaajuuden, näiden asetusten muuttaminen tarjoaisi paremman ja sujuvamman katselukokemuksen erityisesti pelaajille. Näin voit määrittää 3 näyttöä kannettavassa tietokoneessa eri virkistystaajuuksilla:
1. Mene Asetukset > Järjestelmä > Näytön lisäasetukset > Näyttösovittimen ominaisuudetnäytölle 1 kuten näkyy Vaihe 7A.
2. Vaihda tällä kertaa kohtaan Monitori-välilehti.
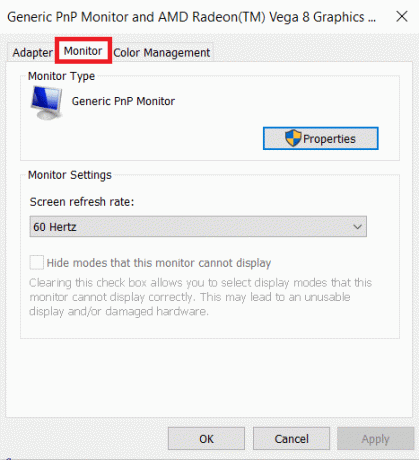
3. Käytä alla olevaa avattavaa valikkoa Näytön asetukset valitaksesi haluamasi näytön virkistystaajuus.
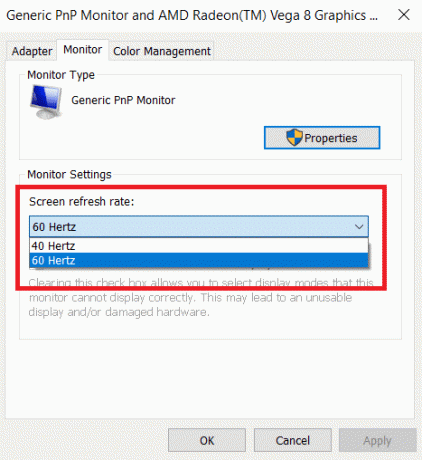
4. Klikkaa Käytä > OK tallentaaksesi muutokset.
5. Suorita samat vaiheet muiden näyttöjen virkistystaajuuden säätämiseksi tarvittaessa.
Lue myös:Ensisijaisen ja toissijaisen näytön vaihtaminen Windowsissa
Vaihe 9: Näytä tehtäväpalkki useissa näytöissä
Nyt tiedät kuinka määrittää useita näyttöjä kannettavaan tietokoneeseen; Sitten on syytä huomata, että usean näytön järjestelmässä tehtäväpalkki näkyy oletusarvoisesti vain ensisijaisella näytöllä. Onneksi voit muokata asetuksia näyttääksesi sen kaikilla näytöillä. Näin määrität 3 näyttöä kannettavaan tietokoneeseen, joissa jokaisessa on tehtäväpalkki:
1. Mene Työpöytä > Mukauta kuten kuvattu.

2. Valitse Tehtäväpalkki vasemmasta ruudusta.

3. Laita päälle Näytä tehtäväpalkki kaikilla näytöillä vaihtokytkin alla Useita näyttöjä -osio.

4. Käytä Näytä tehtäväpalkkipainikkeet päällä avattavasta valikosta, jossa voit valita, missä ohjelmien painikkeet näkyvät tehtäväpalkissa. Listatut vaihtoehdot ovat:
- Kaikki tehtäväpalkit
- Päätehtäväpalkki ja tehtäväpalkki, jossa ikkuna on auki.
- Tehtäväpalkki, jossa ikkuna on auki.
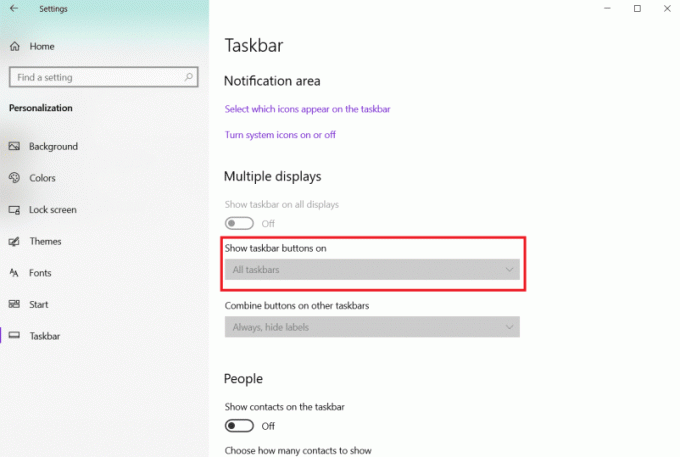
Näin määrität useita näyttöjä kannettavaan tietokoneeseen, joissa jokaisessa näkyy tehtäväpalkki. Voit myös mukauttaa tehtäväpalkkia kiinnittämällä lisäohjelmia tai pitämällä sen mahdollisimman yksinkertaisena.
Suositus:
- Kuinka poistaa WiFi Direct käytöstä Windows 10: ssä
- Käynnistysohjelmien muuttaminen Windows 10:ssä
- Mikrofonin mykistäminen Windows 10:ssä
- 7 tapaa korjata tietokone kaatuu jatkuvasti
Toivomme, että tämä artikkeli oli hyödyllinen ja oppinut kuinka asentaa 3 näyttöä Windows 10 -kannettavaan tietokoneeseen. Kerro meille, jos pystyit mukauttamaan useita näyttöjä kannettavan tietokoneen tai pöytätietokoneen kanssa. Ja jätä vapaasti kysymyksiä tai suosituksia alla olevaan kommenttikenttään.



