8 tapaa korjata Safari-sovellus katosi iPadista tai iPhonesta
Sekalaista / / April 03, 2023
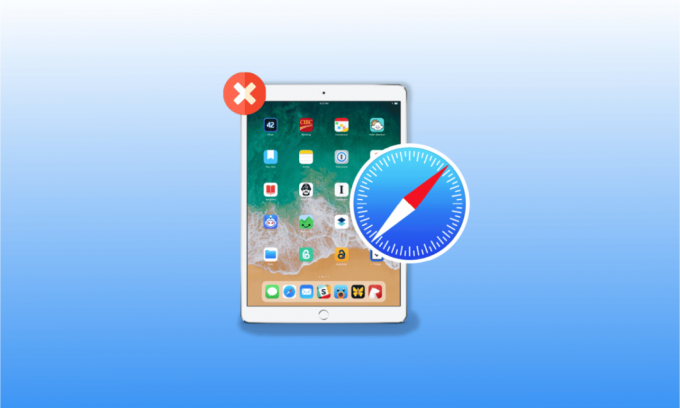
Safari on iPhonen oletusselain. iPhone-käyttäjät pitävät safarista sen erinomaisen hyödyn ja yksinkertaisen käyttöliittymän vuoksi. Mutta monet ihmiset ovat kohdanneet sen, että Safari-sovellus on kadonnut iPadista tai Safari-kuvake puuttuu iPhone-ongelman vuoksi. Jos olet myös yksi niistä, jotka ovat myös törmänneet tähän ongelmaan, älä huoli, koska tässä artikkelissa keskustelemme tämän ongelman syistä ja korjauksista.
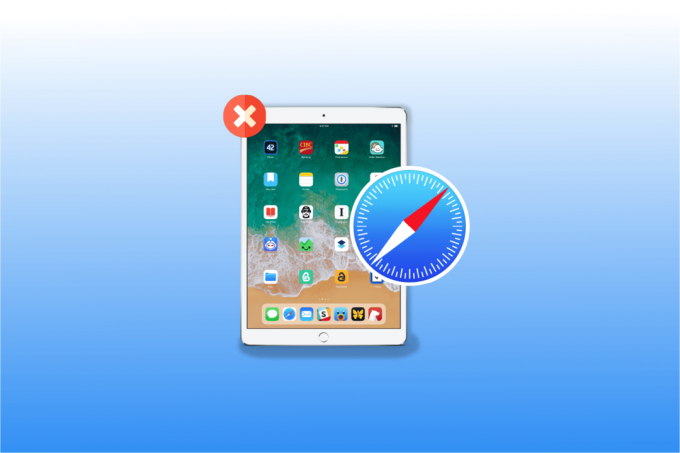
Sisällysluettelo
- iPadista tai iPhonesta kadonneen Safari-sovelluksen korjaaminen
- Mihin Safari-sovellus katosi iPadista?
- Kadonneen Safari-sovelluksen löytäminen iPhonesta tai iPadista
- Tapa 6: Palauta aloitusnäyttö
- Tapa 7: Avaa Apple Storen kautta
- Tapa 8: Palauta laite iTunesin avulla
iPadista tai iPhonesta kadonneen Safari-sovelluksen korjaaminen
Jatka lukemista saadaksesi tietoa iPhonen puuttuvan Safari-kuvakkeen ratkaisuista.
Mihin Safari-sovellus katosi iPadista?
Jos haluat tietää, mihin Safari-sovellus katosi iPadista tai Safari-kuvake katosi iPhonesta, lue alla mainitut kohdat. Ei ole mahdollista, että menetit safari-sovelluksen iPhonessa, koska iPhone ei salli käyttäjiensä poistaa sisäänrakennettuja sovelluksia.
- Laitteesi safari-sovellus saattaa olla siirretty tai piilotettu johonkin kansioista tai se saattaa näkyä toisella aloitusnäytöllä.
- Jos poistat sen vahingossa käytöstä käyttämällä asetusten rajoitukset-vaihtoehtoa, se saattaa piiloutua.
Kadonneen Safari-sovelluksen löytäminen iPhonesta tai iPadista
Jos haluat löytää Safari-sovelluksen katoamisen iPadista tai Safari-kuvakkeen puuttumisen iPhonesta, voit valita minkä tahansa keskustelemistamme menetelmistä tämän ongelman korjaamiseksi.
Tapa 1: Käynnistä laite uudelleen
Löydät kadonneen safarisovelluksen iPhonesta tai iPadista, jos käynnistät laitteen uudelleen, koska se palauttaa sen pehmeästi. Kun käynnistät laitteen uudelleen, se voi korjata laitteessasi esiintyvät virheet tai ongelmat.
1. Paina ensin jompaakumpaa ja pidä sitä painettuna äänenvoimakkuutta -painiketta ja puolella -painiketta samanaikaisesti kellonaikaan asti liu'uta virta pois päältä liukusäädin tulee näyttöön.
2. Vedä sen jälkeen punaista ja valkoista liukusäädintä vasemmalta oikealle sammuttaaksesi laitteesi.
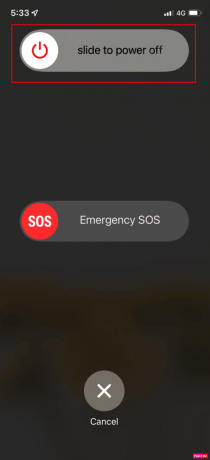
3. Odota sitten 30 sekuntia, jotta laite sammuu kokonaan.
4. Paina lopuksi ja pidä painettuna puolella -painiketta, kunnes Apple-logo tulee näyttöön. Laitteesi käynnistyy jonkin ajan kuluttua.
Tapa 2: Käy läpi kaikki kansiot ja näytöt
Voit etsiä kadonnutta safari-kuvaketta laitteesi jokaiselta aloitusnäytöltä. Tarkista myös, onko safari-sovellus piilotettu tai siirretty johonkin näytön sivujen kansioihin.
Lue myös:Korjaa Safari Tämä yhteys ei ole yksityinen
Tapa 3: Käytä sovelluskirjastoa
Saattaa myös olla mahdollista, että löydät puuttuvan safarisovelluksen sovelluskirjastosta. Siirry sovelluskirjastoon noudattamalla annettuja ohjeita.
1. Käy ensin läpi kaikki kotinäytöt laitteellasi pyyhkäisemällä vasemmalle ja voit paikantaa Sovelluskirjasto.

2. Napauta sitten Hae laatikko ja tyyppi safari löytääksesi kadonneen safarisovelluksen.
Tapa 4: Käytä Spotlight-hakua
Toinen nopea tapa löytää kadonnut safarisovellus iPhonesta tai iPadista kadonnut safarisovellus on käyttää laitteesi spotlight-hakua.
1. Pyyhkäise ensin oikealle kaikista kotinäytöt ja avaa valokeila Hae vaihtoehto laitteessasi.
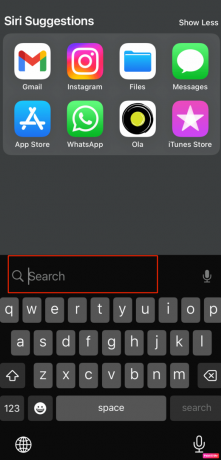
2. Sen jälkeen vuonna Hae ruutuun kirjoita safari, jotta safari-sovellus tulee hakutuloksiin.
Lue myös:5 tapaa korjata Safari ei avaudu Macissa
Tapa 5: Poista rajoitukset Safarista
Kun asetat safarisovellukselle rajoituksia estääksesi muita ihmisiä surffaamasta tai käyttämästä sitä laitteesi tietosi, tämä voi myös poistaa safari-sovelluksen laitteesi aloitusnäytöltä iPhone. Joten noudata alla annettuja ohjeita palauttaaksesi kadonnut safarisovellus.
1. Siirry ensin kohtaan asetukset sovellus laitteellesi.
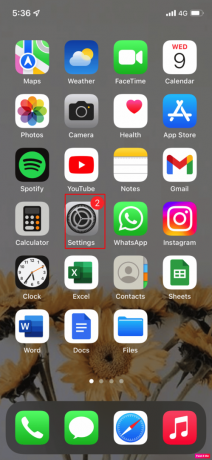
2. Napauta sitten Ruutuaika vaihtoehto.

3. Valitse sen jälkeen Sisältö- ja tietosuojarajoitukset vaihtoehto.
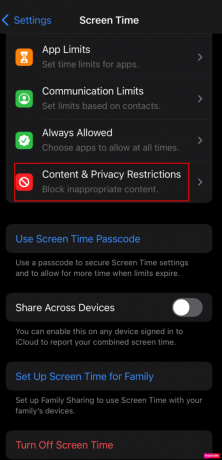
4. Valitse sen vuoksi Sallitut sovellukset vaihtoehto.

5. Kytke lopuksi päälle Safari vaihtoehto.

Tapa 6: Palauta aloitusnäyttö
Toinen tapa löytää kadonnut safarisovellus on nollata aloitusnäyttö. Nollaa laitteesi aloitusnäyttö noudattamalla alla olevia ohjeita.
1. Mene ensin osoitteeseen asetukset sovellus laitteellesi.
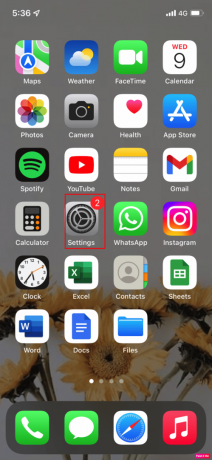
2. Valitse sen vuoksi Kenraali vaihtoehto.

3. Napauta sitten Nollaa.
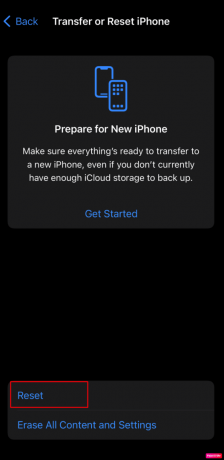
4. Valitse lopuksi Palauta aloitusnäytön asettelu vaihtoehto.
Lue myös:Korjaa App Storen puuttuminen iPhonessa
Tapa 7: Avaa Apple Storen kautta
Jos olet vahingossa poistanut laitteestasi Safari-sovelluksen, joka katoaa, voit tarkistaa Apple Storen.

Tapa 8: Palauta laite iTunesin avulla
Jos nollaat laitteesi iTunesin avulla, voit myös paikantaa kadonneen Safari sovellus laitteestasi. Voit nollata laitteen iTunesin avulla noudattamalla alla olevia ohjeita.
1. Yhdistä ensin laitteesi tietokoneeseen käyttämällä a USB kaapeli.
2. Avaa sitten iTunes tietokoneellasi ja valitse laitteesi vasemmassa ruudussa alla Laitteet.

3. Napsauta sen jälkeen Yhteenveto > Palauta.
Usein kysytyt kysymykset (FAQ)
Q1. Kuinka saada Safari takaisin iPhone 11:een?
Ans. Voit palauttaa kadonneen safari-sovelluksen iPhone 11 -laitteellesi valitsemalla yllä mainitsemamme menetelmät.
Q2. Kuinka saan safarin takaisin aloitusnäytölle?
Ans. Voit palauttaa safarin takaisin aloitusnäyttöön kokeilemalla menetelmiä, kuten poistamalla safarin rajoituksia, nollaamalla aloitusnäytön, tarkistamalla kaikki kansiot ja aloitusnäytöt ja paljon muuta. Olemme kehittäneet yllä erilaisia menetelmiä, jotta voit seurata niitä saadaksesi takaisin safarisovelluksesi.
Suositus:
- Kuinka tietää, valvotaanko tietokonettasi työssä
- 15 parasta iCloudin lukituksen avaustyökalua
- Jaetun näytön poistaminen käytöstä Safarissa
- Kuinka poistaa ponnahdusikkunat käytöstä Safarissa iPhonessa
Toivon, että tämä artikkeli oli hyödyllinen, koska olemme keskustelleet siitä, kuinka löytää Safari-sovellus katosi iPadista tai iPhonesta. Voit tarkistaa sivultamme päivityksiä, sillä saamme jatkuvasti oivaltavaa tietoa. Jos sinulla on ehdotuksia tai kysymyksiä, kommentoi alle.



