Korjaa Windows Update Error 0x80070005
Sekalaista / / November 28, 2021
Saatko virheilmoituksen 0x80070005 päivittäessäsi Windows 10:tä?
Ei tarvitse huolehtia; Tämän oppaan avulla aiomme korjata Windows-päivitysvirheen 0x80070005.
Virhe 0x80070005 tai Access Denied -ongelma liittyy Windows-päivityksiin. Se tapahtuu, kun järjestelmällä tai käyttäjällä ei ole tarvittavia tiedostoja tai tarvittavia oikeuksia muuttaa asetuksia Windows-päivityksen aikana.
Mikä aiheuttaa virheen 0x80070005 Windows 10:ssä?
Tähän virheeseen on monia syitä. Pysymme kuitenkin näkyvimmissä, kuten alla on lueteltu.
- Väärä päivämäärä ja aika voi aiheuttaa tämän päivitysvirheen.
- Virustorjuntaohjelmisto voi estää tietyt päivitykset Windows 10 -järjestelmissä.
- Käyttämättömät oheislaitteet, jotka on liitetty tietokoneeseen, voivat aiheuttaa tällaisia virheitä.
- Virheellinen Windows-asennus voi johtaa Windows-päivityksen keskeytymiseen.
- Windows Update -palvelu, joka ei ole käynnissä järjestelmässä, voi johtaa tähän virheeseen.

Sisällys
- Windows Update -virheen 0x80070005 korjaaminen
- Tapa 1: Poista käyttämättömät oheislaitteet
- Tapa 2: Suorita Windows Update Service
- Tapa 3: Anna Windowsin päivittää
- Tapa 4: Sammuta tietokone
- Tapa 5: Käytä Windowsin vianmääritysohjelmaa
- Tapa 6: Suorita SFC-skannaus
- Tapa 7: Keskeytä virustorjunta
- Tapa 8: Aseta oikea päivämäärä ja aika
- Tapa 9: Windowsin uudelleenasennus
Windows Update -virheen 0x80070005 korjaaminen
Virhe 0x80070005 on jatkuva virhe ja vaatii kattavia menetelmiä sen korjaamiseksi. Käydään läpi joitakin niistä.
Tapa 1: Poista käyttämättömät oheislaitteet
Kun tietokoneeseen on liitetty ulkoinen laite, se saattaa toisinaan aiheuttaa ongelmia järjestelmäpäivitysten kanssa.
1. Laitteet kuten kamerat, konsolit ja USB-tikut tulee poistaa turvallisesti ennen Windows 10 -tietokoneen päivittämistä.
2. Muista myös irrottaa ne kokonaan kaapelit tietokoneelta.
Tarkista nyt, jatkuuko Windows Update -asennusvirhe 0x80070005.
Tapa 2: Suorita Windows Update Service
Windows Update Error 0x80070005 saattaa johtua Windows-päivitysten puutteellisesta latauksesta. Sisäänrakennettu Windows Update Service voi auttaa sinua lataamaan uusia päivityksiä ja siten korjaamaan Windows-päivitysongelmia.
Alla on vaiheet Windows Update Servicen suorittamiseksi, jos se ei ole jo käynnissä:
1. Käynnistääksesi Juosta valintaikkuna, paina Windows + R avaimet yhdessä.
2. Avataksesi Palvelut ikkuna, tyyppi palvelut. msc in Juosta laatikko ja lyö Tulla sisään kuten on esitetty.

3. Paikanna Windows päivitys palvelu, napsauta sitä hiiren kakkospainikkeella ja valitse Uudelleenkäynnistää ponnahdusvalikosta.
Huomautus: Palvelut on listattu aakkosjärjestyksessä.
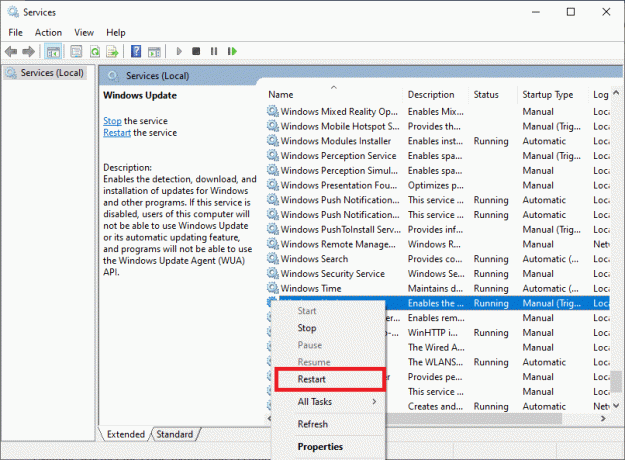
4. Kun uudelleenkäynnistysprosessi on valmis, napsauta hiiren kakkospainikkeella Windows päivitys palvelu ja valitse Ominaisuudet kuten alla.

5. Navigoi kohtaan Yleiset-välilehti Windows Updaten ominaisuudet -näytössä. Aseta Käynnistystyyppi kohtaan Automaattinen kuten alla on kuvattu.

6. Varmista, että palvelu on käynnissä. Jos se ei ole käynnissä, napsauta alku painiketta kuvan mukaisesti.

7. Uudelleen, Käynnistä Windows Update Service uudelleen napsauttamalla sitä hiiren oikealla painikkeella. Viitata vaihe 3.
Tarkista, jatkuuko virhe 0x80070005 Feature Updates 1903.
Lue myös:Poista Google-hakuhistoria ja kaikki, mitä se tietää sinusta!
Tapa 3: Anna Windowsin päivittää
Windowsin päivittäminen on loistava tapa ratkaista Windows-käyttöjärjestelmään liittyviä ongelmia. Se auttaa parantamaan Windowsin ominaisuuksia hylkäämällä aiemmat. Se varmistaa myös, että käyttöjärjestelmäsi toimii virheettömästi ja kaatumisvapaasti. Katsotaanpa, miten tämä tehdään:
1. paina Windows tai alkaa -painiketta.
2. Klikkaa asetukset kuvake tässä kuvatulla tavalla.

3. Valitse Päivitys ja suojaus vaihtoehto alla olevan kuvan mukaisesti.
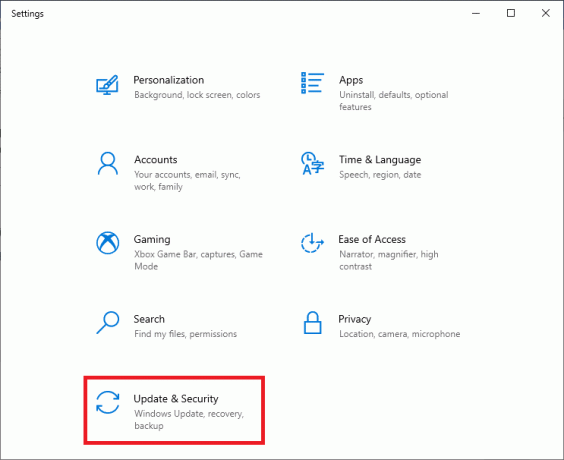
4. Klikkaa Tarkista päivitykset.
5. Anna Windowsin etsiä saatavilla olevia päivityksiä ja asentaa ne.

6. Kun asennus on valmis, käynnistä tietokone uudelleen ja vahvista, jos ongelma jatkuu.
Jos on, kokeile seuraavaa ratkaisua.
Tapa 4: Sammuta tietokone
Tämä lähestymistapa nollaa tietokoneen kokonaan ja alustaa oletusasetukset uudelleen. Lisäksi tämä on myös loistava tapa ratkaista DHCP-virhe.
Voit käynnistää tietokoneesi virran näiden yksinkertaisten vaiheiden avulla:
- Sammuttaa PC ja reititin.
- Irrota virtalähde irrottamalla se.
- Paina muutaman minuutin ajan – pidä painettuna Tehoa -painiketta.
- Kytke virtalähde uudelleen.
- Laittaa päälle tietokoneeseen 5-6 minuutin kuluttua.

Tarkista, pystytkö korjaamaan Windows Update -virheen 0x80070005. Jos ei, jatka seuraavalla menetelmällä.
Tapa 5: Käytä Windowsin vianmääritysohjelmaa
Sisäänrakennetun Windows Update -vianmääritysohjelman suorittaminen on tehokas tapa korjata Windows-käyttöjärjestelmään liittyviä ongelmia. Se tunnistaa ja korjaa Windows-käyttöjärjestelmän tiedostoihin ja prosesseihin liittyvät ongelmat.
Korjaa virhe 0x80070005 Windows 10 PC: ssä noudattamalla annettuja ohjeita Windowsin vianmäärityksen avulla:
1. Klikkaa Windows -kuvaketta avataksesi Aloitusvalikko.
2. Päästäksesi sisään Windowsin asetukset, Klikkaa Asetukset, eli rataskuvake kuten alla.
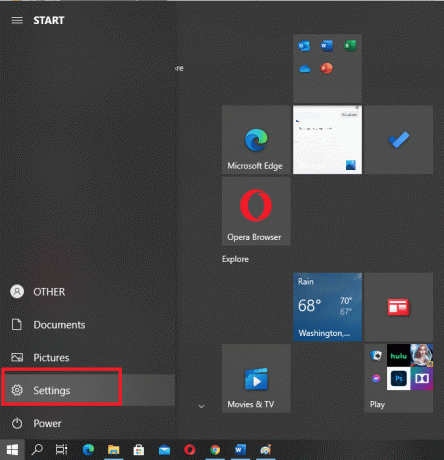
3. Valitse Päivitys ja suojaus vaihtoehto.
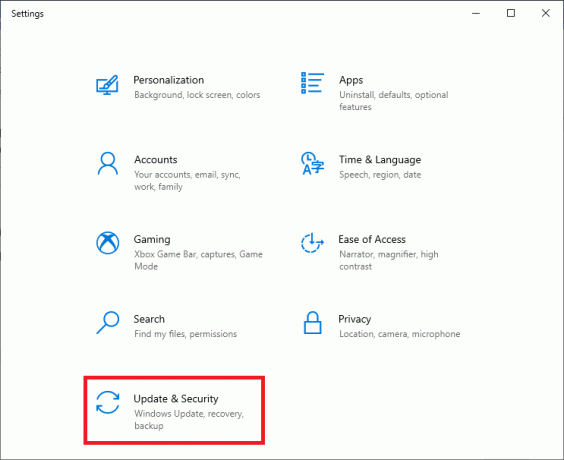
4. Napsauta vasemmasta ruudusta Vianetsintä, kuten alla.

5. Napsauta vaihtoehtoa nimeltä Muita vianmäärityksiä kuten alla on kuvattu.

6. Etsi ja valitse Windows päivitys luettelosta kohtaan ratkaista ongelmia, jotka estävät sinua päivittämästä Windowsia.

7. Jos ongelma löytyy, Windowsin vianmääritys tarjoaa ratkaisuja sen ratkaisemiseen. Seuraa vain näytön ohjeita.
Tarkista, jatkuuko Windows Update -asennusvirhe 0x80070005 tietokoneen uudelleenkäynnistyksen jälkeen. Jos näin käy, toteutamme SFC-skannauksen ja Windows 10:n uudelleenasennuksen seuraavilla tavoilla.
Lue myös:5 tapaa lopettaa automaattiset päivitykset Windows 10:ssä
Tapa 6: Suorita SFC-skannaus
SFC (Järjestelmän tiedostojen tarkistus) on kätevä työkalu, joka tarkistaa ja etsii tietokoneeltasi vioittuneet tai puuttuvat tiedostot ja yrittää sitten korjata ne. Tämä opas SFC-skannauksen suorittamiseen Windows 10 -tietokoneissa:
1. Kirjoita kohtaan Command Prompt Windows-haku baari.
2. Napsauta hiiren kakkospainikkeella Komentokehote ja valitse Suorita järjestelmänvalvojana. Tai napsauta Suorita järjestelmänvalvojana alla olevan kuvan mukaisesti.

3. Kirjoita tämä komento: sfc /scannow komentokonsolissa. Osuma Tulla sisään.

4. Vioittuneiden tai puuttuvien tiedostojen etsiminen ja niiden korjaaminen alkaa nyt.
5. Kun olet valmis, Uudelleenkäynnistää tietokone.
Tapa 7: Keskeytä virustorjunta
On mahdollista, että tietokoneellesi asennettu virustorjuntaohjelmisto estää päivityksen lataamisen ja asentamisen oikein. Voit keskeyttää virustorjuntaohjelmiston väliaikaisesti noudattamalla alla olevia ohjeita.
Huomautus: Olemme selittäneet menetelmän Kaspersky Internet Security sovellus. Voit poistaa minkä tahansa muun virustorjuntaohjelman käytöstä vastaavilla vaiheilla.
1. Avaa lokerokuvake näytetään tehtäväpalkki.
2. Napsauta hiiren kakkospainikkeella Kaspersky suojaus ja valitse Tauko suoja kuten alla.

3. Kun uusi ikkuna avautuu, valitse kesto joiden osalta suojaus tulisi keskeyttää.
4. Valitse nyt Tauko suoja uudelleen.

Suorita nyt päivitys uudelleen ja tarkista, onko virhe korjattu.
Lue myös:Korjaa ei asennuspainiketta Windows Storessa
Tapa 8: Aseta oikea päivämäärä ja aika
Joskus myös väärät päivämäärät ja kellonajat voivat laukaista tämän ongelman, koska se johtaa yhteensopimattomuuteen Windowsin latauspalvelimen ja tietokoneesi välillä. Siksi sinun tulee aina varmistaa, että olet asettanut oikean kellonajan ja päivämäärän työpöydällesi/kannettavallesi.
Katsotaanpa, kuinka järjestelmän päivämäärä ja aika asetetaan manuaalisesti:
1. Avata asetukset alkaen alkaa menu kuten ennenkin.
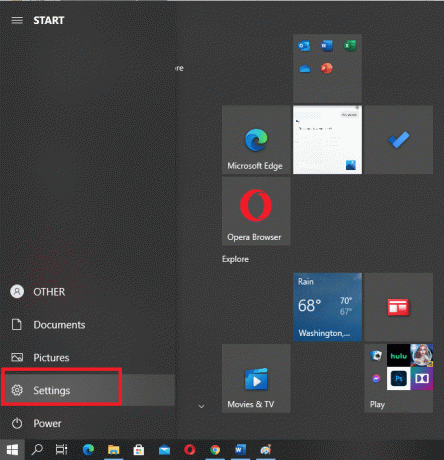
2. Siirry kohtaan Aika & Kieli osa kuvan osoittamalla tavalla.
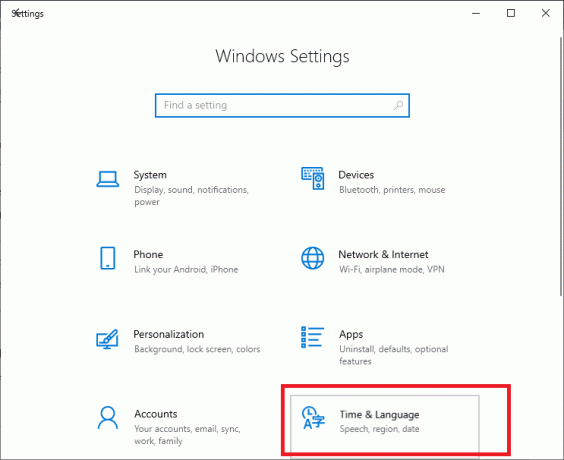
3. Varmista, että päivämäärä ja aika ovat oikein.
4. Jos näin ei ole, käännä kytke päälle vieressä Aseta aika automaattisesti -vaihtoehto kuten alla on kuvattu.
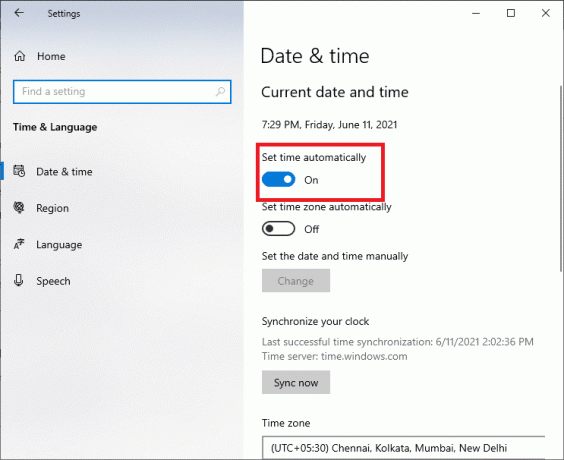
Vaihtoehtoisesti voit muuttaa päivämäärää ja kellonaikaa manuaalisesti seuraavien vaiheiden avulla:
a. Klikkaa Muuttaa välilehti sijoitettu viereen Aseta päivämäärä ja aika manuaalisesti, kuten alla.

b. Aseta aika ja valitse aikavyöhyke vastaa sijaintiasi. Esimerkiksi Intiassa oleville käyttäjille aikavyöhykkeeksi on asetettu UTC + 05:30 tuntia.

c. Seuraava, Poista käytöstä Automaattinen synkronointiaika.
Nyt aika ja päivämäärä on asetettu nykyisiin arvoihin.
5. Klikkaus Kieli vasemmasta ruudusta samassa asetukset ikkuna.
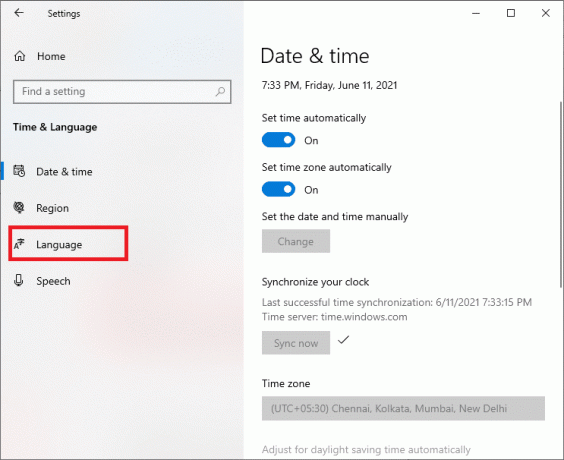
6. Käyttää englanti (Yhdysvallat) kuin Windowsin näytön kieli, kuten alla on korostettu.

7. Valitse nyt Päivämäärä, aika ja alueellinen muotoilu vaihtoehtoja.
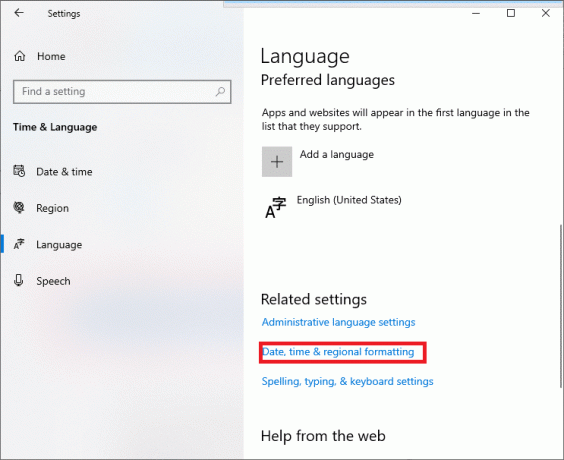
8. Sinut ohjataan uuteen ikkunaan. Tarkistaa jos asetukset ovat oikein.
9. Uudelleenkäynnistää tietokoneeseen näiden muutosten toteuttamiseksi.
Windowsin päivitysvirhe 0x80070005 pitäisi olla korjattu tähän mennessä.
Tapa 9: Windowsin uudelleenasennus
Jos mikään aikaisemmista ratkaisuista ei toimi, ainoa asia, jota on kokeiltava, on uuden Windows-version asentaminen tietokoneeseen. Tämä ratkaisee välittömästi asennustiedostojen virheet ja myös virheen 0x80070005.
Suositus:
- Discord-peittokuvan poistaminen käytöstä
- Kuinka korjata Windows 10 ei päivity
- Salli tai estä käyttäjiä muuttamasta päivämäärää ja aikaa Windows 10:ssä
- Kuinka poistaa "Video keskeytetty" käytöstä. Jatka katsomista" YouTubessa
Toivomme, että tästä oppaasta oli apua ja sinä pystyit siihen korjaa Windows-päivitysvirhe 0x80070005 Windows 10:ssä. Kerro meille, mikä menetelmä toimi sinulle. Jos sinulla on kysyttävää / ehdotuksia, pudota ne kommenttikenttään.



