6 helppoa tapaa poistaa palomuuri käytöstä Windowsissa
Sekalaista / / April 03, 2023
Windowsin palomuuri on suojausominaisuus, joka suojaa tietokonettasi luvattomalta käytöltä ja haittaohjelmilta. Joskus voi kuitenkin olla, että sinun on poistettava palomuuri käytöstä, kuten vianmäärityksen aikana verkkoongelmia tai käyttämällä kolmannen osapuolen palomuuria. Tämä opas auttaa sinua löytämään kuusi parasta tapaa poistaa palomuuri käytöstä Windowsissa.

Ennen kuin sammutat palomuurin, on tärkeää ymmärtää siihen liittyvät riskit. Palomuurin poistaminen käytöstä voi tehdä tietokoneestasi alttiin haittaohjelmille ja muille tietoturvauhkille. Lisäksi palomuurin poistaminen käytöstä voi aiheuttaa ongelmia sovelluksissa, jotka vaativat Internet-yhteyden.
Siksi on erittäin suositeltavaa poistaa palomuuri väliaikaisesti käytöstä ja ottaa se uudelleen käyttöön heti, kun olet valmis. Tämän jälkeen aloitetaan artikkeli. Käytössäsi on Windows 11 tai vanhempi, löydät sinulle sopivan menetelmän.
1. Kuinka poistaa käytöstä Windowsin palomuuri Windowsin suojauksen avulla
Windowsin suojausasetukset ovat yksi yleisimmistä ja helpoimmista tavoista poistaa Windowsin palomuuri käytöstä. Noudata alla olevia ohjeita.
Vaihe 1: Paina näppäimistön Windows-näppäintä, kirjoita Windowsin suojaus, ja napsauta Avaa.

Vaihe 2: Siirry Palomuuri- ja verkkosuojaus-asetuksiin.

Vaihe 3: Valitse yksityinen verkko tai julkinen verkko.
Huomautus: Käytämme julkista verkkoa.

Vaihe 4: Ota Microsoft Defender Firewall -vaihtoehto pois päältä.
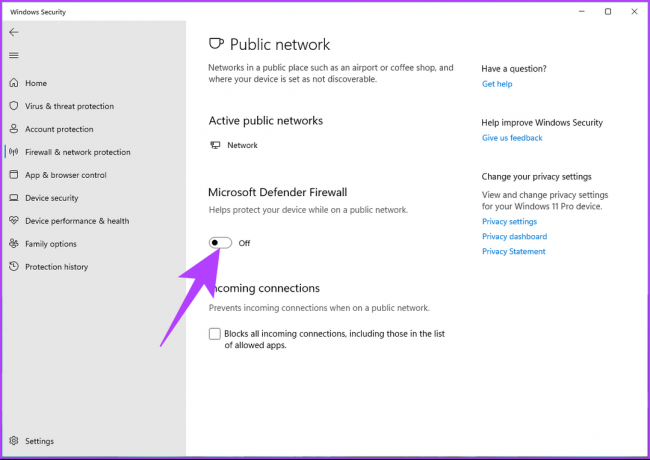
Valitse kehotteessa Kyllä.
Noudata nyt samoja vaiheita poistaaksesi palomuuri käytöstä yksityisestä verkosta tai päinvastoin. Se siitä. Olet poistanut Windowsin palomuurin käytöstä.
2. Kuinka sammuttaa Windowsin palomuuri ohjauspaneelin avulla
Tämä menetelmä on kätevä, varsinkin jos käytössä on Windows 10 tai vanhempi. Noudata alla olevia ohjeita.
Vaihe 1: Paina näppäimistön Windows-näppäintä, kirjoita Ohjauspaneeli, ja napsauta Avaa.

Vaihe 2: Siirry kohtaan "Järjestelmä ja suojaus".

Vaihe 3: Napsauta Windows Defenderin palomuuri -vaihtoehtoa.

Vaihe 4: Napsauta vasemmassa ruudussa "Ota Windows Defenderin palomuuri käyttöön tai poista se käytöstä".

Vaihe 5: Valitse nyt "Muokkaa asetuksia kunkin verkkotyypin mukaan" -kohdasta "Poista Windows Defenderin palomuuri käytöstä (ei suositella)" -vaihtoehto Yksityisen verkon asetuksista ja Julkisista verkkoasetuksista.

Vaihe 6: Ota muutokset käyttöön napsauttamalla OK-painiketta.

Tämän avulla olet onnistuneesti poistanut palomuurin käytöstä Windows PC: ssäsi. Jos haluat tietää toisen tavan, jatka lukemista.
3. Kuinka poistaa palomuuri käytöstä komentokehotteen avulla
Palomuurin poistaminen käytöstä Windowsissa komentokehotteen avulla voi näyttää hankalalta, mutta se on helppo suorittaa. Noudata alla olevia ohjeita.
Vaihe 1: Paina näppäimistön Windows-näppäintä, kirjoita Komentokehoteja napsauta Suorita järjestelmänvalvojana.
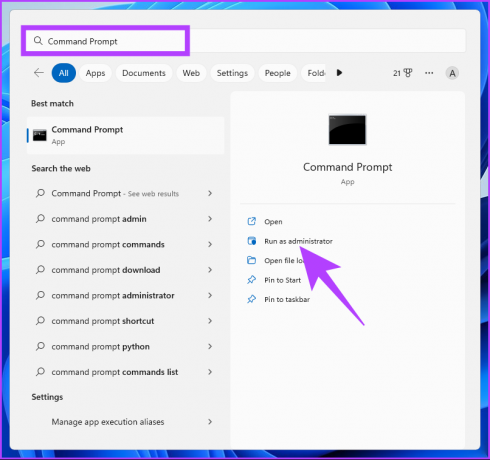
Vaihe 2: Kirjoita alla oleva komento ja paina Enter.
netsh advfirewall poisti koko profiilin tilan
Huomautus: Tämä komento sammuttaa kaikkien verkkoprofiilien palomuurin.

Jos haluat poistaa sen käytöstä julkisessa verkkoprofiilissa, kirjoita alla oleva komento ja paina Enter.
netsh advfirewall poisti julkisen profiilin tilan
Jos haluat poistaa sen käytöstä yksityisen verkkoprofiilin osalta, kirjoita alla oleva komento ja paina Enter.
netsh advfirewall poisti privateprofile-tilan käytöstä
Jos haluat poistaa sen käytöstä toimialueen verkkoprofiilissa, kirjoita alla oleva komento ja paina Enter.
netsh advfirewall poisti privateprofile-tilan käytöstä
Voit poistaa Windowsin palomuurin käytöstä millä tahansa yllä mainituista valituista komennoista. Jos et halua tehdä sitä komentokehotteen kautta, käytä PowerShellia. Jatka lukemista.
4. Sammuta Windowsin palomuuri PowerShellin avulla
Kuten komentokehote, palomuurin poistaminen käytöstä Windows-tietokoneesta PowerShellin avulla on yksinkertaista.
Vaihe 1: Paina näppäimistön Windows-näppäintä, kirjoita Windows PowerShell, ja napsauta "Suorita järjestelmänvalvojana".
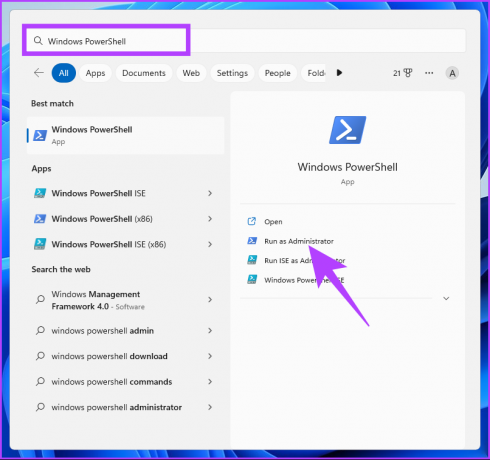
Vaihe 2: Kirjoita alla oleva komento ja paina Enter.
Set-NetFirewallProfile -Profiilin verkkotunnus, Julkinen, Yksityinen -Käytössä Väärä

Ole hyvä. Olet onnistuneesti poistanut palomuurin käytöstä Windowsissa PowerShellin avulla. Jos PowerShell tai komentokehote ei ole sinulle tuttu, jatka lukemista tutkiaksesi muita menetelmiä.
5. Kuinka poistaa Windowsin palomuuri käytöstä rekisterieditorilla
Tämä vaihe ei ole yhtä yksinkertainen kuin yllä oleva, mutta vaiheet ovat suhteellisen yksinkertaisia seurata ja suorittaa. Koska käytämme kuitenkin Rekisterieditoria, suosittelemme sinua vahvasti varmuuskopioi Windowsin rekisteri ennen kuin jatkat vaiheita.
Vaihe 1: Paina näppäimistön Windows-näppäintä, kirjoita Rekisterieditorija napsauta Avaa.
Huomautus: Voit myös painaa 'Windows-näppäin + R' avataksesi Suorita-valintaikkunan, kirjoita regedit.exe, ja napsauta OK avataksesi rekisterieditorin.
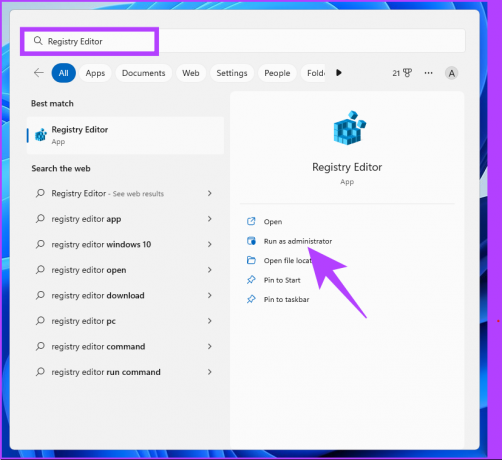
Valitse kehotteessa Kyllä.
Vaihe 2: Kirjoita yläpalkkiin alla mainittu osoite.
HKEY_LOCAL_MACHINE\SOFTWARE\Policies\Microsoft\WindowsFirewall\StandardProfile
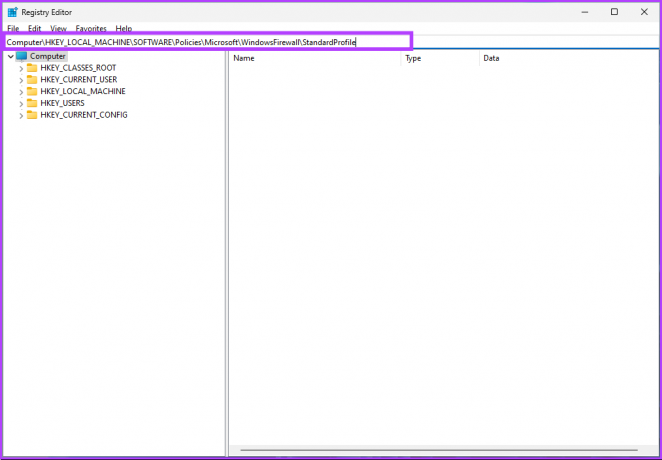
Huomautus: Voit myös navigoida osioon manuaalisesti.
Vaihe 3: Napsauta hiiren kakkospainikkeella StandardProfile-kansiossa, valitse Uusi ja valitse DWORD (32-bittinen) -arvo.

Vaihe 4: Tyyppi Ota palomuuri käyttöön nimikentässä.

Vaihe 5: Kaksoisnapsauta uutta arvoa, kirjoita 0 Arvotiedot-kenttään ja paina OK.
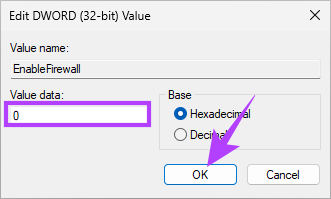
Lopuksi käynnistä järjestelmä uudelleen muutosten toteuttamiseksi. Ja siinä se! Kun järjestelmä käynnistyy uudelleen, Windowsin palomuuri poistetaan käytöstä. Jos et halua poistaa palomuuria käytöstä rekisteristä, voit valita Ryhmäkäytäntöeditori.
6. Kuinka sammuttaa palomuuri käyttämällä ryhmäkäytäntöeditoria
Suurin osa Windowsin asetuksista voidaan hallita hyvin Ryhmä Käytäntö Toimittaja, ja Windowsin palomuuri ei ole poikkeus. Näin voit poistaa palomuurin käytöstä Windowsissa.
Huomautus: Ryhmäkäytäntöeditori on saatavilla vain Windows 11 Pro ja Enterprise-versiot. Jos käytät Windows 11 Home Editoria, et voi käyttää tätä menetelmää.
Vaihe 1: Paina näppäimistön Windows-näppäimiä, kirjoita gpeditja napsauta Avaa.
Huomautus: Voit myös painaa 'Windows-näppäin + R' avataksesi Suorita-komentoruudun, kirjoita gpedit.mscja napsauta Avaa.

Vaihe 2: Valitse vasemman ruudun Paikallinen tietokonekäytäntö -kohdasta Tietokoneen asetukset.

Vaihe 3: Kaksoisnapsauta oikeanpuoleisessa ruudussa Hallintamallit.

Vaihe 4: Valitse Verkko-vaihtoehto.
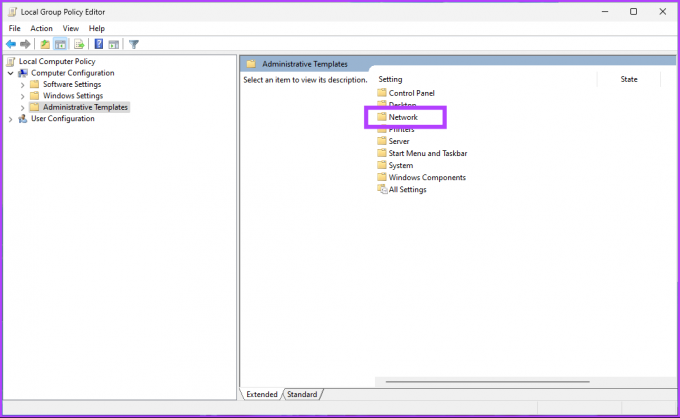
Vaihe 5: Etsi Verkko-vaihtoehdosta Verkkoyhteydet ja napsauta sitä.

Vaihe 6: Siirry kohtaan "Windows Defender Firewall".
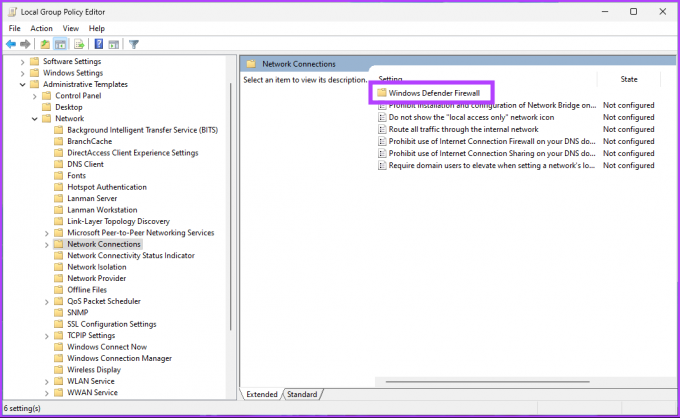
Vaihe 7: Valitse vakioprofiili.
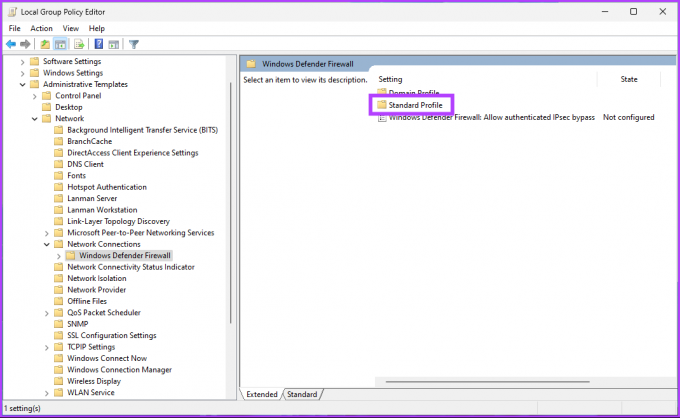
Vaihe 8: Valitse oikeasta ruudusta "Windows Defenderin palomuuri: Suojaa kaikki verkkoyhteydet".

Vaihe 9: Valitse Windows Defenderin palomuuri: Suojaa kaikki verkkoyhteydet -ikkunassa Pois käytöstä -vaihtoehto. Napsauta lopuksi Käytä ja sitten OK.
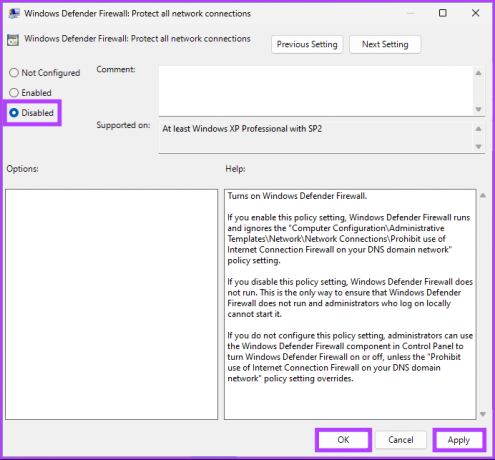
Ole hyvä. Nyt sinun tarvitsee vain käynnistä Windows uudelleen. Ja kun se käynnistyy uudelleen, Windowsin palomuuri poistetaan käytöstä. Jos haluat palata normaalitilaan, valitse "Ei määritetty" ja napsauta Käytä ja sitten OK "Windows Defender Firewall" -ikkunassa.
Usein kysytyt kysymykset Windowsin palomuurin poistamisesta käytöstä
Palomuuriohjelmisto valvoo ja ohjaa tulevaa ja lähtevää verkkoliikennettä; se toimii taustalla ja kuluttaa vähän resursseja. Siksi palomuurin poistaminen käytöstä ei välttämättä vaikuta järjestelmän suorituskykyyn tai Internetin nopeuteen.
Palomuuria suositellaan yleensä paremman turvallisuuden takaamiseksi, koska se auttaa suojaamaan tietokonettasi tai verkkoasi luvattomalta käytöltä, hakkereilta ja haittaohjelmilta. Joissakin tapauksissa se voi kuitenkin aiheuttaa yhteysongelmia. Tällaisissa tapauksissa on suositeltavaa tarkistaa palomuurin asetukset ennen niiden poistamista käytöstä.
Näin voit poistaa Minecraftin palomuurin käytöstä: Paina Windows-näppäintä, kirjoita Windows Defenderin palomuuri > Valitse Salli sovellus tai ominaisuus Windows Defenderin palomuurin kautta > Valitse Muuta asetuksia > Nyt, Valitse Salli sovellusten viestiä Windows Defenderin palomuurin kautta -kohdassa Minecraftin vieressä oleva ruutu.
Suojaa ikkunasi väliaikaisesti
Windowsin palomuurin poistaminen käytöstä on joskus järkevää. On kuitenkin myös välttämätöntä ymmärtää riskit. Tämän artikkelin ohjeiden avulla voit poistaa Windowsin palomuurin käytöstä nopeasti ja tehokkaasti. Haluat ehkä myös lukea nämä suosituimmat tavat nollata palomuuriasetukset Windows 11:ssä.



