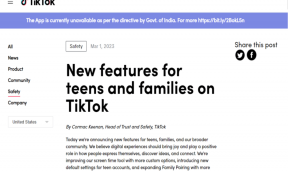Kuinka luoda ja lisätä salasana ZIP-tiedostoihin Macissa
Sekalaista / / April 03, 2023
Macin ZIP-tiedoston avulla voit pakata ja järjestää tietoja tarvitsematta liikaa tallennustilaa. Voit luoda ZIP-tiedoston Macillasi ja pura se iPhonellesi. Voit lisätä ZIP-tiedostoon salasanan lisätäksesi siihen suojakerroksen ja estääksesi ei-toivotun käytön.

Tässä viestissä näytämme sinulle vaiheet, joilla voit luoda ja lisätä salasanan ZIP-tiedostoosi Macissa ilman, että asennat kolmannen osapuolen sovelluksia tai käytät verkkosivustoja.
Luo salasanasuojattu ZIP-tiedosto Macissa
Tallennustilan säästämisen lisäksi ZIP-tiedosto voi myös säästää aikaa siirtäessäsi suuria tiedostoja Macista. Macin Terminal-sovelluksella voit luoda salasanalla suojatun ZIP-tiedoston, joka voidaan jakaa laitteille. Varmista, että pääset käyttämään ZIP-tiedoston salasanaasi.
Tässä ovat vaiheet.
Vaihe 1: Avaa Spotlight-haku painamalla Komento + välilyönti, kirjoita Terminaali, ja paina Return.

Vaihe 2: Kirjoita seuraava komento ja paina Return.
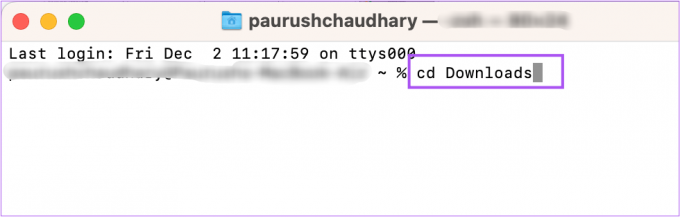
cd (tiedoston sijainti)
Tiedoston sijainti on hakemisto, johon pakattavat tiedostot tallennetaan Macissa. Olemme esimerkiksi valinneet Lataukset-hakemiston.
Kun painat Return-näppäintä, komentorivi ja hakemisto muuttuvat.

Vaihe 3: Kun olet valinnut hakemiston, kirjoita seuraava komento ja paina Return.
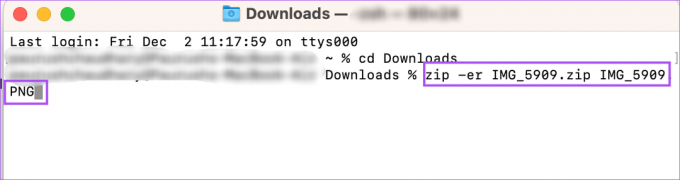
zip -er (ZIP-tiedoston nimi) (alkuperäinen tiedoston nimi)
ZIP-tiedoston nimi tarkoittaa zip-tiedoston nimeä. Alkuperäinen tiedostonimi tarkoittaa pakattavan tiedoston tarkkaa nimeä. Huomaa, että pakatun tiedoston nimen tulee vastata alkuperäistä tiedostonimeä. Älä myöskään unohda kirjoittaa tiedostopäätettä sekä alkuperäistä tiedostonimeä.
zip -er IMG_5909.zip IMG_5909.PNG
Vaihe 4: Napsauta OK antaaksesi päätelaitteen käyttää tiedostosi sijaintia. Meidän tapauksessamme se on Lataukset-kansio.

Vaihe 5: Kirjoita salasana, jota haluat käyttää ZIP-tiedostolle, ja paina Return.
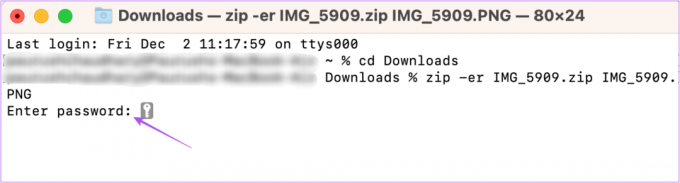
Salasanan merkit eivät näy Macin näytöllä. Mutta se ei ole ongelma.
Vaihe 6: Vahvista kirjoittamalla salasana uudelleen ja paina Return.
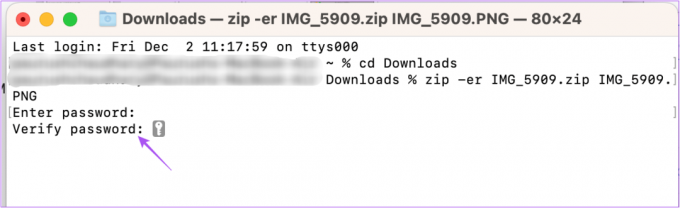
Saat vahvistuksen, että valitsemasi tiedosto on pakattu ja suojattu haluamallasi salasanalla.

Vahvista sama kaksoisnapsauttamalla ZIP-tiedostoa ja tarkista, pyydetäänkö sinua antamaan salasana.
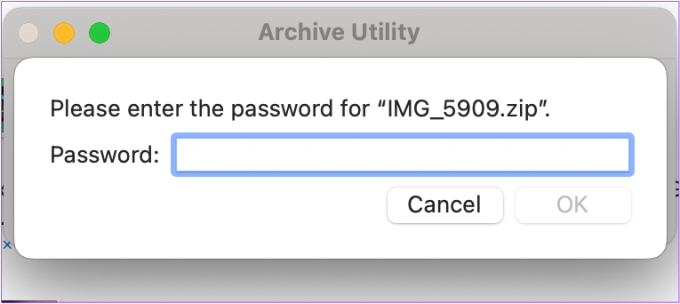
Pura salasanasuojattu tiedosto Macissa
Jos haluat purkaa salasanalla suojatun tiedoston Macissa, voit tehdä saman uudelleen Terminalin avulla. Tässä ovat vaiheet.
Vaihe 1: Avaa Spotlight-haku painamalla Komento + välilyönti, kirjoita Terminaali, ja paina Return.

Vaihe 2: Tyyppi pura -d Terminal-ikkunassa. Älä paina Return-näppäintä.
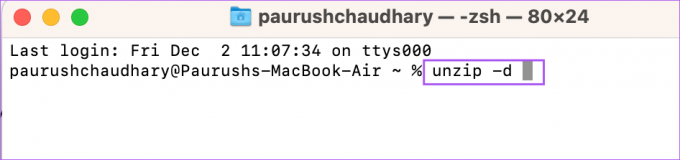
Vaihe 3: Valitse ZIP-tiedosto Macissasi. Vedä ja pudota se sitten Terminal-ikkunaan.
Tämä lisää tarkan tiedostopolun Pääte-ikkunaan.

Vaihe 4: Poista tiedoston nimi hakemistopolusta. Vedä ja pudota sitten ZIP-tiedosto uudelleen terminaaliin.
Vaihe 5: Paina Return.

Vaihe 6: Kirjoita ZIP-tiedoston salasana. Paina sitten Return.

Jälleen kerran salasanasi ei näy.
Tiedostosi puretaan ja näkyy samassa paikassa. Meidän tapauksessamme purettu tiedosto ilmestyi latauskansioon.

Luo ZIP-tiedosto lisäämättä salasanaa Macissa
Jos haluat luoda ZIP-tiedoston lisäämättä salasanaa Macissa, tässä on vaiheet.
Vaihe 1: Valitse tiedostot tai kansio, jotka haluat lisätä ZIP-tiedostoon.
Vaihe 2: Kun olet valinnut kohteet, napsauta hiiren kakkospainikkeella ja valitse vaihtoehtoluettelosta Muunna.

Jos pakkaat yhden tiedoston, se tallennetaan alkuperäisellä tiedostonimellä ja .ZIP-tunnisteella. Mutta jos valitset useita kohteita pakattavaksi, ZIP-tiedosto tallennetaan nimellä Archive.zip. Voit aina mennä eteenpäin ja muuttaa sen nimeä.
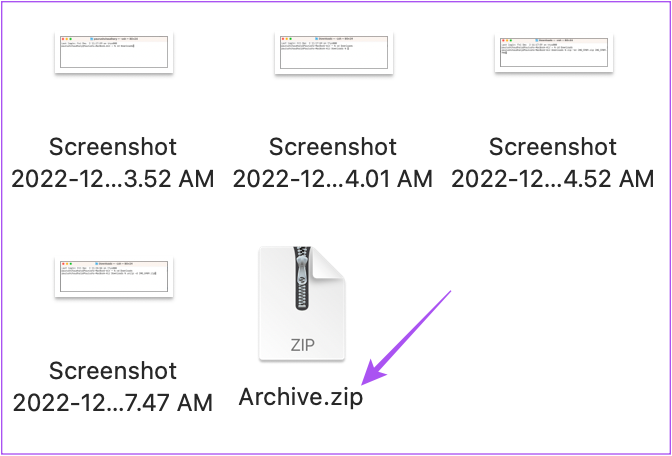
Koska ZIP-tiedostolla ei ole salasanaa, voit purkaa sen sisällön kaksoisnapsauttamalla tiedoston nimeä.
Pakkaa ja suojaa tietosi
Nämä vaiheet auttavat sinua luomaan ja lisäämään salasanan ZIP-tiedostoihisi Macissa. Jos sinulla on liian monta ZIP-tiedostoa Macissasi, voit käytä tunnisteita Finderissa järjestämään niitä. Jos et halua luoda ZIP-tiedostoa, mutta silti varmistaa tietoturvan, voit lukea viestimme aiheesta kuinka lisätä salasana tiedostoihin ja kansioihin Macissa.
Päivitetty viimeksi 02.12.2022
Yllä oleva artikkeli saattaa sisältää kumppanilinkkejä, jotka auttavat tukemaan Guiding Techiä. Se ei kuitenkaan vaikuta toimitukselliseen eheyteemme. Sisältö pysyy puolueettomana ja autenttisena.
Kirjoittanut
Paurush Chaudhary
Selvitä tekniikan maailma yksinkertaisimmalla tavalla ja ratkaise älypuhelimiin, kannettaviin tietokoneisiin, televisioihin ja sisällön suoratoistoalustoihin liittyviä jokapäiväisiä ongelmia.