Kuinka lisätä useita pysähdyksiä Apple Mapsiin iPhonessa, iPadissa ja Macissa
Sekalaista / / April 03, 2023
Todettakoon, että Apple Maps ei ole suosituin navigointisovellus. Se kuitenkin leikkii kiinni sen kilpailijat aika hienosti. Onneksi Apple lisäsi äskettäin toisen puuttuvan keskeisen ominaisuuden, useita pysähdyksiä reitille. Katsotaanpa, kuinka voit lisätä useita pysähdyksiä Apple Mapsiin iPhonessa, iPadissa ja Macissa.
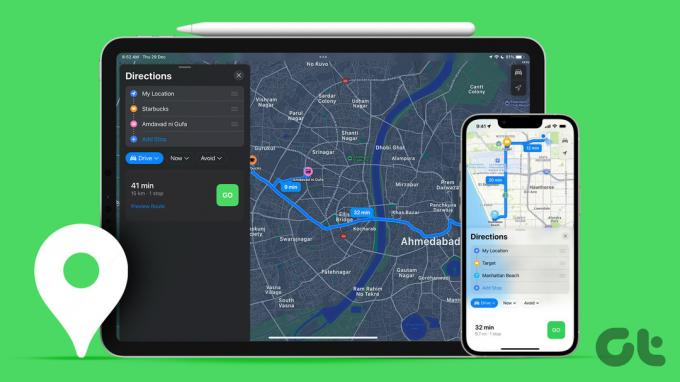
Suhteellisen uusi ominaisuus julkaistiin iOS 16:n, iPadOS 16:n ja macOS Venturan kanssa. Voit siis lisätä jopa 15 määränpäätä (eli jopa 14 pysäkkiä) Apple Mapsiin iPhonesta, iPadista ja Macista. Kun se on otettu käyttöön, se navigoi sinua pysähdyksiltä. Täydellinen kumppani tiematkalle tai lyhyelle vierailulle uuteen kaupunkiin, varsinkin jos käytät Apple Maps -opas ominaisuus.
Huomautus: Reittiohjeet useille pysäkeille eivät ole saatavilla kaikissa maissa tai kaikilla alueilla. Tarkista Applen tukisivu nähdäksesi, onko alueesi mukana vai ei.
Kuinka lisätä useita kohteita Apple Mapsiin iPhonessa ja iPadissa
Kun käytät iPhonea tai iPadia, voit luoda Apple Mapsin usean pysäkin reitin ennen kuin aloitat navigoinnin ja jopa ajaessasi johonkin määränpäästä. Molemmat menetelmät on kuvattu alla.
Tapa 1: Luo reitti, jossa on useita pysähdyksiä, ennen kuin aloitat navigoinnin
Vaihe 1: Käynnistä Apple Maps ja etsi määränpää napauttamalla hakupalkkia.
Vaihe 2: Valitse kohde tuloksista. Jos käytettävissä, napauta Reittiohjeet tai autokuvaketta.

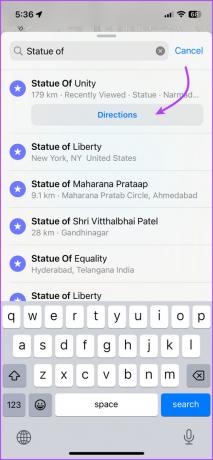
Vaihe 3: Napauta + Lisää pysähdys.
Vaihe 4: Etsi nyt ja valitse pysäkki, jonka haluat lisätä.


Voit myös,
- Lisää pysäkkejä: Toista vaiheet 3 ja 4 lisätäksesi pysähdyksiä.
- Muutos pysähtyy: Napauta vain pysäkkiä, hae ja valitse toinen sijainti.
-
Järjestä pysäkit uudelleen: Napauta, pidä painettuna ja vedä hampurilaiskuvaketta (kolmirivinen).
Huomautus: Valitettavasti Maps-sovellus ei optimoi tai aseta reittiä automaattisesti lähimmästä kauimpään. Sinun on tehtävä se manuaalisesti, kun olet lisännyt kaikki pysähdykset.
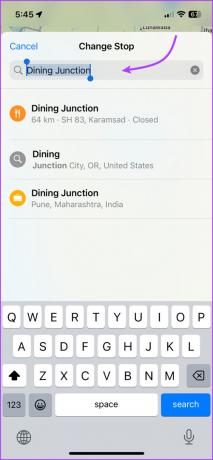

- Poista pysäkit: Pyyhkäise vasemmalle pysäkistä ja napauta Poista.
- Katso reitti: Napauta reittikorttia (älä napauta Mene) nähdäksesi yksityiskohtaisen käännökseltä reitin. Palaa karttaan napauttamalla Valmis.

-
Lisää useita pysähdyksiä pudottamalla nastaa: Lähennä karttaa,
- Jos paikkamerkki, kuten ravintola, bensapumppu jne. on jo olemassa, napauta sitä ja valitse sitten Lisää pysähdys.
- Jos haluat nimettömän sijainnin, kosketa sitä ja pidä sitä painettuna, kunnes nastamerkki tulee näkyviin. Napauta Siirrä tarkentaaksesi sijaintia ja Lisää pysähdys lisätäksesi sen navigointireitille.
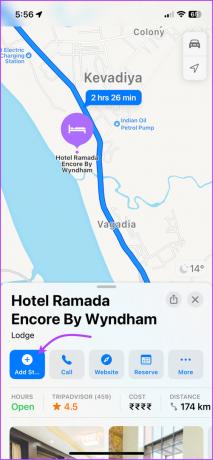

Tapa 2: Lisää pysähdys Apple Mapsiin jatkuvan navigoinnin aikana
Vaihe 1: Käynnistä Apple Maps -sovellus ja lisää määränpääsi.
Vaihe 2: Aloita navigointi napauttamalla Siirry.
Vaihe 3: Nyt napauta tai pyyhkäise reittikorttia ylös näytön alareunasta.
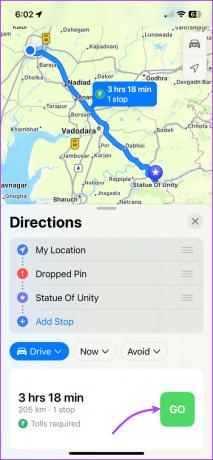
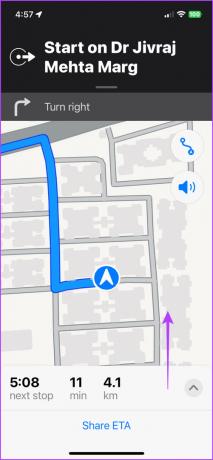
Vaihe 4: Napauta Lisää pysähdys.

Vaihe 5: Hae ja valitse sijainti, jonka haluat lisätä (voit katsoa annettuja ehdotuksia).

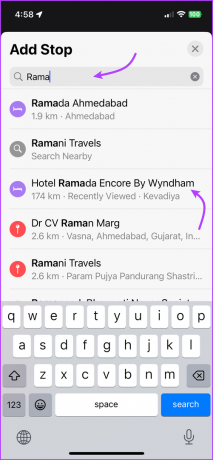
Vaihe 6: Napauta Lisää pysähdys tai Lisää.

Vaihe 7: Toista vaiheet 3–6 lisätäksesi pysähdyksiä.
Voit myös,
- Irrota pysäytin: Tuo reittikortti esiin (napauta tai pyyhkäise ylös) ja napauta poistettavan pysäkin vieressä olevaa '-'.
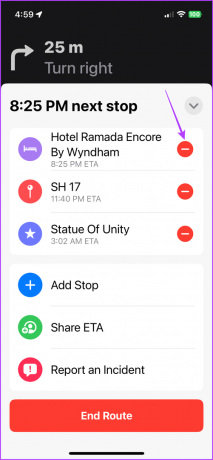
- Keskeytä tai jatka reittiohjeiden antamista pysähtyessäsi: Napauta Keskeytä reitti tai Jatka reittiä.
- Jaa live ETA: Napauta reittikortissa Jaa saapumisaika.
Kärki: Tiedätkö, että voit myös lähettää reaaliaikaisen saapumisajan automaattisesti Apple Mapsissa, katso artikkeli vaiheittaisesta opetusohjelmasta.
Kuinka lisätä useita pysähdyksiä Apple Mapsiin macOS Venturassa
Vaikka et voi navigoida Apple Mapsista Macissa, voit luoda reitin ja jakaa sen mobiililaitteesi tai muiden Apple Maps -käyttäjien kanssa.
Vaihe 1: Avaa Apple Maps Macissa.
Vaihe 2: Hae sijaintia tai valitse jokin viimeaikaisista paikoista sivupalkista.

Vaihe 3: Napsauta Reittiohjeet tai Luo reitti käytettävissä olevan vaihtoehdon mukaan.

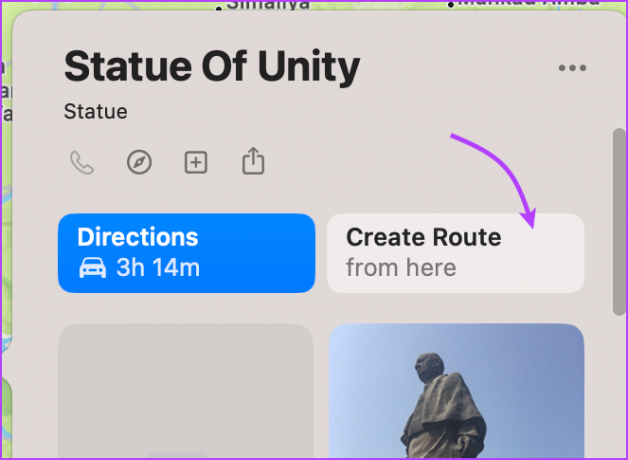
Vaihe 4: Valitse + Lisää pysähdys.
Vaihe 5: Etsi nyt ja valitse sijainti, jonka haluat lisätä.

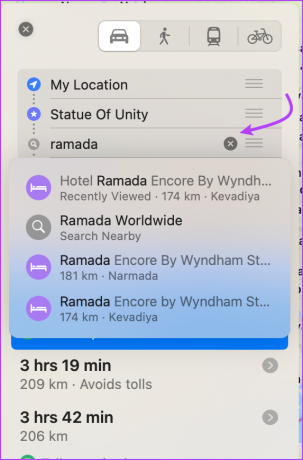
Vaihe 6: Toista vaiheet 3–5 lisätäksesi pysähdyksiä.
Voit myös,
- Lisää pysähdys pudottamalla tappi: Lähennä karttaa, napsauta sijaintia hiiren kakkospainikkeella tai kaksoissormella, valitse Pudotusnasta ja napsauta Lisää pysähdys.

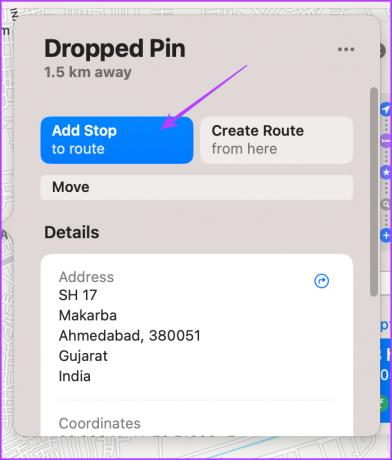
- Järjestä pysäkit uudelleen: Napsauta Hamburger-kuvaketta (kolmirivinen kuvake) järjestääksesi pysäkit uudelleen.
- Poista pysäytys: Vie osoitin pysähdyksen päälle ja napsauta X tai napsauta hiiren kakkospainikkeella valitaksesi Poista.
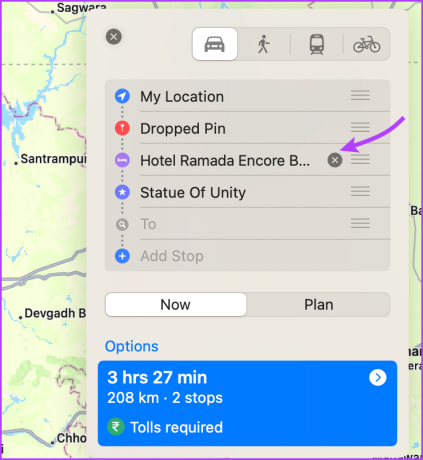
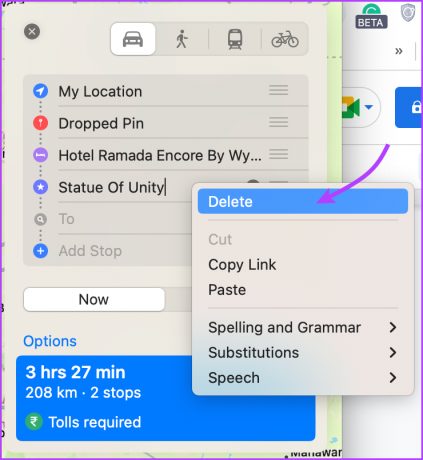
- Jaa reitti: Napsauta hiiren kakkospainikkeella etäisyystunnistetta kartoissa ja valitse Jaa lähettääksesi sen kenelle tahansa tai Lähetä laitteeseen jakaaksesi sen iPhonellesi.
Usein kysyttyä useiden pysähdysten lisäämisestä Apple Mapsiin
Kosketa ja pidä sijaintia painettuna, kunnes nastamerkki tulee näkyviin iPhoneen tai iPadiin, tai napsauta sijaintia hiiren kakkospainikkeella ja valitse Pudota nasta. Toista vaiheet lisätäksesi niin monta nastaa kuin haluat Apple Mapsiin.
Ennen kuin aloitat navigoinnin, napauta Oma sijainti, etsi ja valitse uusi sijainti. Voit myös järjestää uudelleen ja vaihtaa pysäkkejä, jotka on lisätty Oma sijainti -sovelluksella.
Voit lisätä pysähdyksiä iOS 15:ssä ajon aikana noudattamalla yllä mainittuja ohjeita. Et kuitenkaan voi lisätä mukautettuja sijainteja, vain Mapsin jakamia ehdotuksia.
Suunnittele reitti useilla pysäkeillä Apple Maps
Apple Maps nostaa varmasti sukkiaan. Ja niitä on upeita Apple Maps -ominaisuuksia kannattaa yrittää. Kilpailu on kuitenkin kovaa ja kilpailijat ovat harppauksin Applen alkuperäistä sovellusta edellä.
Mikä ominaisuus voi mielestäsi antaa Apple Mapsille etua? Käytätkö sitä vai käytätkö jotain muuta navigointisovellusta? Jaa alla olevissa kommenteissa.
Päivitetty viimeksi 30. joulukuuta 2022
Yllä oleva artikkeli saattaa sisältää kumppanilinkkejä, jotka auttavat tukemaan Guiding Techiä. Se ei kuitenkaan vaikuta toimitukselliseen eheyteemme. Sisältö pysyy puolueettomana ja autenttisena.



