6 parasta tapaa korjata Discord-teksti puheeksi -toiminto, joka ei toimi Windows 11:ssä
Sekalaista / / April 03, 2023
Discord on erinomainen alusta keskustelulle suuren ryhmän kanssa kerralla ja siitä on pikkuhiljaa tulossa massiivisesti suosittu foorumivaihtoehto. Kaikenlaisten käyttäjien tarpeisiin sopiva Discord sisältää esteettömyysominaisuuksia, kuten tekstistä puheeksi -ominaisuuden, joista voi olla hyötyä, jos et halua puhua. Jos Discordin tekstistä puheeksi -ominaisuus ei kuitenkaan toimi, voit korjata sen.
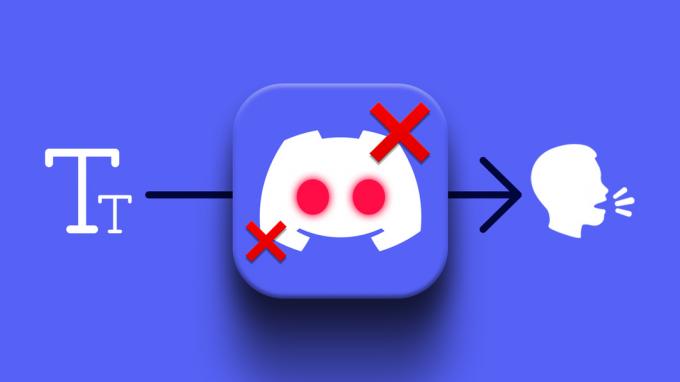
Jos olet jo käynnistänyt Discord-sovelluksen uudelleen ja tietokoneellesi ongelman vianmääritykseen, on aika kaivaa syvemmälle. Katsotaanpa joitain parhaista tavoista korjata Discordin tekstistä puheeksi -ominaisuuden ongelma, joka ei toimi Windows 11:ssä.
1. Ota tekstistä puheeksi -ominaisuus uudelleen käyttöön
Vaikka tekstistä puheeksi -ominaisuus on valmiiksi otettu käyttöön Discordissa, pienet häiriöt sovelluksessa voivat toisinaan estää sitä toimimasta oikein. Siksi ennen kuin yrität mitään muuta, sinun tulee poistaa tekstistä puheeksi -ominaisuus käytöstä ja ottaa se uudelleen käyttöön. Näin voit tehdä sen.
Vaihe 1: Avaa Discord-sovellus tietokoneellasi ja napauta hammaspyörän muotoista kuvaketta vasemmassa alakulmassa avataksesi Asetukset.

Vaihe 2: Valitse Esteettömyys-välilehti vasemmasta sivupalkista.

Vaihe 3: Vieritä alas Tekstistä puheeksi -osioon ja poista Salli /tts-komennon toisto ja käyttö -kohdan vieressä oleva kytkin pois päältä. Kytke se sitten takaisin päälle.

Tarkista, toimiiko teksti puheeksi Discordissa.
2. Tarkista tekstistä puheeksi -ilmoitusasetukset
Discordin tekstistä puheeksi -botti ei lue viestejäsi ääneen, jos olet poistanut tekstistä puheeksi -ilmoitukset käytöstä. Näin voit ottaa sen käyttöön.
Vaihe 1: Avaa asetukset napsauttamalla Discord-sovelluksen vasemmassa alakulmassa olevaa hammaspyörän muotoista kuvaketta.

Vaihe 2: Käytä vasenta ruutua siirtyäksesi Ilmoitukset-välilehteen.

Vaihe 3: Valitse Tekstistä puheeksi -ilmoitukset -kohdasta vaihtoehto "Kaikille kanaville" tai "Nykyiselle valitulle kanavalle".

Käynnistä Discord-sovellus uudelleen tämän jälkeen ja tarkista, toimiiko teksti puheeksi.
3. Päivitä ääniohjaimet
Vaurioituneet tai vialliset ääniohjaimet voivat johtaa ääniin liittyvät ongelmat Windows 11:ssä. Jos nykyiset ääniohjaimet eivät toimi kunnolla, voit päivittää ne tarkistaaksesi, auttaako se.
Päivitä Windows 11:n ääniohjaimet noudattamalla alla olevia ohjeita:
Vaihe 1: Napsauta hiiren kakkospainikkeella Käynnistä-kuvaketta ja valitse luettelosta Laitehallinta.
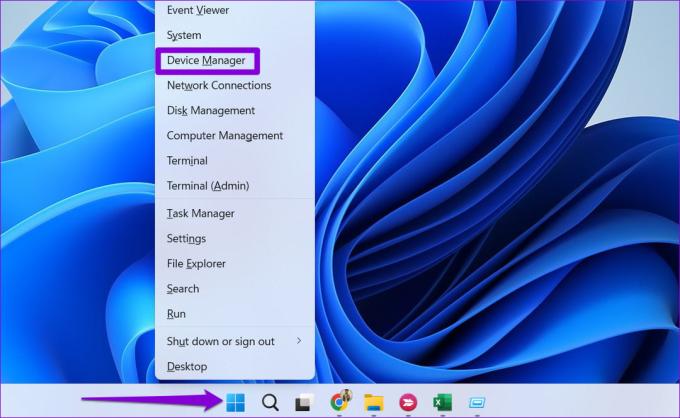
Vaihe 2: Laajenna Laitehallinta-ikkunassa Ääni-, video- ja peliohjaimet-osio kaksoisnapsauttamalla sitä. Napsauta laitettasi hiiren kakkospainikkeella ja valitse Päivitä ohjain.

Vaihe 3: Valitse Etsi automaattisesti ohjaimia ja anna Windowsin asentaa parhaat saatavilla olevat ohjaimet.
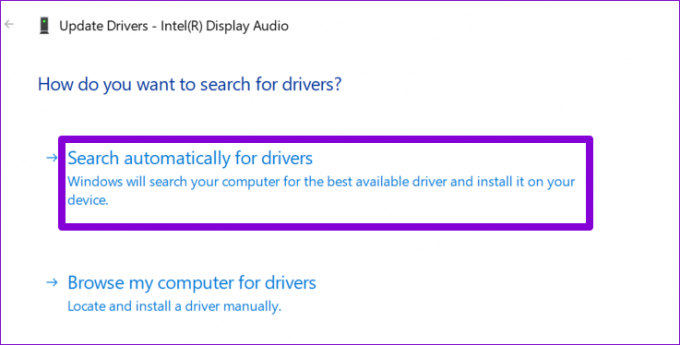
Kun tekstistä puheeksi -ominaisuus on päivitetty, testaa uudelleen nähdäksesi, onko ongelma edelleen olemassa.
4. Tarkista Discord-palvelimet
Vaikka Discord-palvelimet voivat olla harvinaisia, ne voivat kokea seisokkeja. Jos Discord-palvelimessa on ongelmia, sinulla voi olla ongelmia joidenkin sen ominaisuuksien tai kokemuksen käytössä yhteysongelmia sovelluksen kanssa. Discord ylläpitää palvelimen tilasivua, josta voit tarkistaa käyttökatkosraportit.
Tarkista Discord-palvelimen tila

Jos näet keltaisen tai punaisen palkin oikeassa reunassa, se osoittaa osittaisen tai suuren käyttökatkon. Siinä tapauksessa ainoa vaihtoehtosi on odottaa, kunnes Discord ratkaisee ongelman. Jos palvelimet kuitenkin toimivat hyvin, Discord-sovelluksessa saattaa olla ongelma.
5. Päivitä Discord-sovellus
Discord-sovellusta päivitetään säännöllisesti uusilla ominaisuuksilla, suorituskyvyn parannuksilla ja virheenkorjauksilla. Discordin tekstistä puheeksi -toiminto ei ehkä toimi sovelluksen virheen vuoksi. Voit yrittää päivittää sovelluksen uusimpaan versioon nähdäksesi, auttaako se.
Siirry Microsoft Storeen ja päivitä Discord-sovellus sieltä. Yritä sen jälkeen käyttää tekstistä puheeksi -ominaisuutta uudelleen.
Discord for Windows
6. Asenna Discord-sovellus uudelleen
Jos sovelluksen päivittäminen ei toimi, on mahdollista, että paikalliset sovellustiedostot ovat vioittuneet. Siinä tapauksessa ainoa vaihtoehtosi on asentaa Discord-sovellus uudelleen.
Avaa hakuvalikko painamalla Windows-näppäintä + S, kirjoita sisään Ristiriitaja valitse Poista asennus. Valitse pyydettäessä uudelleen Poista asennus.

Kun olet poistanut Discord-sovelluksen, se on elintärkeää poista kaikki jäljellä olevat sovellustiedostot ennen kuin asennat sen uudelleen. Tätä varten paina Windows-näppäintä + R avataksesi Suorita-valintaikkunan, kirjoita %localappdata%ja paina Enter. Etsi ja poista Discord-kansio File Explorer -ikkunassa.

Siirry Microsoft Storeen ja asenna Discord-sovellus uudelleen. Tämän jälkeen tekstistä puheeksi -ominaisuuden pitäisi toimia hyvin.
Lue My Messages Discord
Jonkin yllä luetelluista ratkaisuista pitäisi auttaa sinua ratkaisemaan tekstistä puheeksi -ominaisuuteen liittyvät ongelmat ja saamaan sen taas toimimaan. Jos mikään ei kuitenkaan toimi, voit yrittää käyttää Discordin verkkoversiota. Valitettavasti tekstistä puheeksi -ominaisuus ei ole vielä saatavilla Discord-mobiilisovelluksessa.
Päivitetty viimeksi 07.9.2022
Yllä oleva artikkeli saattaa sisältää kumppanilinkkejä, jotka auttavat tukemaan Guiding Techiä. Se ei kuitenkaan vaikuta toimitukselliseen eheyteemme. Sisältö pysyy puolueettomana ja autenttisena.
Kirjoittanut
Pankil Shah
Pankil on ammatiltaan rakennusinsinööri, joka aloitti matkansa kirjailijana EOTO.techissä. Hän liittyi äskettäin Guiding Techiin freelance-kirjoittajaksi käsittelemään ohjeita, selityksiä, ostooppaita, vinkkejä ja temppuja Androidille, iOS: lle, Windowsille ja Webille.



