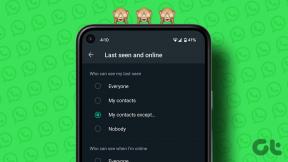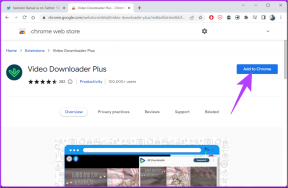5 parasta tapaa poistaa Windows Defender kokonaan käytöstä
Sekalaista / / April 03, 2023
Windows Defender on suojausominaisuus, joka sisältyy Windows-käyttöjärjestelmään. Se suojaa tietokonettasi haittaohjelmilta ja tietoturvauhkilta. Vaikka Defender voi olla tehokas suojaustyökalu, saattaa olla tilanteita, joissa haluat poistaa sen käytöstä. Tämä artikkeli opastaa sinua poistamaan Windows Defenderin kokonaan käytöstä.
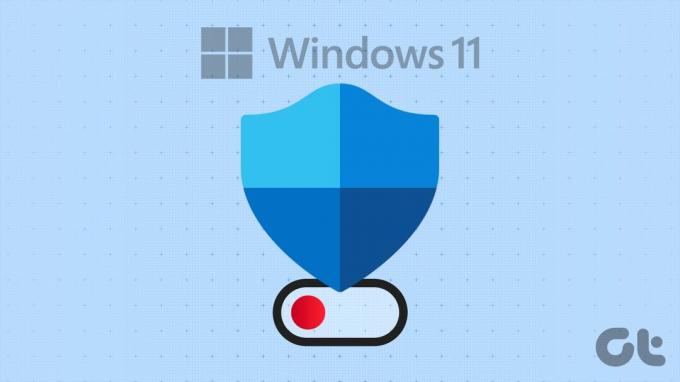
Voit halutessasi poistaa Windows Defenderin käytöstä tietokoneessasi, jos sinulla on ristiriitoja muiden ohjelmistojen kanssa tai et voi suorittaa tiettyjä tehtäviä. Älä huoli! On olemassa useita tapoja poistaa Windows Defender käytöstä, ja keskustelemme niistä kaikista.
1. Kuinka poistaa Microsoft Defender käytöstä Asetukset-sovelluksella
Microsoft Defenderin poistaminen käytöstä Asetukset-sovelluksella on yksinkertaista. Tämä menetelmä kuitenkin poistaa Windows Defenderin käytöstä vain lyhyeksi ajaksi. Kerran Windows Defender havaitsee, että se on ollut pois päältä liian kauan, se kytkeytyy automaattisesti takaisin päälle.
Tämä menetelmä on hyödyllinen henkilölle, joka haluaa, että Windows Defender poistetaan käytöstä tilapäisesti. Noudata alla olevia ohjeita.
Vaihe 1: Paina näppäimistön Windows-näppäintä, kirjoita asetuksetja napsauta Avaa.
Huomautus: Vaihtoehtoisesti voit avata Asetukset-sovelluksen painamalla näppäimistön Windows-näppäintä + I.

Vaihe 2: Siirry kohtaan Tietosuoja- ja suojausasetukset.

Vaihe 3: Napsauta Tietosuoja- ja suojausasetuksissa Suojaus-kohdassa Windowsin suojaus.

Vaihe 4: Siirry kohtaan Virus- ja uhkien suojaus.

Vaihe 5: Napsauta Virusten ja uhkien suojausasetukset -osiossa Hallinnoi asetuksia.

Vaihe 6: Poista nyt käytöstä "Reaaliaikainen suojaus" ja muut valinnat tällä sivulla.
Huomautus: Napsauta pyydettäessä Kyllä.
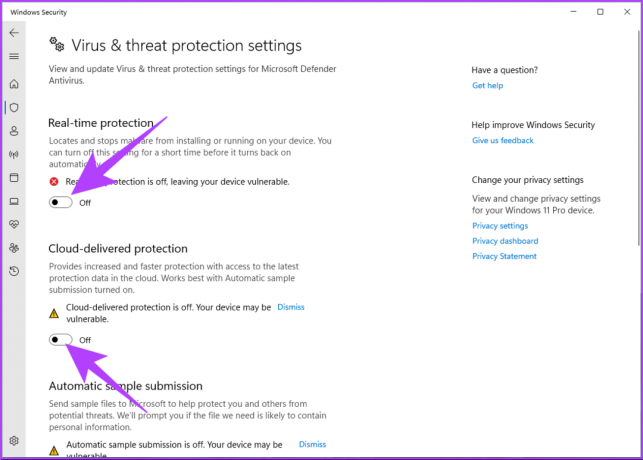
Se siitä. Olet poistanut Windows Defenderin väliaikaisesti käytöstä Windows-tietokoneellasi. Jos haluat, että Windows Defender pysyy poissa käytöstä, sinun on poistettava asetukset aina, kun Windows nollaa sen.
Jos haluat poistaa Windows Defenderin pysyvästi käytöstä, siirry seuraavaan tapaan.
2. Kuinka poistaa Windows Defender pysyvästi käytöstä Regeditin avulla
Ennen kuin jatkat vaiheita, sinun on poistettava Windows Defenderin peukalosuojaus käytöstä.
Vaihe 1: Paina näppäimistön Windows-näppäintä, kirjoita asetuksetja napsauta Avaa.

Vaihe 2: Siirry kohtaan Tietosuoja- ja suojausasetukset.

Vaihe 3: Napsauta Tietosuoja- ja suojausasetuksissa Suojaus-kohdassa Windowsin suojaus.

Vaihe 4: Valitse Suojausalueet-kohdassa Virus- ja uhkien suojaus.
Huomautus: Jos et näe tätä vaihtoehtoa, valitse "Avaa Windowsin suojaus" ja valitse "Virusten ja uhkien suojaus".

Vaihe 5: Valitse Hallinnoi asetuksia.

Vaihe 6: Ota 'peukalointisuoja' pois päältä.

Nyt kun olemme poistaneet peukalointisuojan käytöstä, siirrytään rekisteriasetuksiin. Koska aiomme käyttää Rekisterieditoria, suosittelemme sinua voimakkaasti varmuuskopioi Windowsin rekisteri ennen kuin jatkat alla olevien vaiheiden kanssa.
Vaihe 7: Paina näppäimistön Windows-näppäintä, kirjoita Rekisterieditorija napsauta Suorita järjestelmänvalvojana.
Huomautus: Voit myös painaa 'Windows-näppäin + R' avataksesi Suorita-komentoruudun, kirjoita regedit.exeja avaa Rekisterieditori napsauttamalla OK.
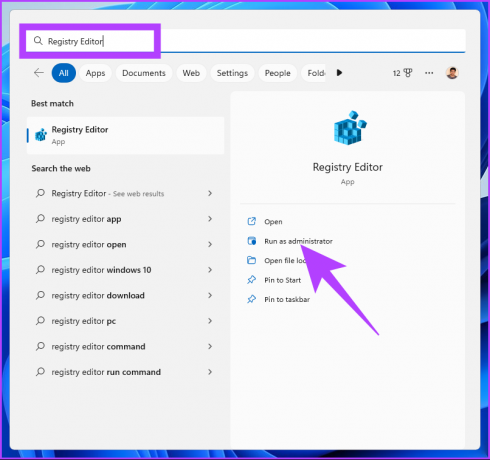
Valitse kehotteessa Kyllä.
Vaihe 8: Kirjoita yläosoitteistoon mainittu osoite ja paina Enter.
HKEY_LOCAL_MACHINE\SOFTWARE\Policies\Microsoft\Windos Defender
Huomautus: Voit myös navigoida osioon manuaalisesti.

Vaihe 9: Napsauta hiiren kakkospainikkeella Windows Defender -kansiossa, valitse Uusi ja valitse DWORD (32-bittinen) -arvo.

Vaihe 10: Tyyppi Poista AntiSpyware käytöstä nimikentässä.

Vaihe 11: Kaksoisnapsauta uutta arvoa, kirjoita Arvon tiedot -kenttään 1 ja paina OK.
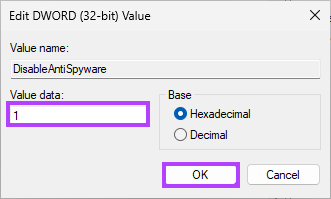
Lopuksi käynnistä järjestelmä uudelleen muutosten toteuttamiseksi. Ja siinä se! Kun järjestelmä käynnistyy uudelleen ja yrität ladata Windows Defenderin, näet virheilmoituksen, jossa lukee "Tämä sovellus on poistettu käytöstä ryhmäkäytännön takia."
Jos tämä menetelmä on sinulle liian pitkä ja monimutkainen, siirry seuraavaan ja helpompaan.
3. Kuinka sammuttaa Windows Defender pysyvästi CMD: n avulla
Vaihe 1: Paina näppäimistön Windows-näppäintä, kirjoita Komentokehoteja napsauta Suorita järjestelmänvalvojana.

Vaihe 2: Kirjoita tai kopioi alla oleva komento ja paina Enter.
REG ADD "hklm\software\policies\microsoft\windows Defense" /v DisableAntiSpyware /t REG_DWORD /d 1 /f
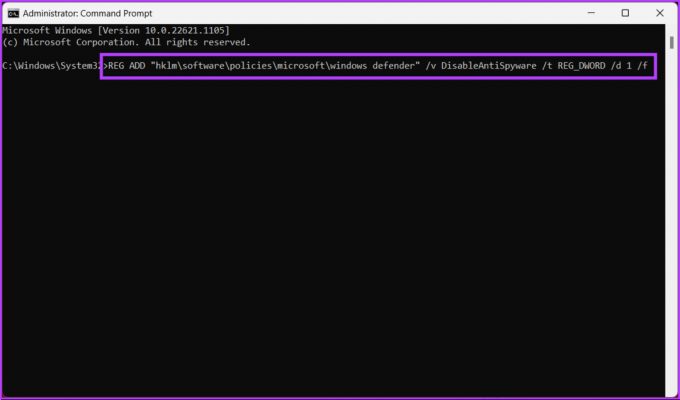
Se siitä! Olet onnistuneesti poistanut Windows Defenderin käytöstä tietokoneeltasi. Jos haluat tietää toisen tavan poistaa Windows Defender käytöstä, siirry seuraavaan osaan.
4. Poista Windows Defender käytöstä pysyvästi ryhmäkäytäntöeditorin avulla
Paikallinen ryhmäkäytäntöeditori auttaa hallitsemaan Windowsia. Siten se tarjoaa myös pysyvän ratkaisun Windowsin suojaussovelluksen poistamiseen käytöstä. Näin voit tehdä sen.
Huomautus: Ryhmäkäytäntöeditori on saatavilla vain Windows 11 Pro- ja Enterprise-versioille. Voit ohittaa tämän menetelmän, jos käytät Windows 11 Home Editionia.
Vaihe 1: Paina näppäimistön Windows-näppäimiä, kirjoita gpeditja napsauta Avaa.
Huomautus: Voit myös painaa 'Windows-näppäin + R' avataksesi Suorita-valintaikkunan, kirjoita gpedit.mscja napsauta OK.

Vaihe 2: Valitse vasemman ruudun Paikallinen tietokonekäytäntö -kohdasta Tietokoneen asetukset.
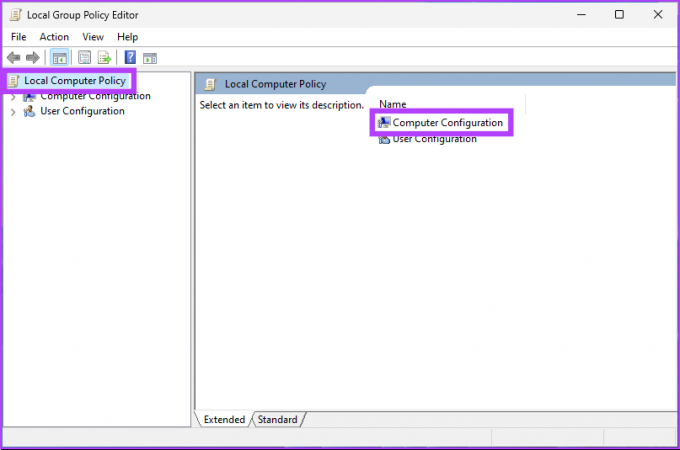
Vaihe 3: Kaksoisnapsauta oikeanpuoleisessa ruudussa Hallintamallit.
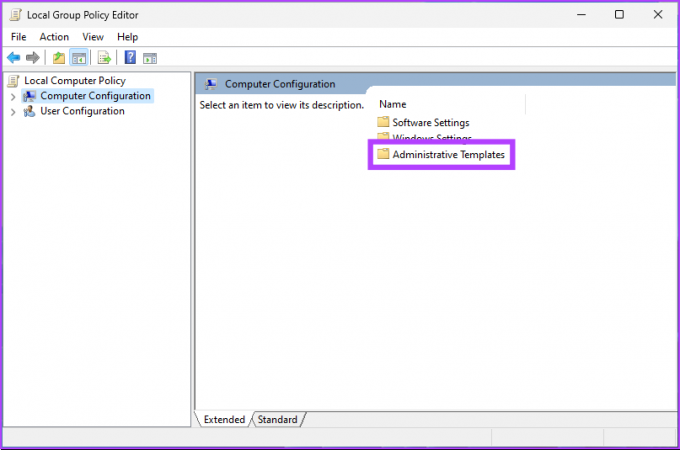
Vaihe 4: Valitse Windows-komponentit.
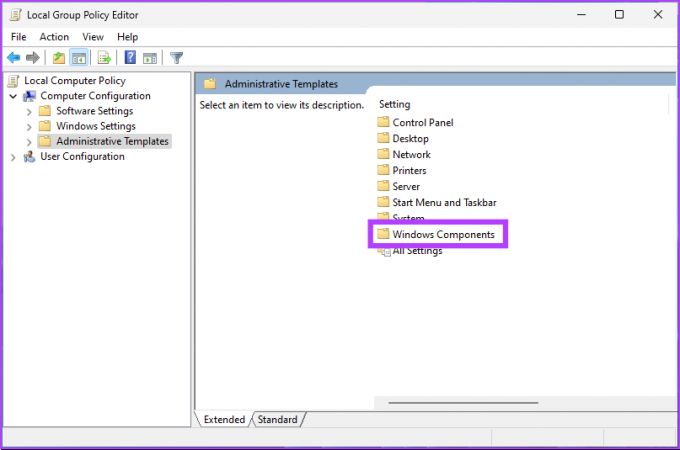
Vaihe 5: Valitse Windows-komponentit-kohdassa "Microsoft Defender Antivirus".

Vaihe 6: Etsi Microsoft Defender Antivirus -kohdassa oikealta "Poista Windows Defender Antivirus" -vaihtoehto ja kaksoisnapsauta.

Vaihe 7: Valitse uudessa ikkunassa Enabled-vaihtoehto. Napsauta lopuksi Käytä ja sitten OK.
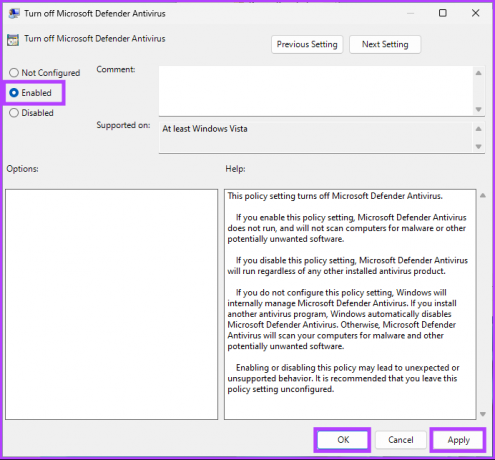
Ole hyvä. Nyt sinun tarvitsee vain käynnistä Windows uudelleen. Ja kun se käynnistyy uudelleen, Windows Defender olisi poistettu käytöstä. Aina kun yrität avata sen, näkyviin tulee virheilmoitus.
Jos haluat peruuttaa milloin tahansa tulevaisuudessa, siirry "Poista Windows Defender" -käytännöstä, valitse "Ei käytössä" -vaihtoehto ja napsauta Käytä ja sitten OK.
5. Kuinka poistaa Windowsin suojaus käytöstä kolmannen osapuolen virustentorjuntaohjelmalla
Windowsille on saatavilla paljon virustorjuntaohjelmia. Jos valitset jonkin, Windows Defender poistetaan automaattisesti käytöstä. Se on ylivoimaisesti helpoin tapa poistaa Windows Defender käytöstä.
Näin voit tarkistaa, onko kolmannen osapuolen virustorjunta asennettu oikein. Noudata alla olevia ohjeita.
Vaihe 1: Paina näppäimistön Windows-näppäintä, kirjoita asetuksetja napsauta Avaa.
Huomautus: Vaihtoehtoisesti voit avata Asetukset-sovelluksen painamalla näppäimistön Windows-näppäintä + I.

Vaihe 2: Siirry kohtaan Tietosuoja- ja suojausasetukset.

Vaihe 3: Napsauta Tietosuoja- ja suojausasetuksissa Suojaus-kohdassa Windowsin suojaus.

Vaihe 4: Valitse Suojausalueet-kohdassa Virus- ja uhkien suojaus.
Huomautus: Jos et näe tätä vaihtoehtoa, valitse "Avaa Windowsin suojaus" ja valitse "Virusten ja uhkien suojaus".

Vaihe 5: Valitse oikeasta reunasta Hallinnoi palveluntarjoajia.
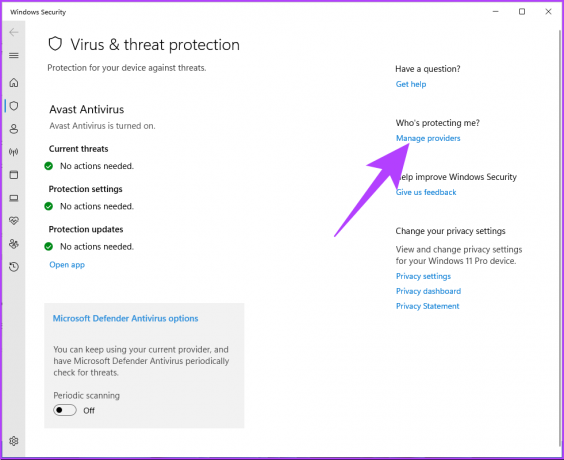
Näet, että kolmannen osapuolen virustentorjunta on käytössä suojauspalveluntarjoajien alla. Sitä vastoin Microsoft Defender on käännetty vinossa.

Saatat nähdä, että Windowsin palomuuri on edelleen aktiivinen. Se tapahtuu, kun virustorjuntaohjelmalla ei ole palomuuria. Jos näin käy, Microsoft Defenderin palomuuri sammuu automaattisesti.
Joskus, vaikka olisit asentanut kolmannen osapuolen virustorjuntaohjelmiston, Windows Defender saattaa silti suorittaa säännöllisiä tarkistuksia. Siirry seuraavaan tapaan sammuttaaksesi sen kokonaan.
6. Kuinka sammuttaa säännöllinen tarkistus Windowsissa
Tämä menetelmä on tarkempi Windows 10 -tietokoneelle, koska se ei aina sammu kolmannen osapuolen virustorjuntaohjelman asentamisen jälkeen. Windows 11 kuitenkin tekee. Joten noudata alla olevia ohjeita sammuttaaksesi sen kokonaan.
Vaihe 1: Paina näppäimistön Windows-näppäintä, kirjoita asetuksetja napsauta Avaa.
Huomautus: Vaihtoehtoisesti voit avata Asetukset-sovelluksen painamalla näppäimistön Windows-näppäintä + I.

Vaihe 2: Siirry kohtaan Tietosuoja- ja suojausasetukset.

Vaihe 3: Napsauta Tietosuoja- ja suojausasetuksissa Suojaus-kohdassa Windowsin suojaus.

Vaihe 4: Valitse Suojausalueet-kohdassa Virus- ja uhkien suojaus.
Huomautus: Jos et näe tätä vaihtoehtoa, valitse "Avaa Windowsin suojaus" ja valitse "Virusten ja uhkien suojaus".

Vaihe 5: Napsauta ja laajenna "Microsoft Defender Antivirus Options".

Vaihe 6: Ota säännöllinen skannaus pois päältä.

Ole hyvä. Olet nyt poistanut Windows Defenderin kokonaan käytöstä Windows-tietokoneellasi. Microsoft Defender kuitenkin aktivoituu, jos sinulla on sille jotain suunniteltua. Jatka lukemista.
7. Kuinka poistaa Windows Defender -tehtävät käytöstä Windowsissa
Jos sinulla on ajoitettu Defender-tehtävä tietokoneellasi, se silti käynnistyy tai yrittää suorittaa sen. Joten sinun on poistettava käytöstä muutama tehtävä ja palvelu. Noudata alla olevia ohjeita.
Vaihe 1: Paina näppäimistön Windows-näppäintä, kirjoita Tehtävien ajoitusja napsauta Suorita järjestelmänvalvojana.

Vaihe 2: Siirry vasemmasta ruudusta Task Scheduler -kirjastoon.
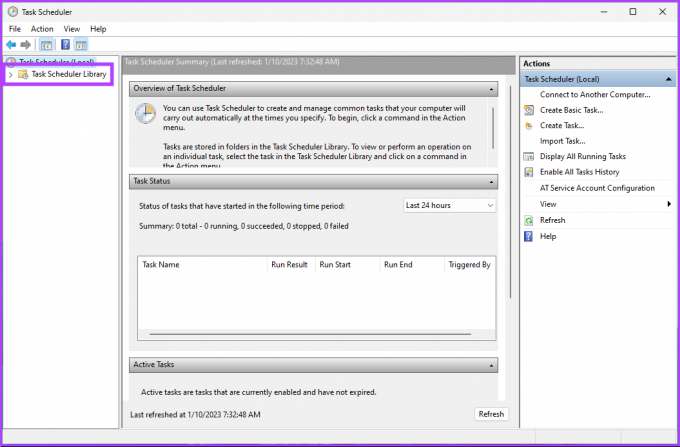
Vaihe 3: Valitse Task Scheduler Library -kohdassa Microsoft ja siirry sitten Windowsiin.
Vaihe 4: Valitse päävalikosta Defender ja napsauta Poista.
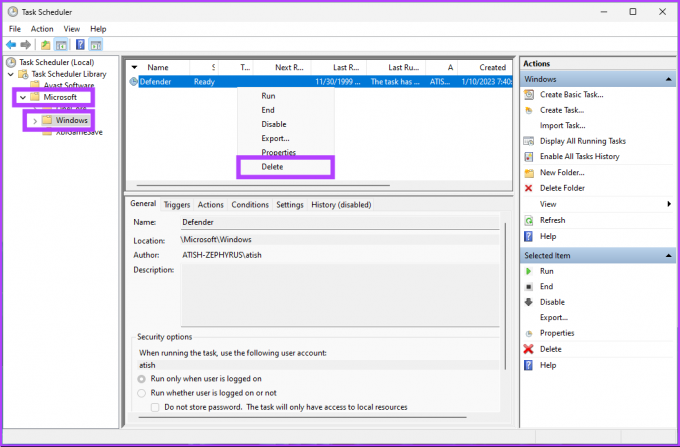
Jos näet keskimmäisessä ruudussa tehtäviä, sinun on napsautettava sitä hiiren kakkospainikkeella ja valittava Poista käytöstä. Saatat joutua myös poistamaan yhden tai useamman Windows Defender -palvelun käytöstä.
Kuinka ottaa Windows Defender uudelleen käyttöön
Jos haluat jossain vaiheessa ottaa Windows Defenderin uudelleen käyttöön, noudata alla olevia ohjeita.
Vaihe 1: Paina näppäimistön Windows-näppäintä, kirjoita asetuksetja napsauta Avaa.
Huomautus: Vaihtoehtoisesti voit avata Asetukset-sovelluksen painamalla näppäimistön Windows-näppäintä + I.

Vaihe 2: Siirry kohtaan Tietosuoja- ja suojausasetukset.

Vaihe 3: Napsauta Tietosuoja- ja suojausasetuksissa Suojaus-kohdassa Windowsin suojaus.

Vaihe 4: Siirry kohtaan Virus- ja uhkien suojaus.

Vaihe 5: Napsauta Virusten ja uhkien suojausasetukset -osiossa Hallinnoi asetuksia.

Vaihe 6: Ota nyt käyttöön Reaaliaikainen suojaus ja muut valinnat tällä sivulla.

Siinä se on. Olet onnistuneesti ottanut Window Defenderin uudelleen käyttöön Windows-tietokoneellasi. Jos sinulla on lisäkysymyksiä, tutustu alla olevaan UKK-osioon.
Usein kysytyt kysymykset Windows Defenderin poistamisesta kokonaan käytöstä
Windows Defender havaitsee ja suojaa erilaisia haittaohjelmia ja tietoturvauhkia, kuten viruksia, vakoiluohjelmia, kiristysohjelmia, rootkit-ohjelmia, mainosohjelmia ja potentiaalisesti ei-toivottuja ohjelmia (PUP) niiltä.
On edelleen mahdollista käyttää Windows Defenderiä ilman Internetiä, mutta sen kyky suojata laitettasi on rajoitettu, koska se perustuu paikallisiin ja pilvipohjaisiin tunnistusmenetelmiin. Windows Defender ei voi havaita uusia uhkia ilman Internet-yhteyttä, koska sillä ei ole pääsyä uusimpiin haittaohjelmien määritelmiin.
Windows Defender ja palomuuri ovat suojausominaisuuksia, jotka suojaavat laitettasi haittaohjelmilta ja muilta tietoturvauhkilta. Vaikka palomuuri toimii esteenä laitteesi ja Internetin välillä, Windows Defender tarkistaa laitteesi ja tiedostosi haittaohjelmien ja muiden tietoturvauhkien varalta. Se tehdään vertaamalla laitteessasi olevia tiedostoja tunnettujen haittaohjelmien ja tietoturvauhkien tietokantaan.
Omillasi
Nyt kun tiedät kuinka poistaa Windows Defender kokonaan käytöstä, on tärkeää tietää, että sen poistaminen käytöstä voi jättää tietokoneesi alttiiksi tietoturvauhkille ja haittaohjelmille. Varmista siis, että teet tarvittavat toimenpiteet suojataksesi tietokoneesi muilla tavoilla. Haluat ehkä myös lukea nämä tärkeitä vinkkejä suojassa viruksilta ja haittaohjelmilta.