Kuinka estää ristiriita alentamasta sovelluksen äänenvoimakkuutta Windowsissa
Sekalaista / / April 03, 2023
Jos olet Discord-käyttäjä, olisit huomannut sen ajaessasi Ristiriita, joistakin muista sovelluksista tuleva äänenvoimakkuus laskee merkittävästi. Jos oletat, että se on ongelma, se on itse asiassa ominaisuus nimeltä Vaimennus, ja tässä on kuinka korjata tämä ja estää Discordia laskemasta sovelluksen äänenvoimakkuutta.
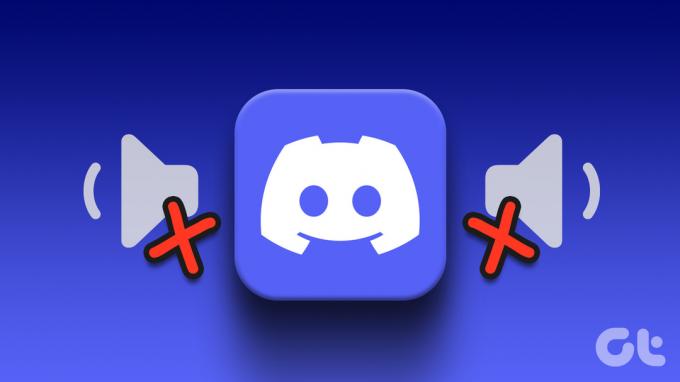
Ennen kuin pääsemme vaiheisiin, ymmärrämme ensin, mitä vaimennus on. No, Discordin vaimennus on kätevä ominaisuus, joka vähentää tilapäisesti muista lähteistä / sovelluksista tulevaa äänenvoimakkuutta. Kun sinulla on useita äänilähteitä, vaimennus mahdollistaa to kiinnitä huomiota ensisijaiseen lähteeseen.
Tämä ominaisuus on sisäänrakennettu Windowsissa, mutta se ei ole yhtä tyylikäs kuin Discordin. Jos Discordin vaimennusominaisuus ärsyttää sinua, voit sammuttaa sen helposti. Tee se noudattamalla alla olevia ohjeita.
Kuinka estää Discord alentamasta äänenvoimakkuutta Windowsissa
Vaihe 1: Avaa Discord Windowsissa ja napsauta vasemmassa alakulmassa olevaa rataskuvaketta siirtyäksesi Asetuksiin.
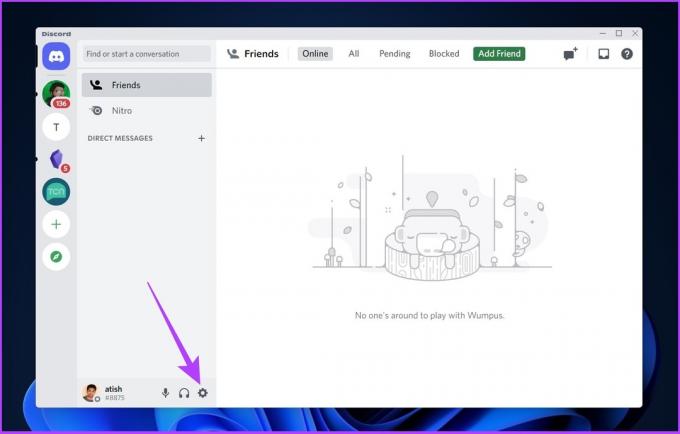
Vaihe 2: Valitse sivupalkista Ääni ja video.

Vaihe 3: Vieritä pääsivua alaspäin löytääksesi Vaimennus ja liu'uta se arvoon 0 %.

Ja siinä se. Tämän pitäisi korjata Discord, joka vähentää muiden Windows-sovellusten äänenvoimakkuutta. Joissakin tapauksissa Discord Attenuation -toimintoa ei kuitenkaan voi poistaa käytöstä edes asetuksen muuttamisen jälkeen.
Miksi ristiriitavaimennus ei sammu?
Voi olla useita syitä, miksi Discordin vaimennus ei sammu, mutta suurin osa ongelmasta johtuu Discordin asetusten ja Windowsin ääniasetusten välisestä ristiriidasta. Korjaa tämä ongelma noudattamalla seuraavaa osaa.
3 tapaa korjata ristiriitavaimennus, joka ei sammu
Joskus jopa Discord Attenuation -asetuksen poistamisen jälkeen muiden äänilähteiden äänenvoimakkuus laskee jatkuvasti, tehdä et tiedä mistä johtuu. No, useimmissa tapauksissa se ei ole Discord, se on Windows.
se on Windowsin ääniasetukset jotka häiritsevät muita sovelluksia estääkseen äänen ulostulo. Tässä on nyt 3 helppoa korjausta. Hyppäämme sisään.
1. Poista Windowsin viestintätoiminto käytöstä
Tämä on yksi yleisimmistä korjauksista. Windowsin viestintätoimintojen asetukset määrittävät ja päättävät, mitä muille lähteille tehdään, kun Windows havaitsee aktiivisen viestinnän sovelluksen kautta. Tässä on vaiheittainen korjaus.
Vaihe 1: Avaa Asetukset Windows-haulla.
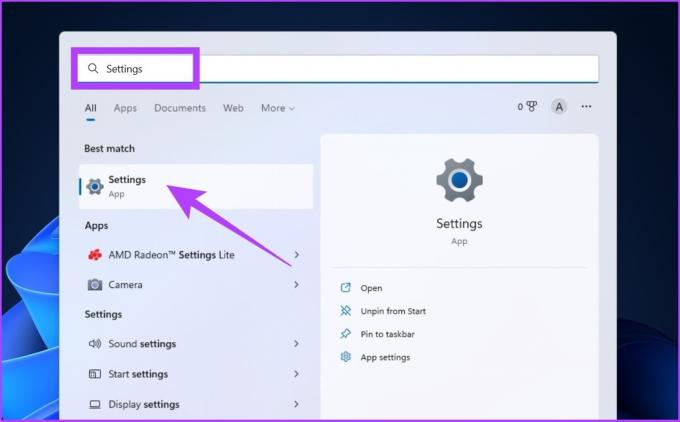
Vaihe 2: Napsauta Järjestelmä-kohdassa Ääni.

Vaihe 3: Vieritä alas ja napsauta Lisää ääniasetuksia.
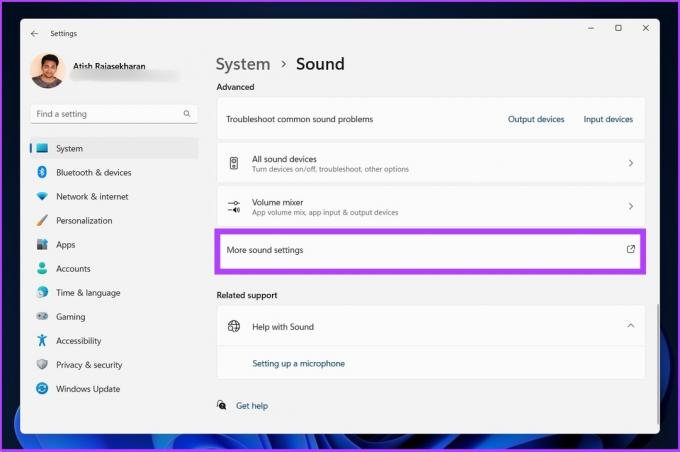
Vaihe 4: Siirry Ääni-valintaikkunassa Viestintä-välilehteen.
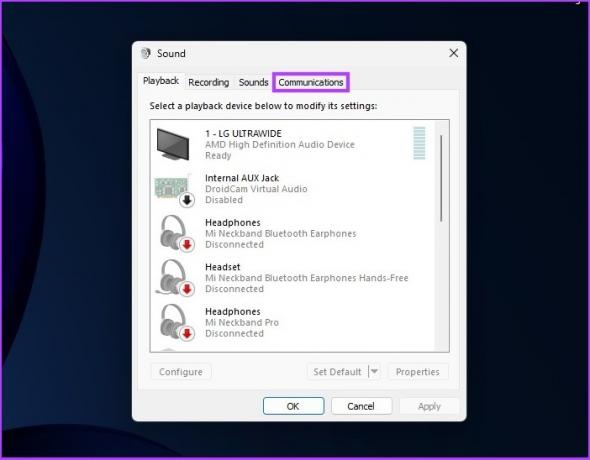
Vaihe 5: Valitse Älä tee mitään, napsauta Käytä ja paina sitten OK.
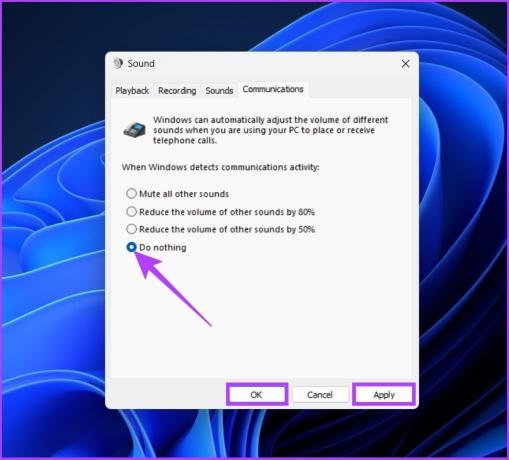
Ja siinä se on. Muiden sovellusten äänenvoimakkuuden lasku pitäisi ratkaista. Jos näin ei kuitenkaan ole, noudata seuraavaa menetelmää.
2. Poista Exclusive Control käytöstä
Melkein kaikki sovellukset, mukaan lukien Discord, jotka vaativat Windowsin ääni pääsylle on annettu yksinomainen äänentoiston hallinta. Tämä voi joskus johtaa sovelluksen äänenvoimakkuuden pienenemiseen. Näin voit korjata sen.
Vaihe 1: Avaa Asetukset Windows-haulla.
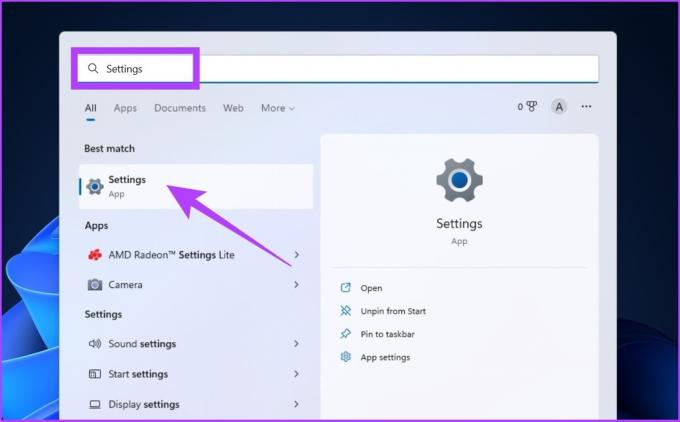
Vaihe 2: Napsauta Järjestelmä-kohdassa Ääni.

Vaihe 3: Vieritä alas ja napsauta Lisää ääniasetuksia.
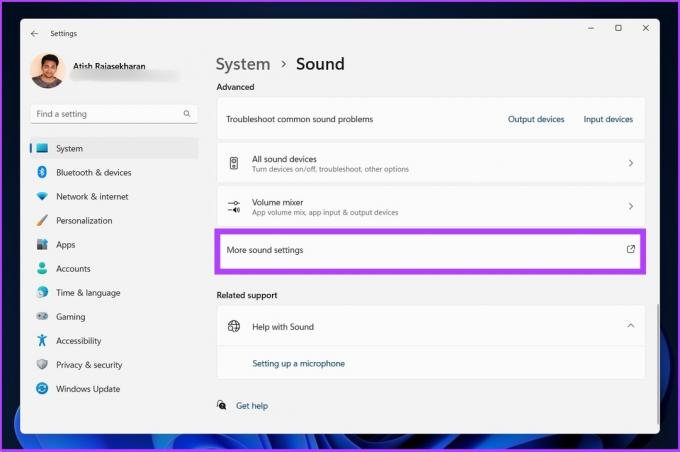
Vaihe 4: Napsauta äänilaitetta hiiren kakkospainikkeella ja valitse Ominaisuudet.

Vaihe 5: Napsauta Lisäasetukset.

Vaihe 6: Nyt, poista valinta "Salli sovellusten hallita tätä laitetta yksinomaan."

Vaihe 7: Napsauta Käytä ja sitten OK.

Tämän ansiosta sovellukset, kuten Discord, eivät hallitse täysin järjestelmäsi äänilähtöä. Ja tämän jälkeen, jos Discordin tekstistä puheeksi -toiminto ei toimi, tarkista kattava oppaamme samalla.
3. Tarkista Sound Mixer/Audio Monitoring Apps
Nykyään on melko yleistä, että käyttäjillä on ja käytetään äänenvalvontasovelluksia äänenlaadun tasaamiseen tai niiden käyttämiseen.tai äänen miksaus. Jos kuulut tähän luokkaan ja jos yllä olevat kaksi menetelmää kuuluivatälä tee mitään hyvää, äänen miksaus- tai taajuuskorjausohjelmistosi on oltava syyllinen.
Joten tarkista äänisovelluksesi asetuksista, laskeeko se äänenvoimakkuutta, kun käytät Discordia, ja ratkaise ongelma.
Usein kysytyt kysymykset ristiriitavaimennuksesta
Siirry kohtaan Käyttäjäasetukset > Ääni ja video. Löydät tämän uuden mikrofonin testiominaisuuden tulo- ja lähtövoimakkuuden liukusäätimien alta. Napsauta Tarkistetaan ja aloita puhuminen. Valitsemasi lähtölaite toistaa sitten äänen.
Napsauta profiilikuvaa > vieritä alas Sovellusasetuksiin > napauta Ääni > napauta näytön alareunassa 'Push to Talk' tai Voice Activity riippuen tilasta, jota haluat käyttää.
Ei enää äänen esteitä
Ei ole harvinaista, että parempaa käytettävyyttä varten julkaistut ominaisuudet kolahtavat ja laittavat koko käyttökokemuksen kaatopaikalle. Discordin vaimennuksen kanssa kaikki toimii hyvin, mutta kun sammutat sen, Windows ei palauta kaikkia oletusasetuksia. Jos kohtasit tämän ongelman, toivomme, että tämä artikkeli auttoi sinua ratkaisemaan sen lopullisesti.
Päivitetty viimeksi 19. lokakuuta 2022
Yllä oleva artikkeli saattaa sisältää kumppanilinkkejä, jotka auttavat tukemaan Guiding Techiä. Se ei kuitenkaan vaikuta toimitukselliseen eheyteemme. Sisältö pysyy puolueettomana ja autenttisena.


