3 parasta tapaa estää Windows 11 muodostamasta automaattisesti yhteyttä Wi-Fi-verkkoon
Sekalaista / / April 03, 2023
Oletuksena Windows 11 -tietokoneesi muodostaa automaattisesti yhteyden tallennettuun Wi-Fi-verkkoon, kun se on kantoalueella. Sinun ei siis tarvitse liittää tietokonettasi manuaalisesti koti- tai toimistoverkkoosi. Niin kätevää kuin se onkin, saatat haluta poistaa tämän toiminnan käytöstä tietyissä verkoissa, varsinkin jos kyseessä on julkinen tai suojaamaton verkko. Lisäksi saatat haluta tehdä tämän estää Windowsia muodostamasta yhteyttä heikompaan Wi-Fi-verkkoon.

Onneksi on melko helppoa estää Windows 11 -tietokonettasi muodostamasta yhteyttä Wi-Fi-verkkoon automaattisesti. Tässä näytämme kolme eri tapaa tehdä sama. Joten, tarkastetaan niitä.
1. Lopeta automaattinen yhteys Wi-Fi-verkkoon Asetukset-sovelluksen avulla
Windows 11:ssä voit määrittää suurimman osan verkon tiedoista Asetukset-sovelluksen avulla. Noudata alla olevia ohjeita estääksesi Windows 11:n muodostaa yhteyden Wi-Fi-verkkoon automaattisesti.
Vaihe 1: Napsauta Käynnistä-kuvaketta ja napsauta hammaspyörän muotoista kuvaketta käynnistääksesi Asetukset-sovelluksen. Vaihtoehtoisesti voit käyttää Windows-näppäin + I -pikanäppäintä käynnistääksesi Asetukset-sovelluksen välittömästi.
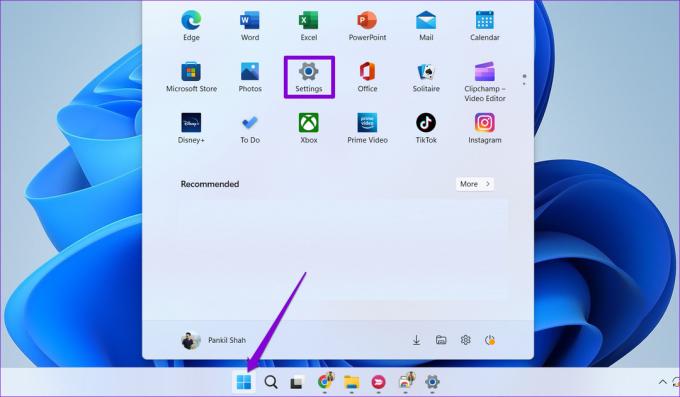
Vaihe 2: Käytä vasenta sivupalkkia siirtyäksesi Verkko ja internet -välilehteen ja napsauta Wi-Fi.
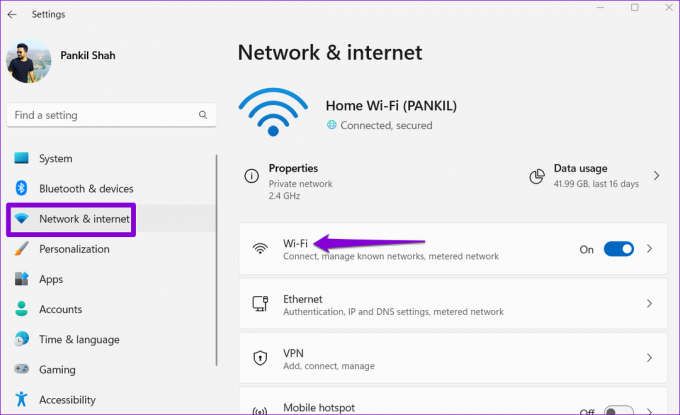
Vaihe 3: Napsauta Hallitse tunnettuja verkkoja nähdäksesi kaikki tallennetut verkot.
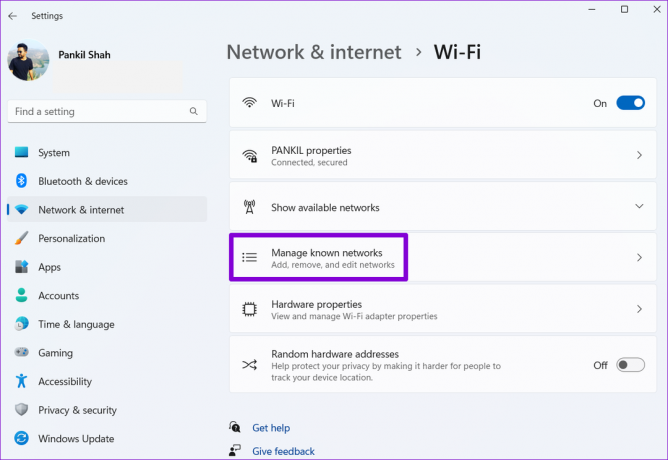
Vaihe 4: Valitse verkko, johon et halua tietokoneesi liittyvän automaattisesti.
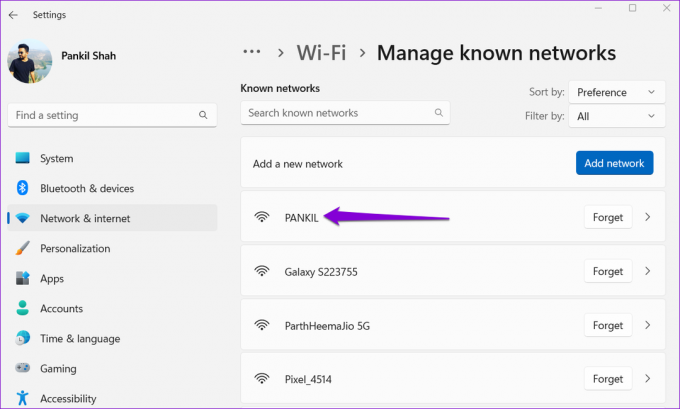
Vaihe 5: Poista valinta ruudusta, jossa lukee Yhdistä automaattisesti, kun se on kantoalueella.
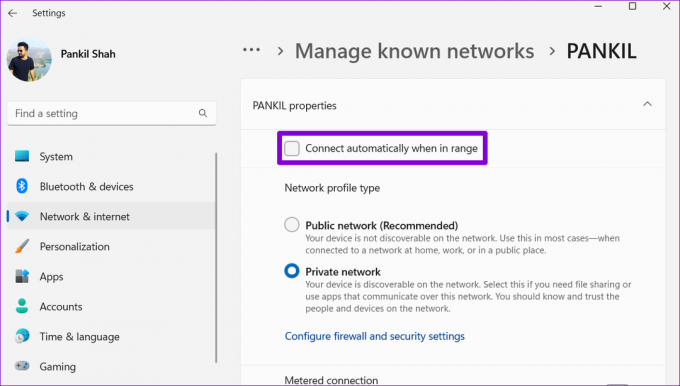
Asetukset-sovellus muistaa valintasi. Kun seuraavan kerran haluat käyttää kyseistä verkkoa, sinun on valittava se manuaalisesti.
2. Lopeta automaattinen yhteys Wi-Fi-verkkoon ohjauspaneelin kautta
Vaikka Microsoft on vähitellen korvaamassa vanhan Ohjauspaneelin Asetukset-sovelluksen hyväksi, voit silti käyttää sitä muutosten tekemiseen Windows 11:ssä. Joten jos haluat tehdä asiat mieluummin vanhanaikaisella tavalla, voit tehdä näin käytä Ohjauspaneelia estääksesi Windows 11:tä muodostamasta yhteyttä Wi-Fi-verkkoon automaattisesti.
Vaihe 1: Avaa Suorita-valintaikkuna painamalla Windows-näppäintä + R. Tyyppi ohjata Avaa-kentässä ja paina Enter.
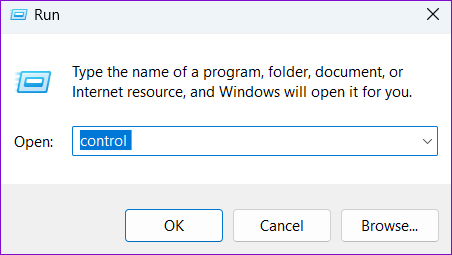
Vaihe 2: Käytä oikeassa yläkulmassa olevaa avattavaa valikkoa valitaksesi pienet tai suuret kuvakkeet. Napsauta sitten Verkko- ja jakamiskeskus.
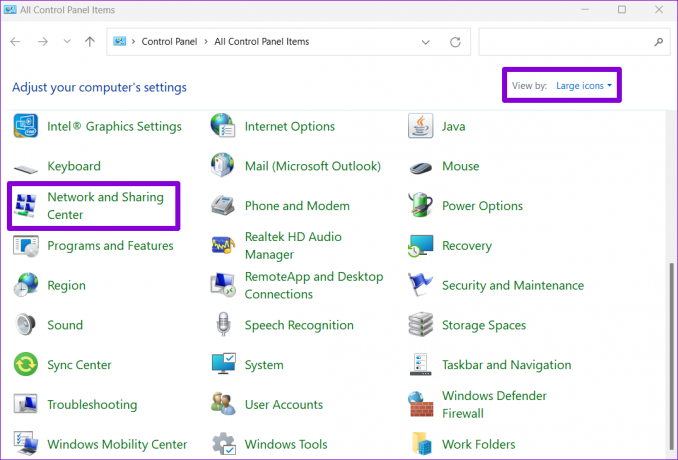
Vaihe 3: Napsauta vasemmassa ruudussa Muuta sovittimen asetuksia -vaihtoehtoa. Tämä avaa Verkkoyhteydet-ikkunan.
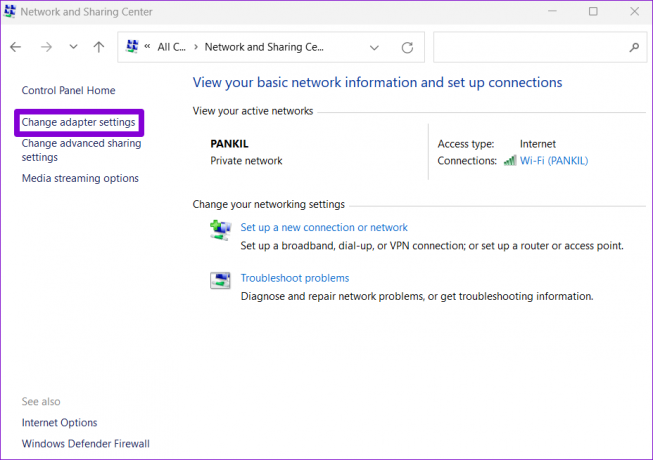
Vaihe 4: Napsauta hiiren kakkospainikkeella Wi-Fi-sovitinta ja valitse pikavalikosta Tila.
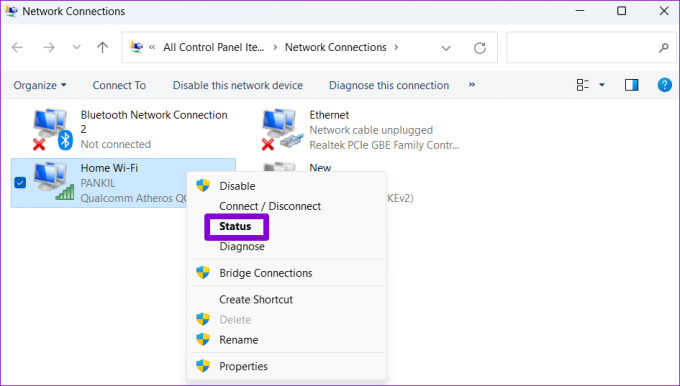
Vaihe 5: Napsauta avautuvassa Wi-Fi Status -ikkunassa kohtaa Wireless Properties.
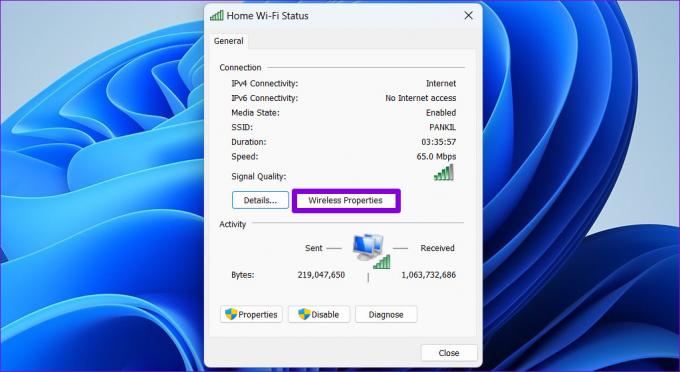
Vaihe 6: Poista Yhteys-välilehden valinta Yhdistä automaattisesti, kun tämä verkko on kantaman sisällä -valintaruudusta. Napsauta sitten OK tallentaaksesi muutokset.
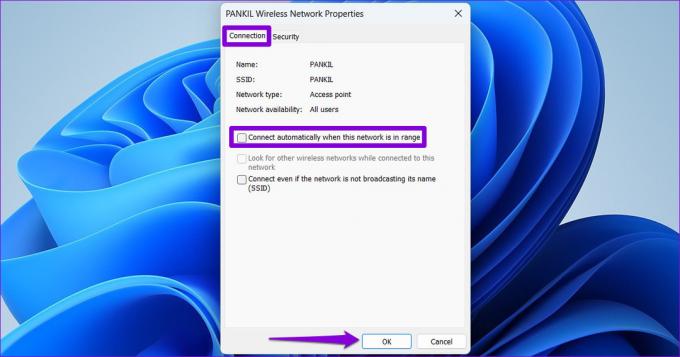
3. Lopeta automaattinen yhteys Wi-Fi-verkkoon komentokehotteen avulla
The Komentokehote on tehokäyttäjille tarkoitettu kohde järjestelmätason muutosten tekemiseen. Voit käyttää komentokehotetta suorittaaksesi pari komentoa estääksesi Windows 11:tä muodostamasta yhteyttä Wi-Fi-verkkoon automaattisesti. Näin voit toimia.
Vaihe 1: Napsauta hiiren kakkospainikkeella Käynnistä-kuvaketta tai paina Windows-näppäintä + X avataksesi tehokäyttäjävalikon. Valitse luettelosta Pääte (Järjestelmänvalvoja).

Vaihe 2: Valitse Kyllä, kun User Account Control (UAC) -kehote tulee näkyviin.

Vaihe 3: Kopioi ja liitä seuraava komento ja paina Enter nähdäksesi luettelon tallennetuista langattomista verkoista tietokoneellesi:
netsh wlan näytä profiilit
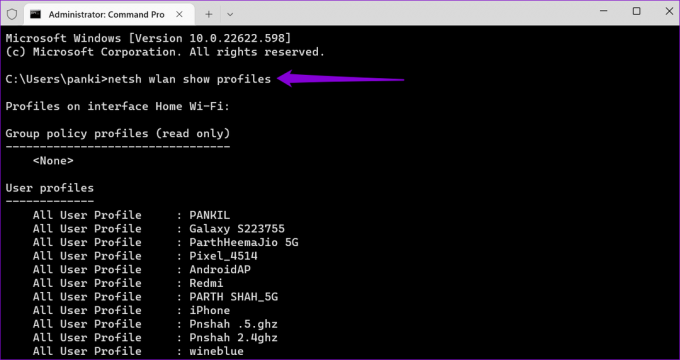
Vaihe 4: Kirjoita muistiin sen verkon nimi, jonka automaattisen yhteyden haluat poistaa käytöstä.
Vaihe 5: Suorita seuraava komento ja paina Enter, jotta Windows 11 ei muodosta yhteyttä verkkoon automaattisesti.
netsh wlan set profileparameter name="Verkon nimi" connectionmode=manual
Korvaa yllä olevassa komennossa Verkon nimi viimeisessä vaiheessa mainitulla langattoman verkon nimellä.
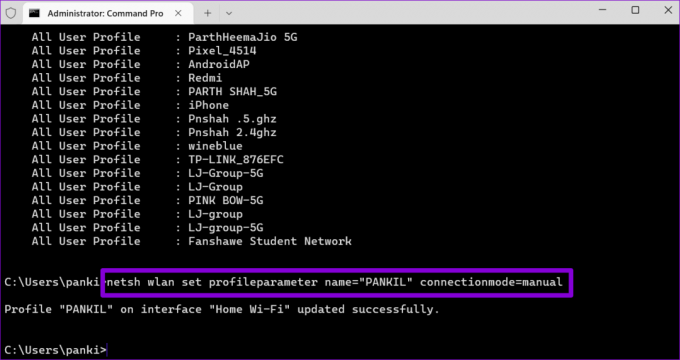
Yllä olevat komennot toimivat myös Windows PowerShellin kanssa. Kun suoritat ne, Windows 11 ei enää muodosta yhteyttä määritettyyn Wi-Fi-verkkoon, kun se on kantoalueella. Voit toistaa yllä olevan komennon estääksesi Windows 11:tä muodostamasta yhteyttä muihin verkkoihin.
Komento ja kontrolli
Yhdistäminen suojaamattomaan Wi-Fi-verkkoon voi vaarantaa järjestelmäsi ja henkilökohtaiset tietosi. Yllä lueteltujen menetelmien lisäksi voit myös estää Windowsia muodostamasta yhteyttä verkkoon verkon alkumääritysprosessin aikana.
Jos olet jo muodostanut yhteyden verkkoon, voit käyttää jotakin yllä luetelluista tavoista estääksesi Windowsia muodostamasta yhteyttä verkkoon automaattisesti. Vaikka puhuimme vain Windows 11:stä tässä viestissä, nämä menetelmät toimivat myös Windows 10:ssä.
Päivitetty viimeksi 27.9.2022
Yllä oleva artikkeli saattaa sisältää kumppanilinkkejä, jotka auttavat tukemaan Guiding Techiä. Se ei kuitenkaan vaikuta toimitukselliseen eheyteemme. Sisältö pysyy puolueettomana ja autenttisena.
Kirjoittanut
Pankil Shah
Pankil on ammatiltaan rakennusinsinööri, joka aloitti matkansa kirjailijana EOTO.techissä. Hän liittyi äskettäin Guiding Techiin freelance-kirjoittajaksi käsittelemään ohjeita, selityksiä, ostooppaita, vinkkejä ja temppuja Androidille, iOS: lle, Windowsille ja Webille.


