3 tapaa luoda vuokaavioita ja kaavioita Google Docsissa
Sekalaista / / April 03, 2023
Vuokaaviot voivat auttaa sinua esittämään minkä tahansa prosessin visuaalisesti. Tämä voi auttaa hajottamaan suuret datapalat helposti seurattavaksi prosessiksi. Samoin kaaviot voivat myös auttaa ymmärtämään tietoa visuaalisen esityksen avulla. Joten jos haluat yksinkertaistaa asiakirjojasi, voit tehdä vuokaavioita ja kaavioita Google Docsissa seuraavasti.
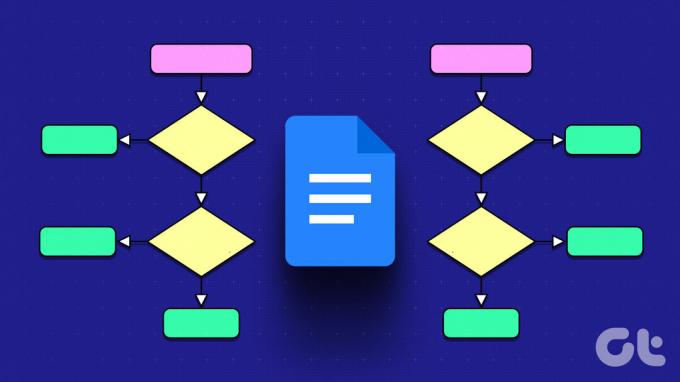
Kun yhä useammat ihmiset käyttävät Google-dokumentit Microsoft Wordin kautta ja muut tekstinkäsittelyohjelmat, se on luonut tarpeen ymmärtää paremmin Google-dokumenttien ominaisuuksia. Katsotaanpa tämän mukaisesti, kuinka voit luoda vuokaavioita ja kaavioita tehokkuuden parantamiseksi. Mennään heti sisään.
Huomautus: Varmista, että olet kirjautunut Google-tilillesi ennen kuin jatkat.
Google-dokumenttien piirustustyökalun avulla voit piirtää vuokaavioita ja kaavioita juuri sellaisina kuin haluat. Voit kokeilla erilaisia muotoja, nuoletyyliä ja jopa taustavärejä. Tee se noudattamalla alla olevia ohjeita.
Vaihe 1: Siirry Google-dokumentteihin ja avaa asianmukainen asiakirja.
Avaa Google Docs
Vaihe 2: Napsauta valikkorivillä Lisää.
Vaihe 3: Siirry sitten Piirustus-kohtaan ja napsauta Uusi.

Vaihe 4: Napsauta täällä muotokuvaketta ja valitse vaihtoehdoista muodot ja sitten haluamasi muoto.

Vaihe 5: Laajenna, pienennä ja siirrä muotoa Piirustus-ikkunassa hiiren kohdistimella.
Kärki: Voit myös kopioida ja liittää muotoja käyttämällä pikanäppäimiä. Kopioi muoto painamalla Ctrl + C (Windows) tai Command + C (macOS). Liitä muoto sitten painamalla Control + V (Windows) tai Command + V (macOS).
Vaihe 6: Napsauta nyt muotoja aloittaaksesi kirjoittamisen. Voit myös muuttaa taustan ja reunuksen väriä valikkovaihtoehtojen avulla.
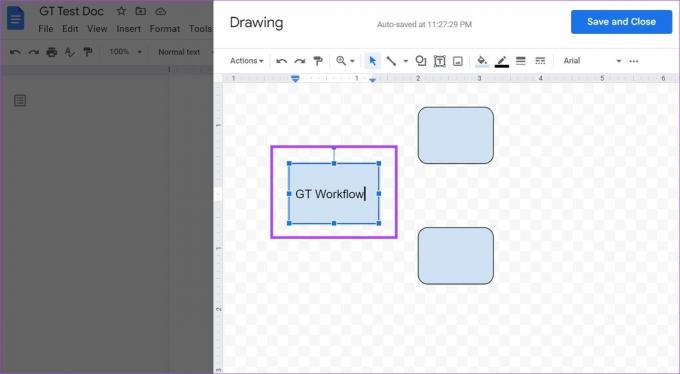
Vaihe 7: Napsauta sitten Viiva-työkalun vieressä olevaa nuolikuvaketta. Napsauta vaihtoehdoista haluamaasi nuolivaihtoehtoa. Aseta nuoli kohdistimella.

Vaihe 8: Kun olet valmis, napsauta 'Tallenna ja sulje'.
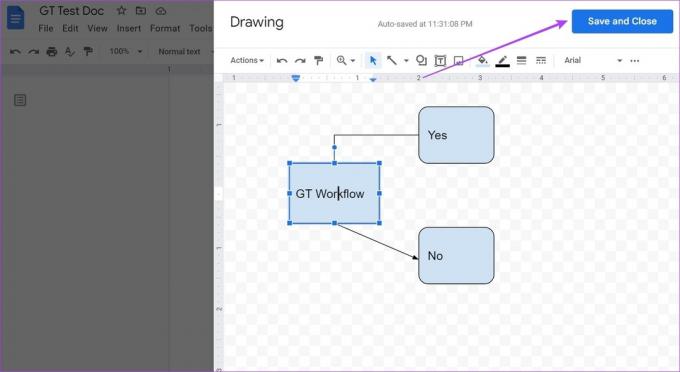
Tämä lisää luodut vuokaaviot ja kaaviot asiakirjaasi. Jos haluat tehdä muutoksia, napsauta mitä tahansa luoduista elementeistä ja kun vaihtoehdot tulevat näkyviin, napsauta Muokkaa. Tämä avaa Piirustus-ikkunan uudelleen.
2. Lisää vuokaavioita ja kaavioita Google-dokumentteihin Google Drawingsin avulla
Googlen muokkausohjelmistoon kuuluva Google Drawings auttaa sinua lisäämään muotoja ja taulukoita, luomaan piirustuksia ja paljon muuta alkuperäisillä työkaluillaan. Tällä tavalla voit helposti luoda vuokaavioita ja kaavioita ja lisätä ne Google-dokumenttiisi Google Driven avulla. Näin voit tehdä sen.
Huomautus: Käytä samaa Google-tiliä Google Docsin ja Google Drawingsin käyttämiseen.
Vaihe 1: Avaa Google Drawings alla olevasta linkistä.
Avaa Google Drawings
Vaihe 2: Napsauta valikkorivillä Lisää > Muoto > Muodot. Se näyttää kaikki tällä hetkellä saatavilla olevat muodot.
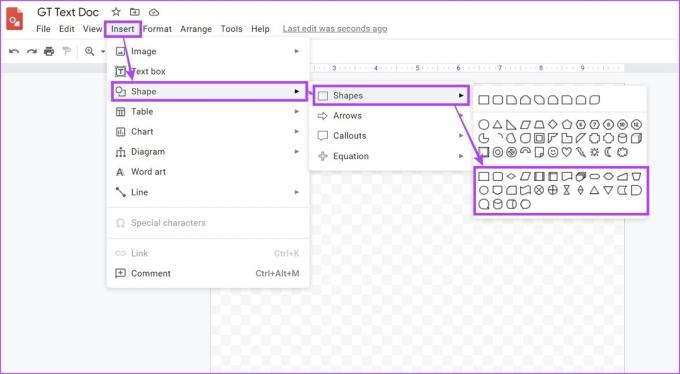
Vaihe 3: Luo niiden avulla rakenne vuokaavioillesi ja kaavioillesi.
Vaihe 4: Kun muodot on lisätty, napsauta Line. Valitse tästä sopiva vaihtoehto muotojen yhdistämiseksi.

Vaihe 5: Google Drawingsissa on myös rajoitettu määrä kaaviomalleja. Pääset niihin napsauttamalla Lisää > Kaavio.
Vaihe 6: Valitse tästä haluamasi kaavio tai napsauta Näytä kaikki nähdäksesi kaikki mallit.
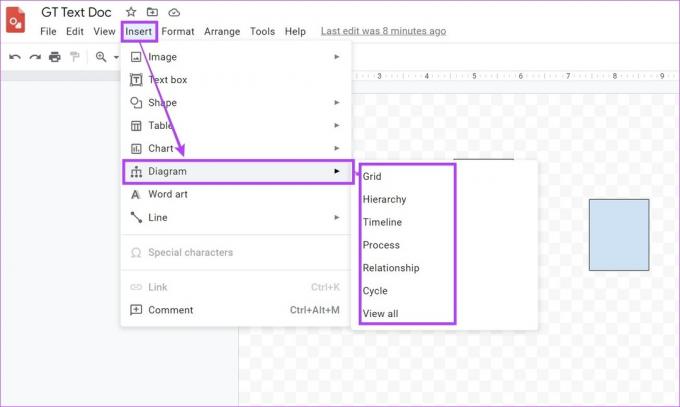
Vaihe 7: Tämä avaa Kaaviot-paneelin. Tämän avulla voit lisätä mallin asiakirjaan.

Vaihe 8: Kun olet valmis, avaa Google-dokumentti, johon haluat lisätä vuokaavion ja kaavion.
Vaihe 9: Napsauta Lisää. Siirry Piirustus-kohtaan ja napsauta "Drivesta".

Vaihe 10: Valitse tästä sopiva Google-piirustustiedosto ja napsauta Valitse.
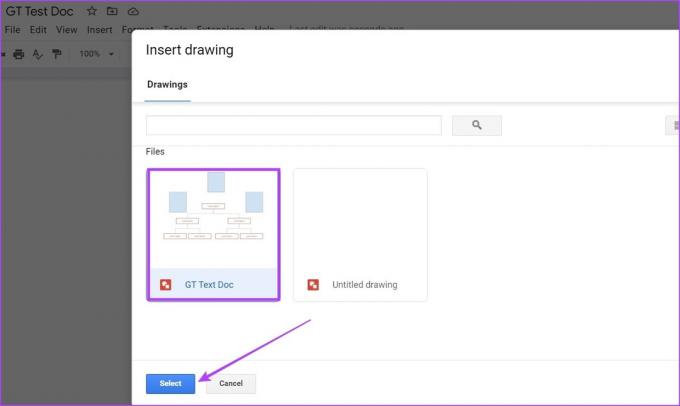
Vaihe 11: Napsauta sitten Lisää lisätäksesi tiedoston Google-dokumenttiin.
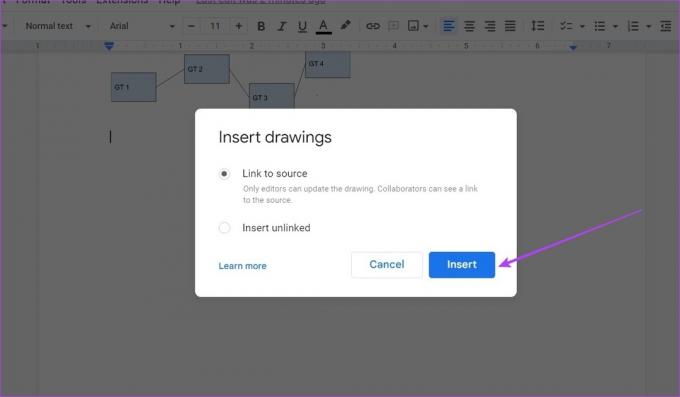
Vuokaavio ja kaavio on nyt lisätty Google-dokumenttiin.
3. Käytä lisäosia vuokaavion ja kaavion luomiseen Google-dokumenteissa
Vaikka Google Docsissa ei ole saatavilla malleja vuokaavion tekemiseen, voit aina käyttää lisäosia saadaksesi kolmannen osapuolen malleja. Voit myös käyttää malleja kaavion tekemiseen Google Docsissa. Tämä säästää vuokaavioiden ja kaavioiden manuaalisen luomisen ja lisäämisen vaivaa. Näin voit tehdä sen.
Huomautus: Varmista ennen aloittamista, että olet kirjautunut Lucidchart-tilillesi.
Vaihe 1: Avaa vaadittu asiakirja Google Docsissa.
Vaihe 2: Napsauta Laajennukset.
Vaihe 3: Siirry kohtaan Lisäosat ja napsauta "Hae lisäosat".

Vaihe 4: Napsauta tästä Lucidchartia. Voit myös etsiä lisäosaa hakupalkin avulla, jos et löydä sitä.

Vaihe 5: Napsauta Jatka. Noudata sitten näytön ohjeita viimeistelläksesi Lucidchartin asennuksen Google-dokumentteihin.

Vaihe 6: Kun lisäosa on asennettu, napsauta Lucidchart-kuvaketta.

Lisää nyt vuokaavio- ja kaaviomalleja Google-dokumenttiin käyttämällä sivupalkin Lucidchart-lisäosaa. Jos käytät ilmaista tiliä, pääset käyttämään yli 100 ilmaista mallia.
Ja vaikka voit luoda mukautettuja malleja, voit käyttää vain noin 60 muotoa asiakirjaa kohden. Jos haluat ylittää nämä rajat, voit valita maksulliset Lucidchart-suunnitelmat.
Usein kysytyt kysymykset vuokaavioiden ja kaavioiden luomisesta Google Docsissa
Koska Google-dokumentit ei tarjoa vuokaaviomalleja yleensä, niiden tallentamiseen ei luonnollisesti ole mahdollisuutta. Voit kuitenkin aina lisätä suosikkimallisi lisäosien avulla tai tallentaa Google Drawing -tiedoston erikseen ja tuoda sen tarvittaessa.
Luo UML-kaavio Google-dokumenteissa lisäämällä UML-kaaviot tai mikä tahansa muu lisäosa Laajennukset-välilehdeltä ja lisää sitten kaavio tarpeen mukaan.
Kun olet luonut piirroksen Piirustus-ikkunassa, napsauta Toiminnot > Lataukset. Lataa sitten kaavio JPEG-muodossa. Voit joko tallentaa tämän tiedoston järjestelmääsi tai Google Driveen ja lisätä sen Docsiisi tarvittaessa.
Kyllä sinä voit lisää ympyräkaavioita Google-dokumentteihin Google Sheetsin ja Google Drawingsin kautta. Siirry kohtaan Lisää > Kaavio > lisää kaavio Google Drawingsista valitsemalla Ympyrä tai lisää olemassa oleva Google Sheetsista valitsemalla Taulukot.
Luo vuokaavioita ja kaavioita
Tässä on kaikki tavat, joilla voit luoda vuokaavioita ja kaavioita Google-dokumenteissa. Ja vaikka ne helpottavat suurten tietopalojen jakamista, on aina tarpeen tarkistaa, että kaikki vaiheet ovat oikein ja järjestyksessä. Voit myös oppia kuinka muokata ja mukauttaa kaavioita Google Docsissa.
Päivitetty viimeksi 13. maaliskuuta 2023
Yllä oleva artikkeli saattaa sisältää kumppanilinkkejä, jotka auttavat tukemaan Guiding Techiä. Se ei kuitenkaan vaikuta toimitukselliseen eheyteemme. Sisältö pysyy puolueettomana ja autenttisena.



