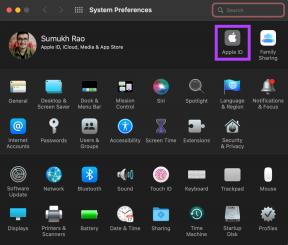Sarkainten asettaminen Microsoft Wordissa
Sekalaista / / April 03, 2023
Microsoft Wordissa kohdistin ohittaa useita välilyöntejä, jos painat vahingossa näppäimistön sarkainnäppäintä. Useita välilyöntejä ohitetaan Word-asiakirjassasi olevan oletusarvoisen sarkaimen vuoksi. Sarkain on paikka, jossa Word-kursori pysähtyy sarkainnäppäimen painamisen jälkeen.
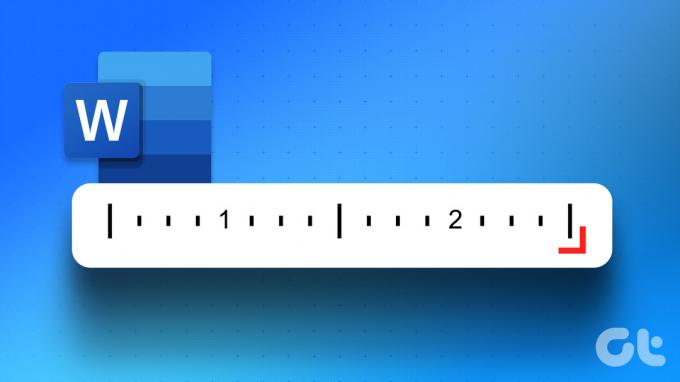
Wordissa sarkaimia käytetään usein luomaan tasavälein sijoitettua tekstiä. Tämä on siistimpää kuin välilyöntinäppäimen painaminen useita kertoja tekstin erottamiseksi, jotta sanojen tai lukujen väliin jää tilaa. Joten sen sijaan, että painaisit välilyöntiä useita kertoja, sarkaimet voivat tehdä saman. Näin asetat sarkaimen Microsoft Word -asiakirjassasi.
Sarkaimen luominen Microsoft Word -viivaimen avulla
Microsoft Word -viivaimella on useita käyttötarkoituksia, mukaan lukien apu sarkaimen luomisessa. Näin se toimii:
Vaihe 1: Napsauta Käynnistä-painiketta ja kirjoita sana hakeaksesi sovellusta.

Vaihe 2: Napsauta tuloksista Microsoft Word -sovellusta tai asiakirjaa avataksesi sen.

Vaihe 3: Napsauta Aloitus-välilehdellä Näytä/piilota ¶ -painiketta. Napsauttamalla ¶-painiketta varmistat, että voit tarkastella Word-asiakirjan kappalemerkkejä ja piilotettuja muotoja.

Kun näet pisteen (·), se edustaa välilyöntiä, kun taas pilcrow (¶) edustaa kappaletta ja jokainen nuoli (→) on sarkain.
Vaihe 4: Napsauta Microsoft Ribbonissa Näytä-välilehteä.

Vaihe 5: Valitse Näytä-ryhmässä Viivain-kohdan vieressä oleva valintaruutu käynnistääksesi Microsoft Word -viivaimen.

Vaihe 6: Valitse Word-asiakirjasta teksti, jonka haluat tasata.

Vaihe 7: Napsauta Microsoft Word -asiakirjan vasemmalla puolella olevaa kuvaketta (joka näyttää lohkolta L) viivaimen alussa valitaksesi haluamasi sarkaintyypin. Erilaisia sarkainvaihtoehtoja ovat:
-
 – Tasaa tekstin sarkaimen vasemmalle puolelle
– Tasaa tekstin sarkaimen vasemmalle puolelle -
 – Tasaa tekstin siten, että se on keskellä sarkaimen alle
– Tasaa tekstin siten, että se on keskellä sarkaimen alle -
 – Tasaa tekstin sarkaimen oikealle puolelle
– Tasaa tekstin sarkaimen oikealle puolelle -
 – Tasaa tekstin desimaalipilkkuihin siten, että desimaalipilkkua edeltävä teksti ulottuu vasemmalle, kun taas desimaalipilkun jälkeinen teksti ulottuu oikealle
– Tasaa tekstin desimaalipilkkuihin siten, että desimaalipilkkua edeltävä teksti ulottuu vasemmalle, kun taas desimaalipilkun jälkeinen teksti ulottuu oikealle -
 – Välilehdellä näkyy pystysuora viiva
– Välilehdellä näkyy pystysuora viiva -
 – Sisennä kappaleen ensimmäisen rivin
– Sisennä kappaleen ensimmäisen rivin -
 – Sisennä kappaleen kaikki rivit ensimmäistä lukuun ottamatta.
– Sisennä kappaleen kaikki rivit ensimmäistä lukuun ottamatta.

Vaihe 8: Kun olet valinnut haluamasi sarkainpisteen, napsauta Word-kankaan yläosassa olevaa viivainta ja aseta sarkain.

Sarkaimen luominen kappaleiden valintaikkunan käynnistysohjelman avulla
Voit myös käyttää Kappale-valintaikkunan käynnistysohjelmaa sarkaimen luomiseen. Näin voit luoda useita sarkaimia. Näin se toimii.
Vaihe 1: Napsauta avoimessa Word-asiakirjassa Aloitus-välilehteä näytön yläreunassa olevasta Microsoft Ribbonista.

Vaihe 2: Napsauta Aloitus-välilehden valintaikkunan käynnistysohjelmaa Kappale-ryhmän oikeassa alakulmassa.

Vaihe 3: Napsauta Kappale-valintaikkunan vasemmassa alakulmassa Sarkaimet-painiketta.

Vaihe 4: Oletusarvoiset sarkaimet -kohdan alla olevassa tekstikentässä näet sarkainpisteiden nykyisen oletussijainnin. Kirjoita sarkainkohdan sijainti -kohdan tekstiruutuun päivitetty sarkainkohta.
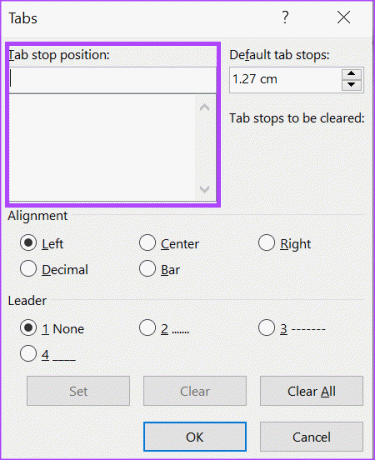
Vaihe 5: Valitse Tasaus-osiosta haluamasi sarkainkohdan tyyppi.
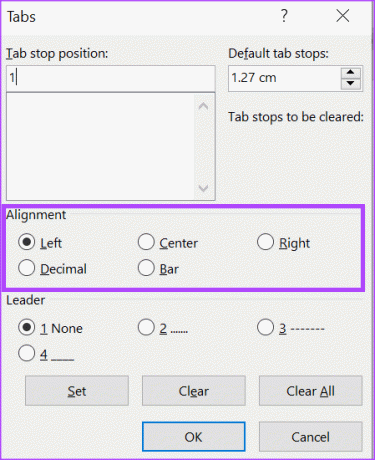
Vaihe 6: Johtaja-osiossa voit valita sarjan viivoja, pisteitä tai viivoja jokaiseen sarkainkohtaan. Tämä on samanlainen kuin sisällysluettelossa.
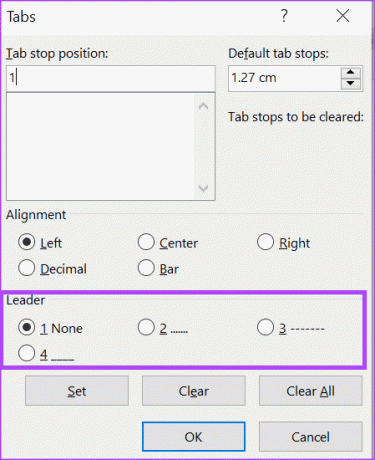
Vaihe 7: Lisää uusi sarkain napsauttamalla Aseta-painiketta. Voit toistaa vaiheet lisätäksesi lisää sarkaimia.
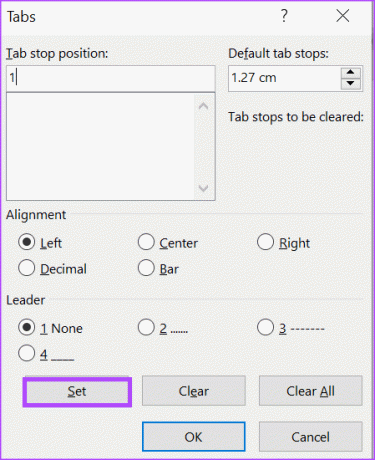
Vaihe 8: Napsauta OK-painiketta sulkeaksesi valintaikkunan sarkaimien luomisen jälkeen.
Sarkaimen poistaminen kappaleiden valintaikkunan käynnistysohjelman avulla
Voit poistaa sarkaimet Word-asiakirjasta Kappaleen valintaikkunan käynnistysohjelman avulla. Näin voit tehdä sen:
Vaihe 1: Avaa Word-asiakirja ja napsauta yläreunan Microsoft-nauhan Koti-välilehteä.

Vaihe 2: Napsauta Aloitus-välilehden valintaikkunan käynnistysohjelmaa Kappale-ryhmän oikeassa alakulmassa.

Vaihe 3: Napsauta Kappale-valintaikkunan alareunassa Sarkaimet-painiketta.

Vaihe 4: Sarkainkohdan alla olevassa tekstiruudussa näet kaikki sarkaimet. Jos haluat poistaa vain yhden sarkainkohdan, napsauta sarkainkohtaa.
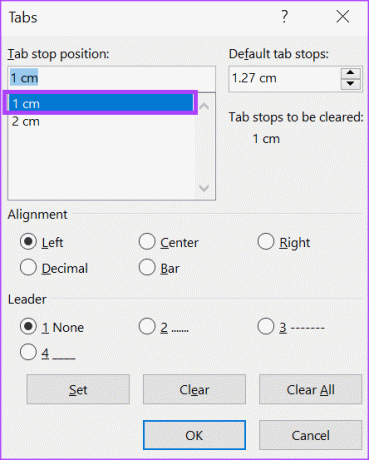
Vaihe 5: Napsauta valintaikkunan alaosassa olevaa Tyhjennä-painiketta, jos olet poistamassa vain yhden sarkain. Jos haluat poistaa kaikki sarkaimet, napsauta Tyhjennä kaikki -painiketta.
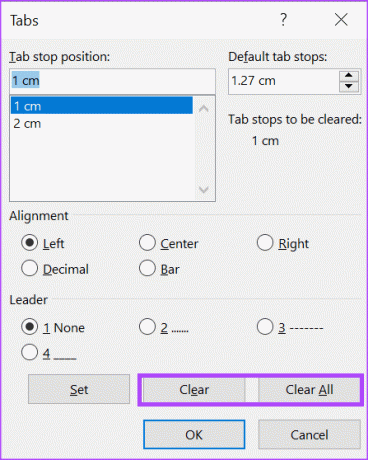
Vaihe 6: Napsauta OK-painiketta sulkeaksesi valintaikkunan sarkaimien poistamisen jälkeen.
Muutosten seuranta Microsoft Wordissa
Kun teet muutoksia Word-asiakirjaasi, pidä niitä kirjassa. Tämä tekee asioista helppoa, jos haluat kumota muutoksen tai tunnistaa muutoksen tekemisen. The seurata muutoksia -ominaisuus Microsoft Wordissa pitäisi auttaa tässä.
Päivitetty viimeksi 20. helmikuuta 2023
Yllä oleva artikkeli saattaa sisältää kumppanilinkkejä, jotka auttavat tukemaan Guiding Techiä. Se ei kuitenkaan vaikuta toimitukselliseen eheyteemme. Sisältö pysyy puolueettomana ja autenttisena.
Kirjoittanut
Maria Victoria
Maria on sisällöntuottaja, joka on kiinnostunut teknologiasta ja tuottavuustyökaluista. Hänen artikkelinsa löytyvät sivustoilta, kuten Onlinetivity ja Delesign. Työn ulkopuolella voit löytää hänen minibloginsa elämästään sosiaalisessa mediassa.