Kuinka korjata poikkeuskäyttöoikeusrikkomusvirhe Windows 11:ssä
Sekalaista / / April 03, 2023
Onko Windows-tietokoneesi aina antanut todella huolestuttavan virheen, kun haluat käynnistää sovelluksen tai pelin? No, et ole yksin. Poikkeus käyttöoikeusrikkomus on a suorituksenaikainen virhe joka tulee näkyviin ohjelman tai tietokoneen käynnistyksen yhteydessä. Virhe tulee näkyviin, kun sovellus yrittää käyttää suojattua muistia ja epäonnistuneesta yrityksestä ilmoitetaan välittömästi.

Tämä virhe näkyy lähinnä, kun haluat käynnistää sovelluksen ja pelin, mutta näet tämän virheen sen sijaan. Joten asiaankuuluva sovellus tai peli ei käynnisty ollenkaan. Tämä johtuu siitä, että ohjelmalla ei ollut tarvittavaa oikeutta lukea, kirjoittaa tai suorittaa suojatulla muistin käyttöalueella. Olemme koonneet joitain tapoja korjata Exception Access Violation -virhe Windows 11:ssä.
1. Käytä sisäänrakennettua vianmääritysohjelmaa
Windows 11:ssä on useita vianetsintäohjelmia, jotka voivat olla hyödyllisiä erilaisten ongelmien korjaamiseen lataamatta mitään kolmannen osapuolen apuohjelmaa. Yksi niistä on laitteiston ja laitteen vianmääritys, joka voi auttaa sinua ratkaisemaan kaikki laitteistoon liittyvät ongelmat, jotka saattavat laukaista Exception Access Violation -virheen.
Voit suorittaa laitteiston ja laitteen vianmäärityksen seuraavasti:
Vaihe 1: Avaa Suorita-valintaikkuna painamalla Windows + R -pikanäppäintä.
Vaihe 2: Tyyppi msdt.exe -id DeviceDiagnostic hakukentässä ja napsauta OK.

Vaihe 3: Napsauta Laitteisto ja laitteet -ikkunassa Lisäasetukset-vaihtoehtoa.
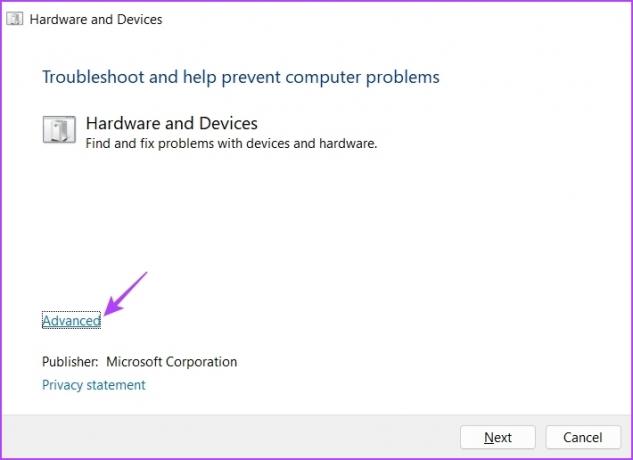
Vaihe 4: Valitse Käytä korjauksia automaattisesti -kohdan vieressä oleva valintaruutu ja napsauta Seuraava-painiketta.
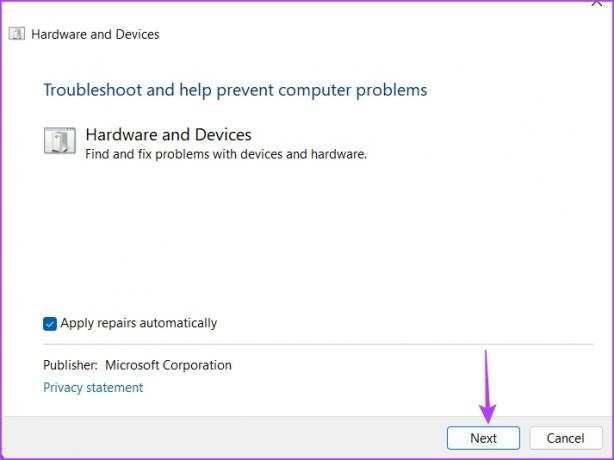
Vianetsintä tarkistaa tietokoneesi ongelmien varalta ja ehdottaa sinulle ratkaisua ongelman ratkaisemiseksi. Vahvista napsauttamalla Käytä tätä korjausta -vaihtoehtoa.
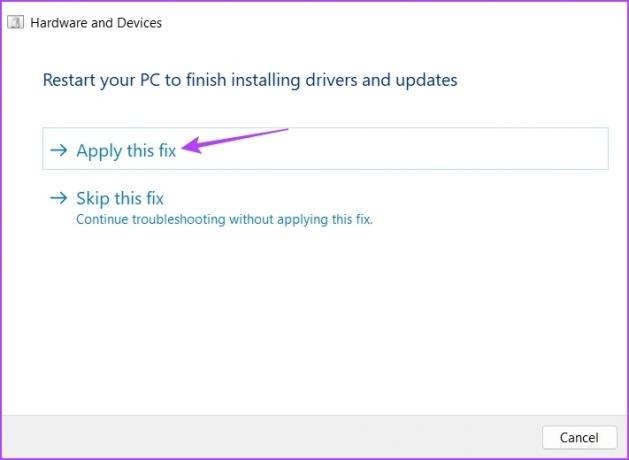
2. Poista käyttäjätilien valvonta väliaikaisesti käytöstä
User Account Control (UAC) on tärkeä suojausominaisuus, joka varmistaa, että mikään sovellus ei voi tehdä luvattomia muutoksia tietokoneellesi. Kun käyttäjätilien valvonta on käytössä, sovellukset ja tehtävät vaativat aina järjestelmänvalvojan luvan tehdä muutoksia järjestelmään.
Käyttäjätilien valvonta voi kuitenkin joskus jopa häiritä luotettujen sovellusten toimintaa ja aiheuttaa Exception Access Violation -virheen. Sinun on korjattava tämä poista käyttäjätilien valvonta käytöstä tietokoneellasi. Mutta varmista, että teet niin vain, kun luotat täysin sovellukseen, jota yrität käynnistää.
Vaihe 1: Avaa Käynnistä-valikko painamalla Windows-näppäintä ja kirjoita Ohjauspaneeli hakupalkissa ja napsauta Enter.

Vaihe 2: Valitse Ohjauspaneelista Järjestelmä ja suojaus -vaihtoehto.
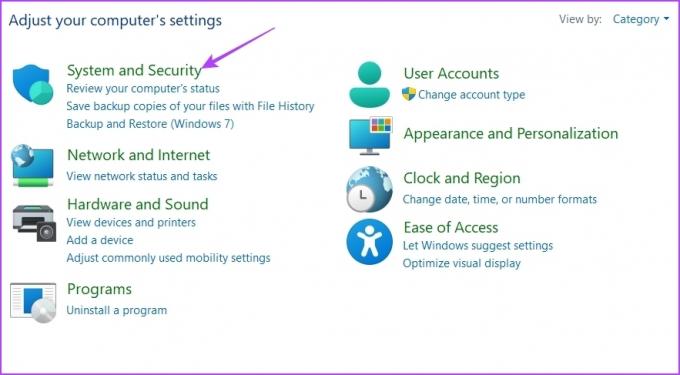
Vaihe 3: Valitse Suojaus ja ylläpito -osiosta "Muuta käyttäjätilien valvontaasetuksia".

Vaihe 4: Vedä liukusäädin kohtaan Älä koskaan ilmoita ja napsauta OK.

Vaihe 5: Napsauta Kyllä näkyviin tulevassa Käyttäjätilien valvonta -kehotteessa.
Tämän jälkeen käynnistä tietokone uudelleen ja tarkista, jatkuuko ongelma.
3. Poista tietojen suorittamisen esto (DEP) käytöstä
Data Exception Prevention on toinen tärkeä suojausominaisuus, joka estää haitallisia koodeja hyödyntämästä sovelluksia. Se myös etsii ja estää sovelluksia, jotka kuluttavat enemmän muistia kuin niille on varattu kiintiö.
Mutta joskus se voi jopa häiritä laillisia sovelluksia ja saada ne kaatumaan. Ratkaisu tässä tapauksessa on poistaa DEP käytöstä tietokoneeltasi. Tehdä se:
Vaihe 1: Paina Windows + R-pikanäppäintä avataksesi Suorita-valintaikkunan, kirjoita sysdm.cpl hakupalkissa ja napsauta OK.

Vaihe 2: Siirry Lisäasetukset-välilehteen ja napsauta Asetukset-painiketta.

Vaihe 3: Siirry Suorituskykyasetukset-kehotteessa Datan suorittamisen esto -välilehteen.
Vaihe 4: Valitse Ota DEP käyttöön kaikille ohjelmille ja palveluille paitsi valitsemilleni -vaihtoehdon vieressä oleva valintanappi ja napsauta Lisää.

Vaihe 5: Valitse ongelman aiheuttava suoritettava tiedosto ja napsauta Avaa.

Vaihe 6: Napsauta Käytä ja sitten OK tallentaaksesi muutokset.
4. Käytä yhteensopivuustilaa
Exception Access Violation -virhe tulee todennäköisesti näkyviin, jos virheen aiheuttava ohjelma ei ole yhteensopiva Windows 11:n kanssa. Ratkaisu tähän on ajaa ohjelma sisään yhteensopivuustila.
Se on mielenkiintoinen Windows-ominaisuus, joka jäljittelee Windowsin vanhemman version tarjoamaa ympäristöä ja mahdollistaa vanhempien sovellusten käytön ilman ongelmia. Näin voit suorittaa ohjelman yhteensopivuustilassa:
Vaihe 1: Napsauta hiiren kakkospainikkeella virheen aiheuttavaa sovellusta ja valitse Ominaisuudet.
Vaihe 2: Vaihda Yhteensopivuus-välilehteen.

Vaihe 3: Napsauta "Suorita tämä ohjelma yhteensopivuustilassa" -kohdan alla olevaa avattavaa kuvaketta ja valitse Windows 8.

Napsauta sitten Käytä ja sitten OK tallentaaksesi muutokset.
5. Suorita SFC- ja DISM-skannaus
Virhe voi ilmetä myös tärkeiden Windows-tiedostojen vioittumisen vuoksi. Paras tapa etsiä ja poistaa tämä korruptio on suorittaa SFC (System File Checker) -tarkistus.
SFC-skannaus on sisäänrakennettu apuohjelma, joka poistaa korruption järjestelmätiedostoista. Näin suoritat SFC-skannauksen:
Vaihe 1: Avaa Käynnistä-valikko, kirjoita Komentokehoteja valitse oikeasta ruudusta Suorita järjestelmänvalvojana.

Vaihe 2: Kirjoita seuraava komento ja aloita tarkistus painamalla Enter.
sfc /scannow

Kun SFC-skannaus on valmis, käynnistä tietokone uudelleen ja tarkista ongelma. Jos se jatkuu, sinun on suoritettava DISM (Deployment Image Services and Management) -tarkistus. Voit tehdä tämän käynnistämällä Komentorivi-ikkunan uudelleen järjestelmänvalvojan oikeuksilla ja suorittamalla seuraavat komennot yksitellen.
DISM /Online /Cleanup-Image /TarkistaTerveys. DISM /Online /Cleanup-Image /ScanHealth. DISM /Online /Cleanup-Image /RestoreHealth

6. Asenna ongelmallinen ohjelma uudelleen
Näetkö edelleen poikkeusluparikkomusvirheen? Jos kyllä, sovelluksen asennustiedostoissa on jotain vikaa. Ainoa asia, mitä tässä tilanteessa voi tehdä, on asentaa sovellus uudelleen.
Joten avaa Ohjauspaneeli, napsauta ongelmallista sovellusta hiiren kakkospainikkeella ja valitse Poista asennus. Asennuksen poistamisen jälkeen käy kyseisen sovelluksen virallisella verkkosivustolla ja lataa ja asenna sen uusin versio.

Korjaa poikkeuslupavirhe
Poikkeuksen käyttöoikeusrikkomus on yksi monista virheistä, joita saatat kohdata käynnistäessäsi sovelluksen Windows 11:ssä. Onneksi voit nopeasti poistaa tämän virheilmoituksen noudattamalla yllä olevia korjauksia.
Päivitetty viimeksi 16. maaliskuuta 2023
Yllä oleva artikkeli saattaa sisältää kumppanilinkkejä, jotka auttavat tukemaan Guiding Techiä. Se ei kuitenkaan vaikuta toimitukselliseen eheyteemme. Sisältö pysyy puolueettomana ja autenttisena.
Kirjoittanut
Aman Kumar
Aman on Windows-asiantuntija ja rakastaa Windows-ekosysteemistä kirjoittamista Guiding Tech- ja MakeUseOf-sivustoissa. Hänellä on Tietotekniikan kandidaatti ja nyt kokopäiväinen freelance-kirjoittaja, jolla on asiantuntemusta Windowsista, iOS: stä ja selaimet.



