7 parasta tapaa korjata Steam-kirjaston mustan näytön ongelma Windows 11:ssä
Sekalaista / / April 03, 2023
Kaikki omistamasi pelit näkyvät tietokoneesi Steam-asiakasohjelman Kirjasto-osiossa. Joten voit helposti napsauttaa seuraavaa peliä, jonka haluat asentaa ja pelata. Mutta entä jos Steam-kirjasto näyttää mustan näytön, kun yrität avata sen? Tämä ongelma voi olla yksi kummallisista Steam-ongelmista. Tarkkoja syitä on vaikea määrittää, koska se voi johtua GPU-ongelmasta, vioittuneet pelitiedostottai jopa Steam-asiakasohjelma.

Onneksi sinun ei tarvitse käydä läpi suuria muutoksia nähdäksesi luettelon omistamistasi peleistä Steam-kirjastossa. Jaamme työmenetelmiä Steam-kirjaston mustan näytön ongelman korjaamiseksi Windows 11:ssä. Joten aloitetaan.
1. Tarkista Steam-palvelimen tila
Ennen kuin teet muutoksia, on hyvä idea tarkistaa, ovatko Steam-palvelimet online-tilassa. Oletetaan, että Steam-palvelimia huolletaan tai niissä on teknisiä ongelmia, tietokoneesi Steam-asiakasohjelmassa voi olla ongelmia. Asiakas ei näytä sinulle pelikirjastoa tai anna sinun asentaa, poistaa tai ladata pelejä.
Tarkistaaksesi Steam-palvelimen tilan, käy osoitteessa
DownDetectorin verkkosivusto ja etsi Steam. Siellä näet kaikki Steam-asiakassovelluksessa olevat jatkuvat ongelmat. Vaihtoehtoisesti voit vierailla Steamin Twitter-tili ja etsi palvelimen ylläpitoon liittyviä päivityksiä.
Jos Steam-palvelimet eivät toimi tai niissä on ongelmia, sinun on odotettava, kunnes palvelimet ovat jälleen online-tilassa. Jos kaikki on kuitenkin kunnossa palvelimen kanssa, jatka muihin ratkaisuihin.
2. Käynnistä Steam järjestelmänvalvojan oikeuksilla
Steam vaatii Internet-yhteyden useimpien toimintojen suorittamiseen, ja sinun on käytettävä sitä järjestelmänvalvojan oikeudet. Järjestelmänvalvojan oikeuksien myöntäminen antaa sovellukselle mahdollisuuden hallita verkkoa ja käyttää järjestelmätiedostoja, jotka ovat yleensä rajoitettuja.
Hallinnollisten oikeuksien puute voi aiheuttaa sen, että sovellus ei toimi kunnolla ja rajoittaa joitakin tietoja. Joten voit muuttaa pikakuvakkeen ominaisuuksia, jotta se käynnistää Steamin järjestelmänvalvojana joka kerta, kun napsautat sitä. Voit tehdä sen seuraavasti:
Vaihe 1: Napsauta hiiren kakkospainikkeella Steam-asiakasohjelman pikakuvaketta tietokoneellasi ja valitse pikavalikosta Ominaisuudet.
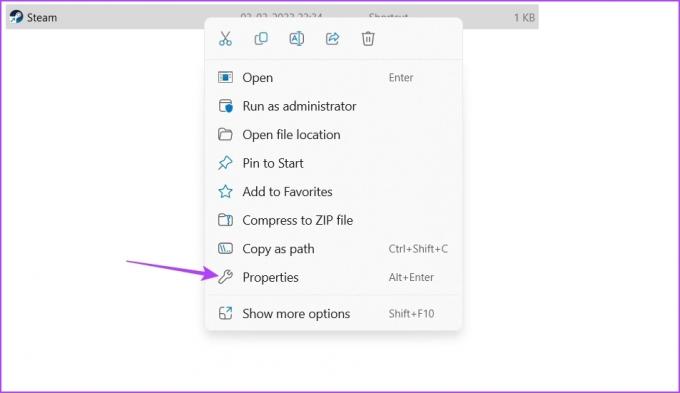
Vaihe 2: Napsauta Lisäasetukset-painiketta.

Vaihe 3: Valitse Suorita järjestelmänvalvojana -vaihtoehto ja napsauta OK.

Vaihe 4: Napsauta Käytä ja sitten OK tallentaaksesi muutokset.
Käynnistä seuraavaksi Steam-asiakas ja tarkista, pääsetkö Kirjasto-osioon.
3. Sulje vastaavat sovellukset taustasta
Steam ei välttämättä toimi kunnolla, jos jokin muu sovellus, kuten Epic Games Launcher, on aktiivinen taustalla. Sulje siis kaikki vastaavat käynnissä olevat sovellukset taustalta ja tarkista, ratkaiseeko se ongelman. Noudata alla olevia ohjeita tehdäksesi sen:
Vaihe 1: Avaa Tehtävienhallinta painamalla Ctrl + Vaihto + Escape-pikanäppäintä.
Vaihe 2: Napsauta hiiren kakkospainikkeella mitä tahansa pelien jakelupalvelusovellusta, kuten Epic Games Launcher tai Origin, ja valitse pikavalikosta Lopeta tehtävä.
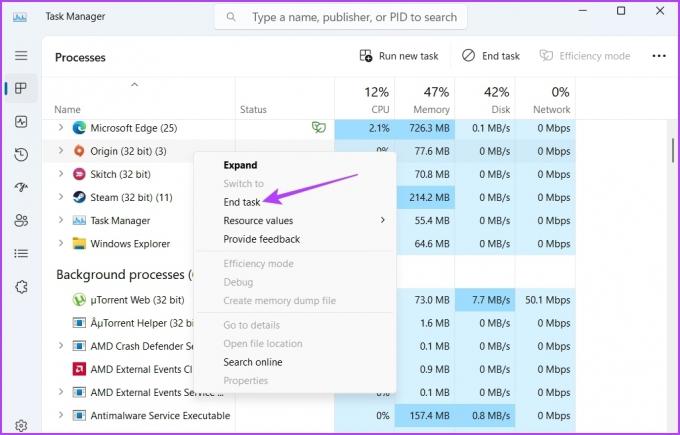
4. Tyhjennä Steam-verkkoselain ja välimuistitiedot
Steamissa on sisäänrakennettu selain, joka näyttää lisätietoja peleistä. Luonnollisesti se tallentaa myös välimuistitiedot, jotka voivat vioittua eri syistä. Ja kun välimuistissa olevat tiedot ja pelisivun todelliset pelitiedot eivät vastaa toisiaan, et ehkä näe mitään Steam-asiakasohjelmassa. Voit korjata tämän tyhjentämällä Steam-selaimen välimuistitiedot. Voit tehdä sen seuraavasti:
Vaihe 1: Käynnistä Steam-asiakas tietokoneellasi, napsauta Steamia vasemmassa yläkulmassa ja valitse pikavalikosta Asetukset.

Vaihe 2: Valitse Asetukset-ikkunan vasemmasta sivupalkista Verkkoselain.

Vaihe 3: Napsauta oikeanpuoleisessa ruudussa Poista verkkoselaimen tiedot -painiketta.

Vaihe 4: Napsauta OK vahvistaaksesi valintasi.
Käynnistä seuraavaksi Steam-asiakasohjelma uudelleen ja tarkista ongelma. Selaintietojen poistamisen lisäksi voit myös poistaa Steamin välimuistitiedot. Samoin kuin verkkotiedot, myös Steamin välimuistitiedot voivat vioittua aiheuttaen käsillä olevan ongelman.
Tyhjennä Steam-välimuistin tiedot siirtymällä Steamin asennushakemistoon, valitsemalla appcache-kansio ja painamalla Shift + Delete-pikakuvaketta poistaaksesi sen.

5. Päivitä grafiikkaohjain
Joskus vanhempi näytönohjain ei välttämättä toimi hyvin uusimmalla Steam-asiakasversiolla. On hyvä idea ladata uusin grafiikkaohjainpäivitys tietokoneellesi, varsinkin jos vältät näiden ohjainten päivittämistä usein. Vanhemmat Windows-version käyttäjät voivat tutustua oppaaseemme näytönohjainten päivittäminen Windows 10:ssä. Windows 11:n käyttäjät voivat päivittää tietokoneen näytönohjaimen helposti seuraavasti:
Vaihe 1: Napsauta hiiren kakkospainikkeella Käynnistä-painiketta ja valitse Laitehallinta.

Vaihe 2: Laajenna se kaksoisnapsauttamalla Näyttösovittimet-solmua.

Vaihe 3: Napsauta näytönohjainta hiiren kakkospainikkeella ja valitse Päivitä ohjain.
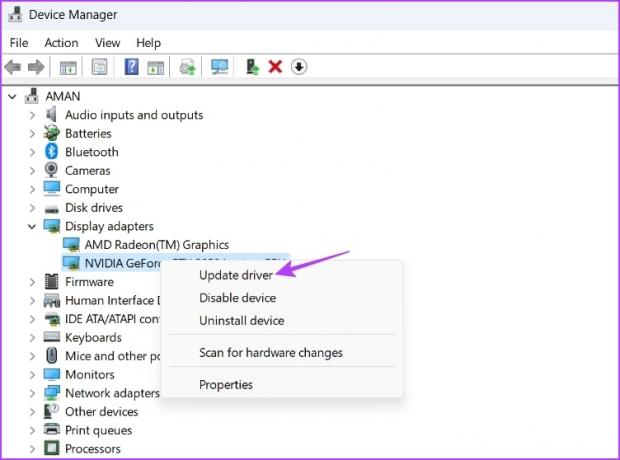
Vaihe 4: Valitse Etsi automaattisesti ohjaimia.
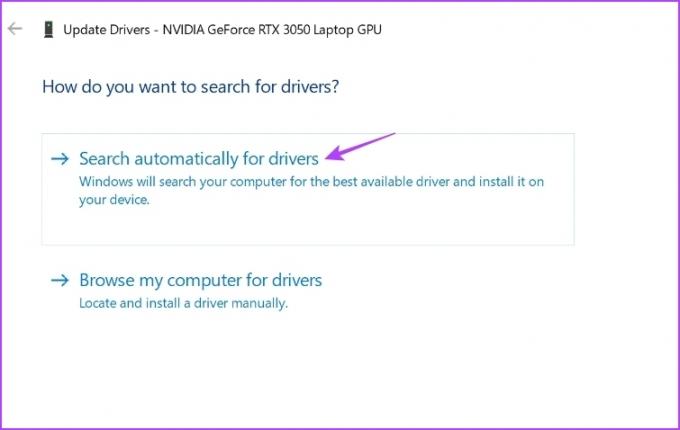
Tämä saa Windowsin etsimään uusinta grafiikkaohjainta tietokoneellesi. Jos se löytää, se asentaa sen automaattisesti.
Voit myös vierailla näytönohjaimesi valmistajan virallisella verkkosivustolla (esim NVIDIA, AMD, tai Intel) ja lataa päivitys sieltä.
6. Mukauta Steam-asetuksia
Steam tarjoaa lukuisia asetuksia, joita voit mukauttaa mieltymystesi mukaan. Tietyt asetukset eivät kuitenkaan välttämättä toimi hyvin yhdessä ja voivat aiheuttaa mustan näytön ongelman.
Ratkaisuksi tee seuraavat muutokset Steam-asetuksiin ja tarkista, onko sillä mitään merkitystä.
Vaihe 1: Käynnistä Steam-asiakas tietokoneellasi, napsauta Steamia vasemmassa yläkulmassa ja valitse pikavalikosta Asetukset.

Vaihe 2: Valitse vasemmasta sivupalkista Kirjasto.
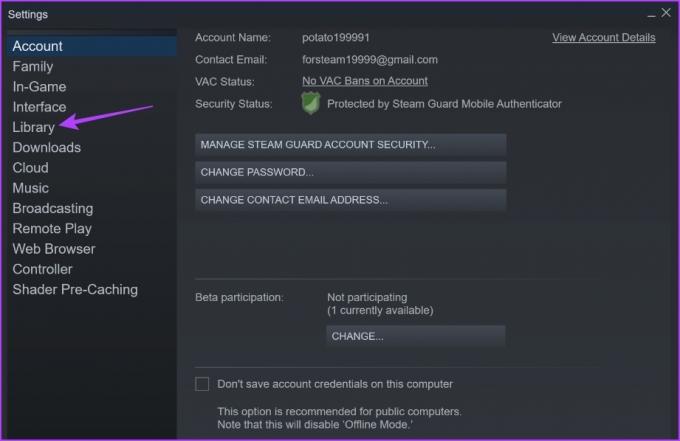
Vaihe 3: Poista Kirjasto-osiossa valinta Low Bandwidth Mode -tilan vierestä. Valitse myös Automaattinen-kohdan vieressä oleva valintanappi Kirjaston käyttöliittymäelementtien näyttökoko -osiossa.
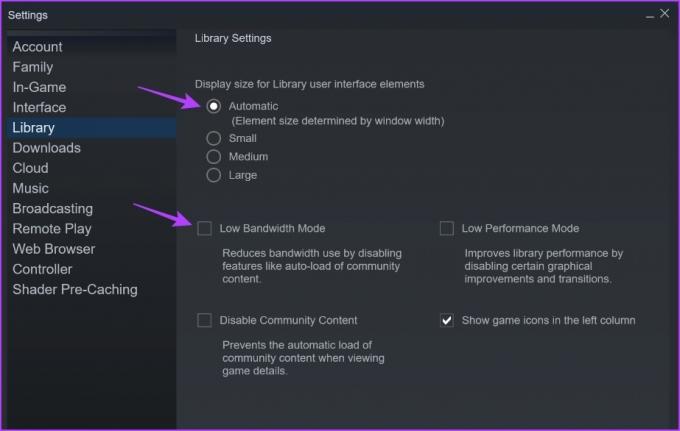
Vaihe 4: Valitse vasemmasta sivupalkista Käyttöliittymä.
Vaihe 5: Käytä Käyttöliittymä-osion avattavaa valikkoa kohdassa "Valitse steamin käytettävä pinta" valitaksesi oletusskin. Poista myös valintaruudut näiden kolmen vaihtoehdon edessä:
- Käynnistä Steam Big Picture -tilassa
- Ota GPU-kiihdytetty renderöinti käyttöön verkkonäkymissä
- Ota DirectWrite käyttöön parantaaksesi fontin tasoitusta ja kerningiä
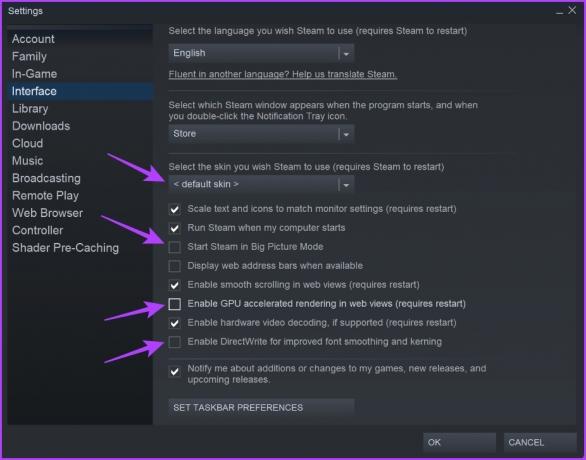
Vaihe 6: Ota muutokset käyttöön napsauttamalla oikeasta alakulmasta OK.
7. Päivitä Steam Client
Steam-asiakasohjelman vanhemman version käyttäminen voi usein aiheuttaa tietojen epäsuhta, eikä uusinta Steam-kirjastonäkymää näytetä. Steam-asiakkaan päivittäminen uusimpaan versioon voi auttaa poistamaan kirjaston mustan näytön ongelman ja tuoda myös uusia ominaisuuksia.
Päivitä Steam-asiakas napsauttamalla Steam-vaihtoehtoa vasemmassa yläkulmassa ja valitsemalla Tarkista Steam-asiakaspäivitykset -vaihtoehto. Sen jälkeen anna Steamin ladata ja asentaa päivitykset automaattisesti.

Pääsy kirjaston peleihin
Steamin kirjasto-osiossa voit tarkastella kaikkia pelejä, joita omistat, olet pelannut, ladannut ja jotka ovat saatavilla Steamin kautta. Kirjasto-näyttö saattaa kuitenkin muuttua mustaksi useista syistä. Onneksi voit ratkaista tämän ongelman noudattamalla yllä olevia korjauksia ja jatkaa pelaamista.



