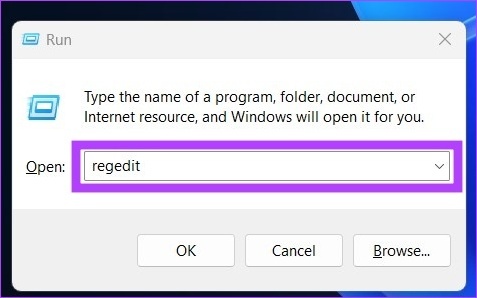3 tapaa puhdistaa rekisterin turvallisesti Windows 10:ssä ja 11:ssä
Sekalaista / / April 03, 2023
Windowsin rekisteriä ei kutita joka päivä. Kun Windows ei toimi kunnolla, sinun on siivottava rekisteri, mutta väärän tiedoston poistaminen prosessin aikana voi aiheuttaa järjestelmän kaatumisen tai vioittumisen. Joten tässä artikkelissa näytämme sinulle kolme tapaa puhdistaa rekisterin turvallisesti Windows 10:ssä ja 11:ssä.
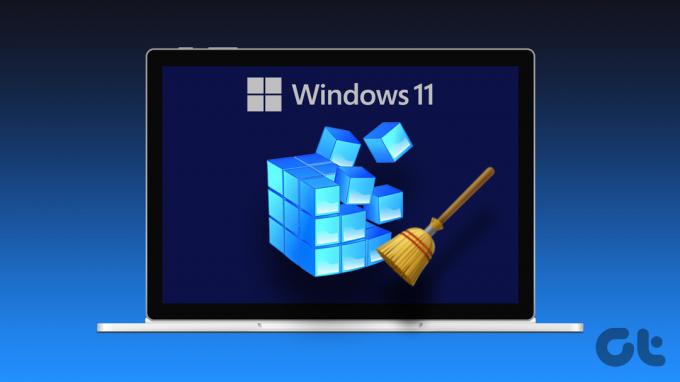
Aloitetaan määrittelemällä, mikä Windowsin rekisteri on. Pohjimmiltaan se on monimutkainen tietokanta, joka sisältää tietoja tietokoneesi laitteistosta ja ohjelmistosta. Nämä merkinnät voivat johtaa suuriin ongelmiin, jos niitä ei puhdisteta kunnolla. Kaivetaan sisään ymmärtääksemme enemmän.
Mikä aiheuttaa rekisterivirheitä Windowsissa
Rekisterivirheiden ilmenemiseen on useita syitä. Useimmissa tapauksissa virheet johtuvat ohjelmiston asennuksesta tai asennuksen poistamisesta. Se luo usein uusia merkintöjä rekisteriin, kun ohjelmisto asennetaan. Mutta kun ohjelmisto poistetaan, näitä merkintöjä ei aina poisteta. Tämä aiheuttaa virheitä.

Roskapostitiedostojen ja virheellisten merkintöjen kerääntyminen ajan myötä on toinen yleinen rekisterivirheiden syy. Nämä voivat johtua monista asioista, kuten ohjelmien virheellisestä sulkemisesta, asentamisesta/ ohjelmien asennuksen poistaminen käyttämättä oikeita työkaluja jne.
Ajan myötä, kun rekisteriin lisätään yhä enemmän merkintöjä, se voi turvota ja tulla tehottomaksi. Tämä voi johtaa rekisterivirheisiin ja saattaa hidastaa tietokoneesi suorituskykyä. Niin,
Luo varmuuskopio rekisteritiedostoista
Ennen kuin jatkat rekisterin puhdistamista, sinun tulee varotoimenpiteenä ottaa rekisteristä varmuuskopio. Voit käyttää tätä varmuuskopio palauttamista varten rekisterin alkuperäiseen tilaan, jos jokin menee pieleen.
Vaihe 1: Paina 'Windows Key + R' ja kirjoita seuraava komento avataksesi rekisterieditorin.
Regedit
Vaihe 2: Napsauta seuraavaksi kehotteessa Kyllä.
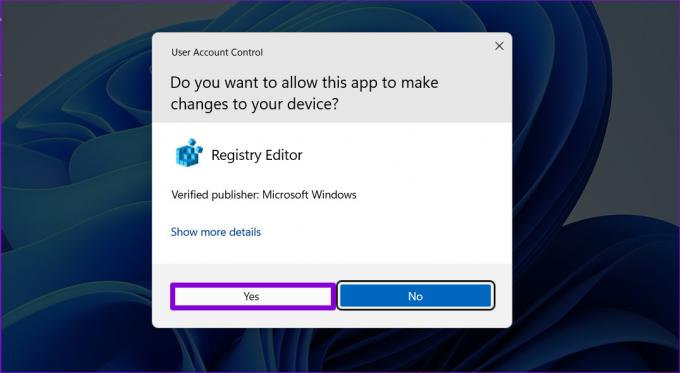
Vaihe 3: Siirry Tiedosto-valikkoon ja valitse avattavasta valikosta Vie.
Varmuuskopioi koko rekisteri valitsemalla kaikki vientialueet. Jos kuitenkin muutat tiettyä haaraa, voit tehdä siitä varmuuskopion.
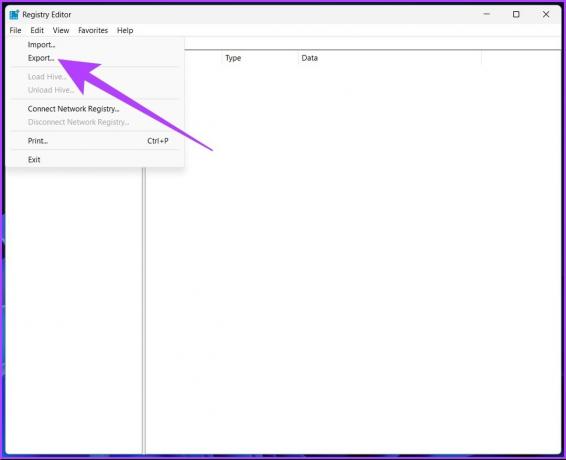
Vaihe 4: Valitse tiedoston sijainti ja nimi ja napsauta Tallenna.
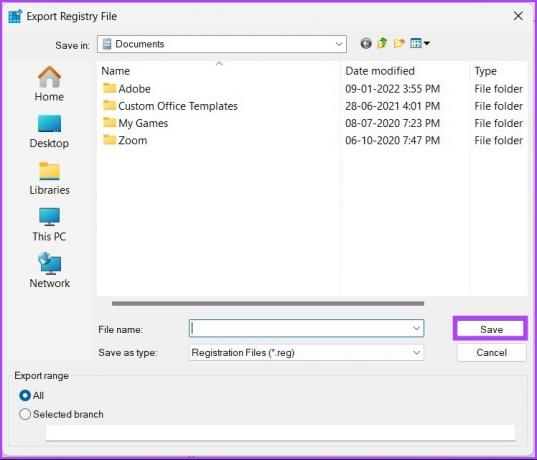
Joskus tuonnin aikana saatat nähdä a rekisterieditori ei voi tuoda tiedostoa virhettä, ja yksi yleisimmistä syistä on tiedoston sijainti. Joten suosittelemme tämän varmuuskopiotiedoston tallentamista flash-asemalle tai mille tahansa ulkoiselle kiintolevylle turvallisuuden vuoksi.
Kun olet valmis, siirrytään Windowsin rekisterin puhdistamiseen.
Kuinka puhdistaa Windowsin rekisteri manuaalisesti
Keskustellaan erilaisista tavoista puhdistaa rekisteri Windows 10:ssä ja 11:ssä. On olemassa paljon ilmaisia rekisterinpuhdistusaineita, mutta Windowsissa on myös omat sisäänrakennetut rekisterinpuhdistusohjelmat, joita voit käyttää.
Huomautus: Kaikki alla mainitut menetelmät ovat samat Windows 10:lle ja 11:lle.
1. Levyn uudelleenjärjestämisen käyttäminen
Tämä työkalu ei ole erityisesti tarkoitettu rekisteritiedostojen puhdistamiseen; Se on kuitenkin kätevä työkalu rekisteristä jääneiden tiedostojen puhdistamiseen ja ylivoimaisesti helpoin tapa tehdä se.
Vaihe 1: Paina Windows-näppäintä, kirjoita Levyn puhdistusja paina Enter.
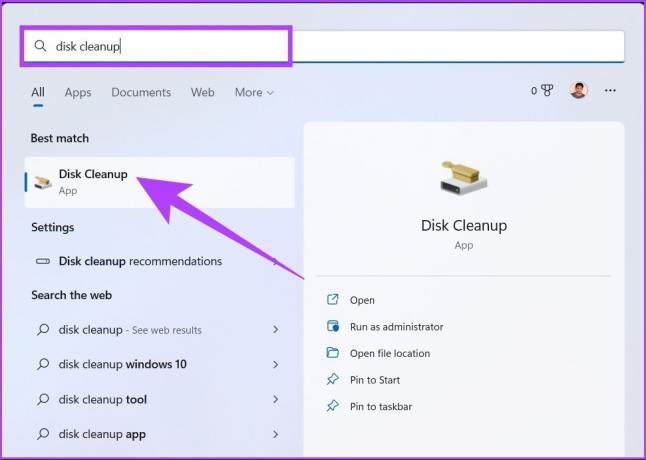
Vaihe 2: Valitse kehotteessa "Valitse puhdistettava asema" asema, johon Windows-käyttöjärjestelmä (C:) on asennettu, ja napsauta OK.
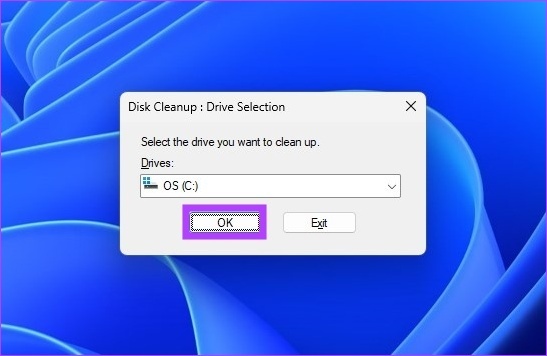
Työkalu laskee automaattisesti, kuinka paljon tilaa valitulla asemalla voidaan vapauttaa.
Joskus saatat juuttua laskentaikkunaan. Yksinkertainen peruutus ja uudelleenkäynnistys toimisi; jos ei, katso erilaisia tapoja ratkaista ongelma.
Vaihe 3: Napsauta nyt "Puhdista järjestelmätiedostot", valitse tarvittavat kansiot ja paina OK.
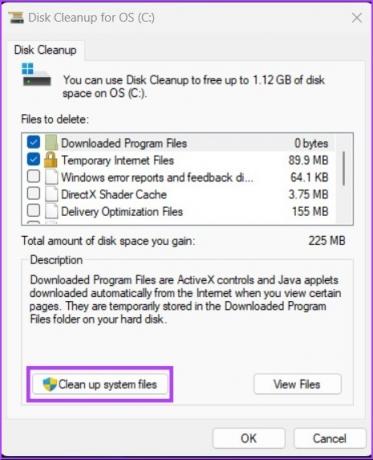
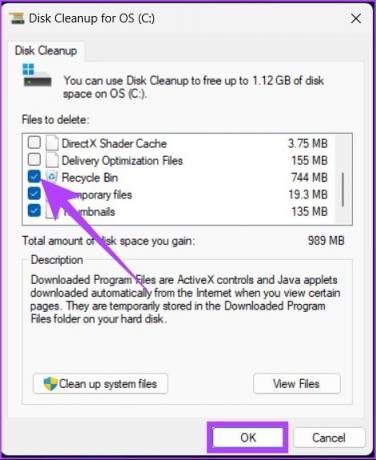
Voit valita kaikki vaihtoehdot; Varmista vain, ettei roskakorissa ole mitään haluamaasi.
2. Käytä DISM-ohjelmaa rekisteritiedostojen puhdistamiseen
DCIM (Deployment Image Servicing and Management) on toinen Windowsin työkalu/komento, joka voi korjata päivitykset ja järjestelmävirheet. Se voi myös korjata rikkinäisiä rekisterimerkintöjä. Näin:
Vaihe 1: Paina Windows-näppäintä, kirjoita Komentokehoteja napsauta Suorita järjestelmänvalvojana.
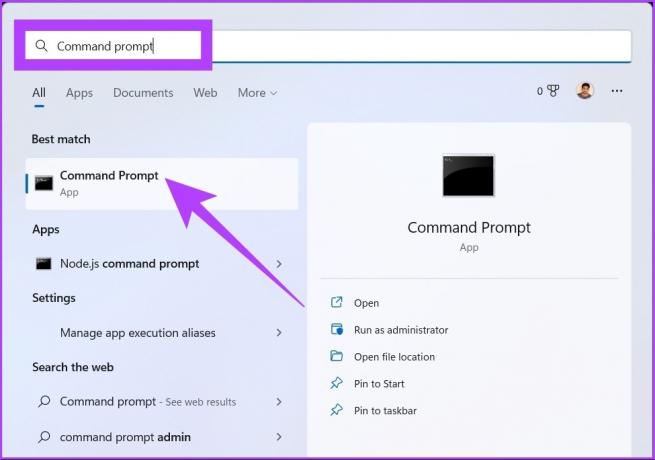
Vaihe 2: Kirjoita nyt seuraava komento komentokehotteeseen.
DISM /Online /Cleanup-Image /ScanHealth
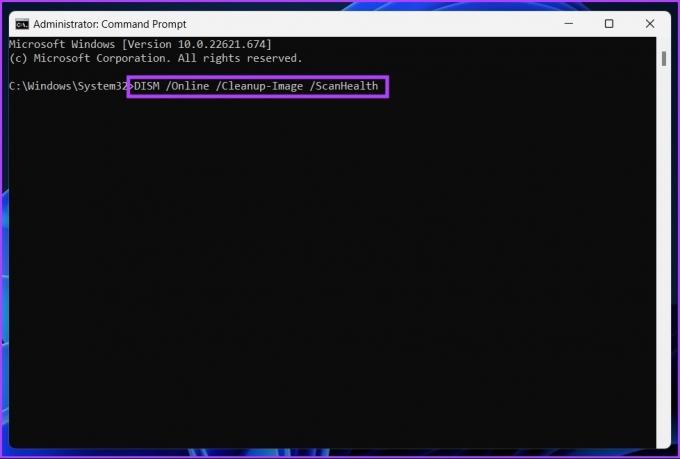
Se siitä. Skanneri löytää ja poistaa kaikki virheet ja lajittelee ne itse. Muista, että kaikki virheet eivät koske rekisteriä, mutta tällä voit korjata ongelmia, joiden olemassaolosta et edes tiennyt.
3. Puhdista Windowsin rekisteri kolmannen osapuolen työkaluilla: CCleaner
Jos olet Windows-käyttäjä, olet todennäköisesti jo törmännyt CCleaneriin, suosittuun Windows-tietokoneiden puhdistusohjelmistoon. Tämä freemium-ohjelmisto tekee kaiken, evästeiden poistamisesta väliaikaisten tiedostojen (myös rekisteritiedostot) poistamiseen.
Huomautus: Jos siirryt suoraan tähän menetelmään, suosittelemme ottamaan varmuuskopion rekisteristäsi, jonka mainitsimme tämän artikkelin alussa.
Vaihe 1: Lataa ja asenna CCleaner ilmaiseksi alla olevasta linkistä ja suorita se.
Lataa CCleaner

Vaihe 2: Napsauta Käynnistä.

Vaihe 3: Siirry avaruuteen.
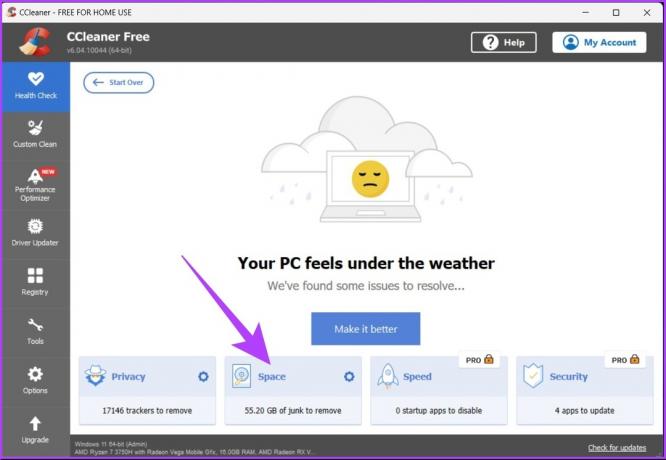
Vaihe 4: Valitse kaikki valintaruudut (Roskakori, Väliaikaiset sovellustiedostot ja Väliaikaiset järjestelmätiedostot) ja napsauta 'Takaisin yleiskatsaukseen'.
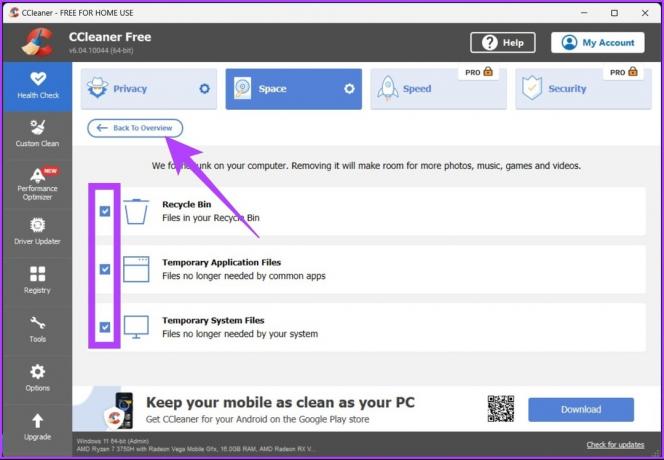
Vaihe 5: Napsauta nyt Tee paremmaksi -painiketta.
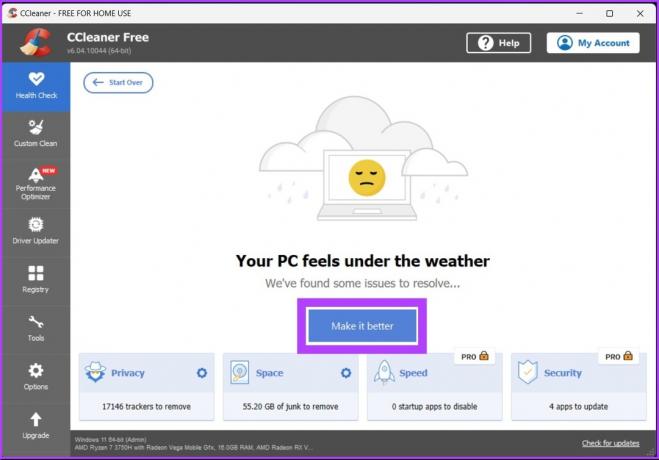
Ole hyvä. CCleaner puhdistaa väliaikaiset tiedostosi sekä rekisteritiedostot. Tämä ohjelmisto tarjoaa monia muita ominaisuuksia, joita voit tutkia itse tai tutustu oppaaseemme.
Windows Registry Cleanerin usein kysytyt kysymykset
Ei, koska Microsoft ei tue rekisterinpuhdistusaineiden käyttöä.
Kyllä, koska pirstoutunut rekisteri vaikuttaa suoraan tietokoneesi suorituskykyyn ja hidastaa sitä.
Rekisterin puhdistaminen on välttämätöntä, jotta järjestelmä ei kaatuisi tai hidastuu. Parhaan suorituskyvyn saavuttamiseksi suosittelemme puhdistamaan Windowsin rekisterin kolmen päivän välein.
Päästä eroon rekisteritiedostoista nopeasti
Rekisteritiedostot vaikuttavat Windowsin asianmukaiseen toimintaan, mutta ne ovat myös vastuussa sääntöjenvastaisuuksista ja järjestelmän kaatumisista. Kun olet oppinut puhdistamaan rekisterin turvallisesti Windows 10:ssä ja 11:ssä, saatat olla hyödyllistä oppia kuinka korjata rekisterieditori kun ohjelma lakkaa toimimasta kunnolla. Hyvää siivousta!
Päivitetty viimeksi 13. lokakuuta 2022
Yllä oleva artikkeli saattaa sisältää kumppanilinkkejä, jotka auttavat tukemaan Guiding Techiä. Se ei kuitenkaan vaikuta toimitukselliseen eheyteemme. Sisältö pysyy puolueettomana ja autenttisena.