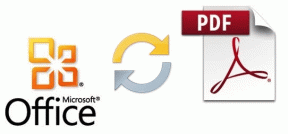10 parasta tapaa korjata Apple CarPlayn tekstiviestien lukematta jättäminen
Sekalaista / / April 03, 2023
Apple CarPlay on yksi arvokkaimmista ominaisuuksista ajaessasi. Se auttaa sinua keskittymään tielle ja antaa sinulle tärkeitä hälytyksiä, kuten puheluita ja ilmoituksia rakkailta. Se lukee viestisi ääneen, jotta sinun ei tarvitse lukea tekstiä läpi ajon aikana. Toisinaan CarPlay ei kuitenkaan lue joitakin tekstiviestejä, mikä johtaa ilmoituksiin.

Vaikka useimmat ilmoitukset voivat odottaa, kun ajat, jotkut perheen ja ystävien viestit voivat olla tärkeitä. On melko ärsyttävää myöhemmin, kun huomaat, että sinulla on odottavia viestejä. Älä huoli, sillä ongelmaan on joitain yksinkertaisia korjauksia. Jos Apple CarPlay ei lue tekstiviestejä, kun saat ne, tässä on joitain ratkaisuja avuksi.
1. Kytke CarPlay pois päältä ja päälle Bluetooth-asetuksista
Kun muodostat yhteyden autosi pääyksikköön, laite näkyy iPhonesi Bluetooth-valikossa. Täällä voit ottaa CarPlayn käyttöön tai poistaa sen käytöstä. Kytkimen kytkeminen pois päältä ja takaisin päälle nollaa käyttöliittymän, mikä voi auttaa, jos CarPlay ei näytä tekstiviestejä. Näin voit tehdä sen.
Vaihe 1: Avaa Asetukset iPhonessa. Siirry Bluetooth-osioon.
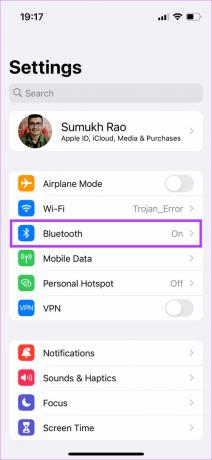
Vaihe 2: Valitse laiteluettelosta autosi pääyksikön vieressä oleva pieni i-painike.

Vaihe 3: Poista käytöstä CarPlayn vieressä oleva kytkin. Odota hetki ja kytke se takaisin päälle.

Yhdistä puhelimesi uudelleen autoon nyt ja tarkista, luetaanko viestejäsi.
2. Valitse laitteen tyyppi Bluetooth-asetuksista
Kun yhdistät iPhonen autosi stereojärjestelmän kanssa, Bluetooth-asetuksissa on erityinen vaihtoehto asettaa laite autostereoksi. Kun teet tämän, iPhonesi reitittää automaattisesti kaikki ilmoituksesi autosi pääyksikköön CarPlayn kautta. Näin valitset laitteen.
Vaihe 1: Avaa Asetukset-sovellus iPhonessa. Siirry Bluetooth-osioon.
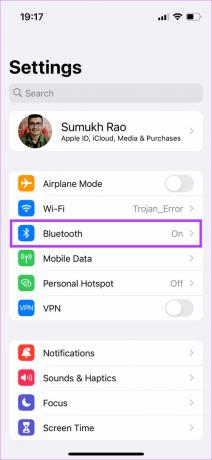
Vaihe 2: Valitse laiteluettelosta autosi pääyksikön vieressä oleva pieni i-painike.

Vaihe 3: Napauta nyt Laitetyyppi.

Vaihe 4: Valitse Autostereo.

Tämän pitäisi auttaa sinua ratkaisemaan ongelman, jossa iPhone-tekstiviestit eivät näy autossasi.
3. Liitä iPhonesi USB: n kautta langattoman yhteyden sijaan
On mahdollista, että iPhonellasi on ongelmia langattoman yhteyden kanssa auton pääyksikköön. Tässä tapauksessa CarPlay-ilmoitukset eivät ehkä toimi oikein. Sen sijaan, että yhdistät iPhonen langattomasti autoon, käytä a Lightning-USB-kaapeli Apple CarPlaylle.

Kokeile CarPlayn käyttöä langallisella menetelmällä ja tarkista, ilmoittaako CarPlay viestit uudelleen.
4. Varmista, että puhelimessasi on toimiva verkkoyhteys
Vaikka verkkoyhteys ei olekaan tärkeää, jotta Apple CarPlay toimii, se on ehdottoman välttämätöntä, että ilmoituksesi tulevat perille. Jos iPhonesi ei itse vastaanota viestejä, nämä tekstiviestit eivät myöskään näy autossasi.

Sen lisäksi, että olet yhteydessä verkkoon, on myös tärkeää, että sinulla on toimiva mobiilidatayhteys, jos haluat Sirin ilmoittavan ilmoituksistasi. Jos saat ilmoituksia, mutta Siri ei lue tekstiviestejä ääneen, mobiilidatayhteydessäsi on todennäköisesti ongelma.
5. Poista Driving Focus käytöstä
Apple esitteli tarkennustilat keinona välttää häiriötekijöitä työskennellessäsi tai nukkuessasi. Siellä on myös a tarkennustila ajaessasi nimeltä Driving Focus. Driving Focusin ottaminen käyttöön poistaa ilmoitukset käytöstä CarPlayta käytettäessä niin, että koko huomiosi on tiellä. Joten jos olet laittanut Driving Focusin päälle iPhonessasi, on aika sammuttaa se. Näin
Vaihe 1: Tuo ohjauskeskus alas iPhonessa pyyhkäisemällä alas oikeasta yläkulmasta.
Vaihe 2: Napauta ja pidä painettuna Focus-kytkintä.

Vaihe 3: Jos Driving Focus on käytössä, napauta sitä sammuttaaksesi sen.

Vaikka tämä riittää sammuttamaan Driving Focus -toiminnon, on piilotettu asetus, joka ottaa Driving Focusin automaattisesti käyttöön, kun se on yhdistetty CarPlayhin. Katsotaanpa, kuinka voit poistaa sen käytöstä varmistaaksesi, että viestisi näkyvät ja Siri lukee ne ääneen.
Vaihe 4: Napauta kolmea pistettä Driving Focus -kohdan vieressä laajentaaksesi sitä. Valitse nyt Asetukset.
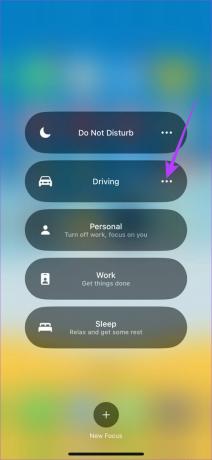
Vaihe 5: Vieritä alas alas ja napauta Ajon aikana kohdasta Käynnistä automaattisesti.

Vaihe 6: Valitse Manuaalisesti kohdasta Aktivoi ja kytke Aktivoi CarPlayn avulla pois päältä.
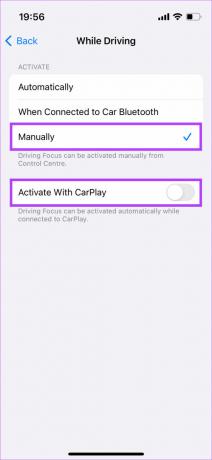
Driving Focus ei ole nyt automaattisesti käytössä, ja CarPlay näyttää teksti-ilmoituksesi niiden saapuessa.
6. Ota ilmoitukset käyttöön Viestit-sovelluksessa
iPhonessasi on kytkin, jolla voit ottaa käyttöön tai poistaa käytöstä tiettyjen sovellusten ilmoitukset, kun käytät CarPlayta. Siksi on tärkeää varmistaa, että Viestit-sovelluksen ilmoitukset ovat käytössä, jotta ne voidaan toimittaa ja lukea autossasi. Ota se käyttöön seuraavasti.
Vaihe 1: Avaa Asetukset-sovellus iPhonessa ja napauta Ilmoitukset.
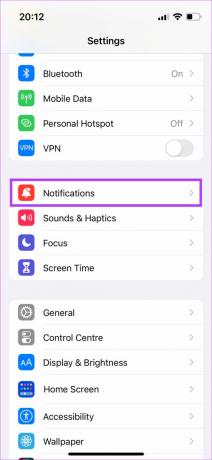
Vaihe 2: Etsi luettelosta Viestit-sovellus ja valitse se.

Vaihe 3: Ota käyttöön "Näytä CarPlayssa" -kohdan vieressä oleva kytkin.
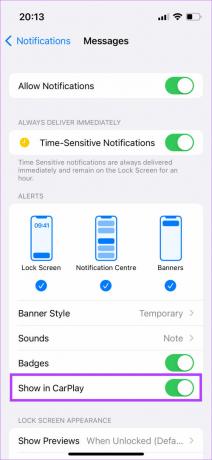
7. Päivitä iPhonesi uusimpaan iOS-versioon
Tietty ohjelmistoversio on saattanut aiheuttaa ongelman, koska Apple CarPlay -ilmoitukset eivät toimi. iPhonen päivittäminen uusimpaan iOS-versioon voi korjata tällaiset ongelmat.
Vaihe 1: Avaa iPhonen Asetukset-sovellus ja valitse Yleiset.

Vaihe 2: Napauta Ohjelmistopäivitys.

Vaihe 3: Jos uusi päivitys on saatavilla, se näkyy siellä. Valitse Asenna ja odota asennuksen valmistumista.
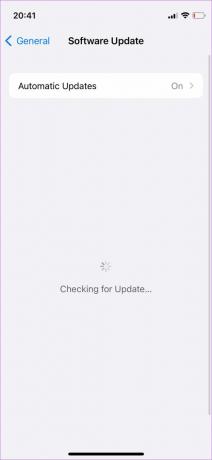
8. Ota Sirin ilmoitusilmoitukset käyttöön
Jos saat viesti-ilmoituksia näytöllä, mutta autosi ei lue viestejä, ota ilmoitusilmoitustoiminto käyttöön iPhonen Siri-asetuksista. Näin voit tehdä sen.
Vaihe 1: Avaa Asetukset-sovellus iPhonessa. Siirry kohtaan Siri & Search.

Vaihe 2: Valitse Ilmoita ilmoitukset.
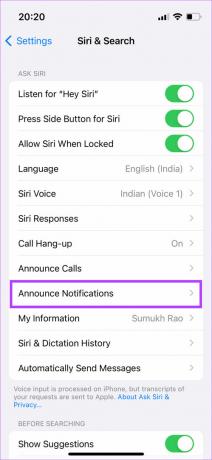
Vaihe 3: Ota Ilmoita ilmoitukset -kohdan vieressä oleva kytkin käyttöön.

Vaihe 4: Valitse CarPlay-vaihtoehto. Ota Ilmoita viestit -kohdan vieressä oleva kytkin käyttöön.

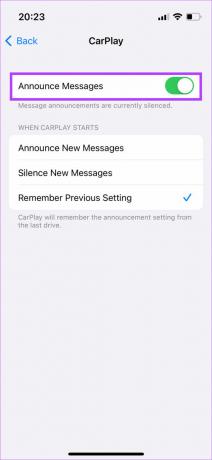
Siri ilmoittaa nyt viestisi CarPlayssa.
9. Käynnistä autosi pääyksikkö uudelleen
Kaikki tiedät, ilmoitusongelma ei välttämättä edes koske Apple CarPlayta tai iPhoneasi. Saattaa olla, että autosi stereojärjestelmä tai keskusyksikkö on viallinen. Tästä syystä CarPlay ei pysty näyttämään tai lukemaan viestejä. Pikakorjaus tähän ongelmaan on käynnistää autosi pääyksikkö uudelleen.

Sammuta auton sytytysvirta ja odota, että keskusyksikkö sammuu automaattisesti. Tämän jälkeen käynnistä auto uudelleen ja anna infotainment-järjestelmän käynnistyä uudelleen. Yritä yhdistää puhelimesi nyt, niin Apple CarPlayn pitäisi toimia täydellisesti ja lukea kaikki tekstiviestisi.
10. Unohda yhdistetty auto ja lisää se uudelleen
Jos mikään yllä olevista ratkaisuista ei auttanut sinua korjaamaan Apple CarPlayn, joka ei lue tekstiviestejä, voit unohtaa yhdistetyn auton iPhonen CarPlay-asetuksista. Kun teet tämän, sinun on liitettävä iPhone uudelleen autosi pääyksikköön. Näin se tehdään.
Vaihe 1: Avaa Asetukset-sovellus iPhonessa ja siirry Yleiset-osioon.

Vaihe 2: Valitse CarPlay-vaihtoehto.

Vaihe 3: Napauta autoa, johon olet yhteydessä.

Vaihe 4: Valitse "Unohda tämä auto".
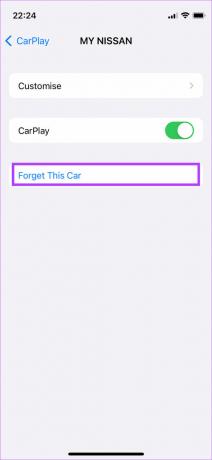
Tämä irrottaa iPhonesi auton pääyksiköstä. Liitä iPhone uudelleen Bluetoothin kautta tai käytä USB-kaapelia määrittääksesi CarPlayn uudelleen alusta.
Älä missaa tärkeitä päivityksiä
Ajon aikana on erittäin tärkeää keskittyä kokonaan tiehen. Haluat kuitenkin saada ilmoituksen joistakin tärkeistä viesteistä. Siinä tapauksessa voit käyttää näitä menetelmiä korjataksesi Apple CarPlayn, joka ei lue tekstiviestejä ajon aikana. Jos nämäkään menetelmät eivät auta, viimeinen keinosi on ottaa yhteyttä Applen tukeen ja antaa heidän auttaa sinua.
Päivitetty viimeksi 26.9.2022
Yllä oleva artikkeli saattaa sisältää kumppanilinkkejä, jotka auttavat tukemaan Guiding Techiä. Se ei kuitenkaan vaikuta toimitukselliseen eheyteemme. Sisältö pysyy puolueettomana ja autenttisena.