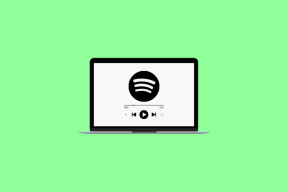Oletusfontin vaihtaminen Google Sheetsissa: 3 helppoa tapaa
Sekalaista / / April 03, 2023
Google Sheets on tehokas laskentataulukkosovellus, jonka avulla voit luoda ja muokata laskentataulukoita liikkeellä ollessasi. Google Sheetsin tarjoamien mukautusvaihtoehtojen joukossa on mahdollisuus muuttaa oletusfonttia. Tämä artikkeli opastaa sinua muuttamaan oletusfonttia Google Sheetsissa.

Mutta ensin, miksi haluat muuttaa oletuskirjasintyyliä? No, Google Sheetsin oletuskirjasimen muuttaminen voi parantaa laskentataulukkosi yleistä estetiikkaa ja tehdä siitä erottuvan.
Luotpa sitten budjettilaskentataulukkoa, raporttia tai esitystä, oikea kirjasin voi auttaa sinua välittämään viestisi tehokkaammin. Kun se on poissa tieltä, aloitetaan artikkelista.
Oletusfontin tilapäinen muuttaminen Google Sheetissa
Oletusfontin tilapäinen muuttaminen Google Sheetsissa on helppoa. Sinun on valittava kirjasinvaihtoehto Google Sheets -työkalupalkista. Valitse nyt avattavasta valikosta haluamasi fontti.

Huomaa, että tämä ei ole pysyvä ratkaisu, eli kun avaat uuden Google Sheets -asiakirjan, se avautuu aina oletuskirjasimella (Arial). Tämä menetelmä on hyödyllinen henkilölle, joka haluaa työskennellä yhden asiakirjan parissa, mutta ei halua tehdä siitä teemaa tai mallia.
Jatka kuitenkin lukemista, jos haluat vaihtaa oletusfontin haluamaasi fonttiin pysyvästi.
Lue myös: Kuinka muuntaa Excel-laskentataulukko Google Sheets -asiakirjaksi.
Kuinka asettaa oletusfontti pysyvästi Google Sheetsissä
Voit muuttaa Google Sheetsin oletusfontin haluamallesi kirjasimelle useilla tavoilla. Listaamme kaksi näkyvää tapaa. Aloitetaanpa.
1. Mukautettujen teema-asetusten käyttäminen
Asettaminen a mukautettu teema voit sisällyttää haluamasi asetukset ja mukautukset, mukaan lukien fontin, värin jne. Noudata alla olevia ohjeita.
Vaihe 1: Siirry Google Sheetsiin ja luo uusi taulukko valitsemalla Tyhjä.
Siirry Google Sheetsiin

Vaihe 2: Napsauta Muotoile ja valitse avattavasta valikosta Teema.
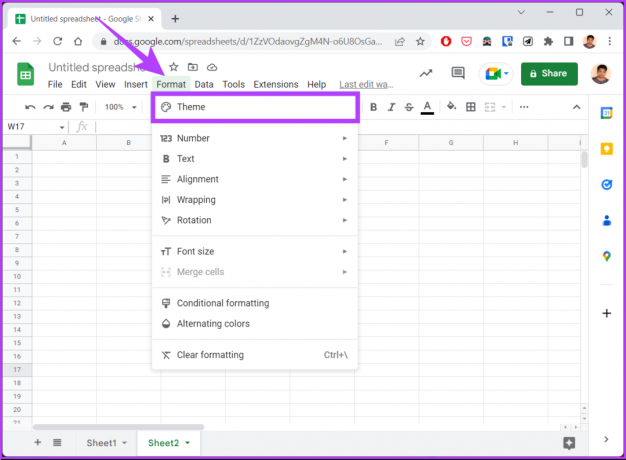
Tämä avaa Teemat-sivupaneelin oikealla. Näet esikatselun jokaisesta teemasta, jonka voit nopeasti valita ja muokata.
Vaihe 3: Valitse teema, jota haluat mukauttaa, ja napsauta Mukauta.

Vaihe 4: Napsauta Fontti-vaihtoehtoa ja valitse fontti avattavasta valikosta.

Vaihe 5: Kun olet valinnut, napsauta Valmis.
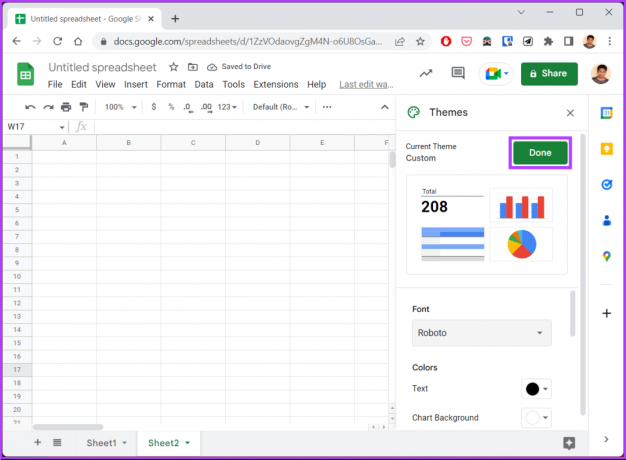
Tämän avulla teeman oletusfontti vaihdetaan haluamaasi fonttiin. Tämä ei kuitenkaan tee siitä mallia tuleville asiakirjoille. Sitä varten jatka lukemista.
Vaihe 6: Tallenna tämä mukautettu laskentataulukko tunnistettavalla nimellä, kuten "Fonttiteema", ja napsauta Taulukot-etusivukuvaketta.

Joten aina, kun sinun on käytettävä Sheetsia, avaa tiedosto "Fonttiteema" Google Sheetsin etusivulta ja jatka alla olevien ohjeiden mukaan.

Vaihe 7: Kun olet avannut, siirry kohtaan Tiedostot ja valitse avattavasta valikosta "tee kopio".
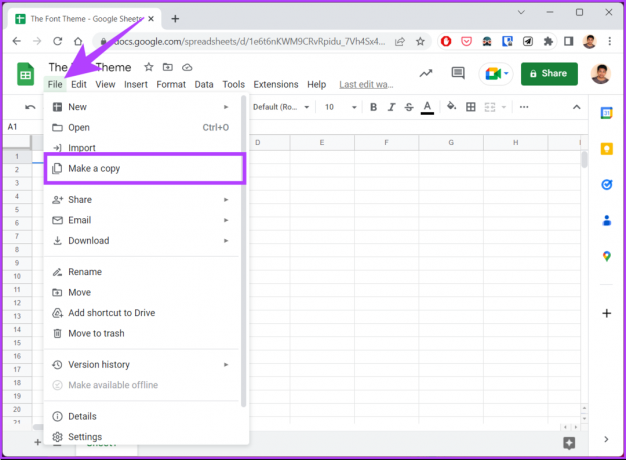
Vaihe 8: Nimeä asiakirja ja napsauta Luo kopio -painiketta.
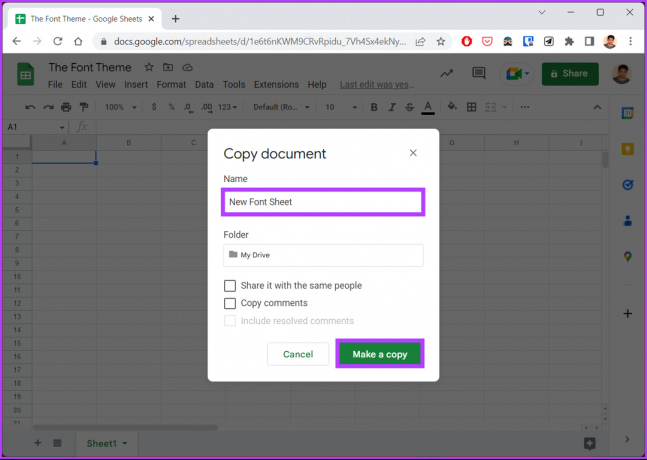
Nyt voit käsitellä asiakirjaa muuttamatta asetuksia. Lisäksi mallidokumentti (asetuksineen) pysyy koskemattomana seuraavalla kerralla. Jos vaiheet ovat liian pitkiä suoritettavaksi, siirry seuraavaan menetelmään.
2. Apps Scriptin käyttäminen
Google Sheetsin Apps-skriptiä voidaan käyttää eri tarkoituksiin, joista yksi on oletusfontin määrittäminen. Vaiheet voivat tuntua monimutkaisilta, mutta niitä on helppo seurata.
Vaihe 1: Siirry Google Sheetsiin ja luo uusi taulukko valitsemalla Tyhjä.
Siirry Google Sheetsiin

Vaihe 2: Valitse Laajennukset ja sitten Apps Script.
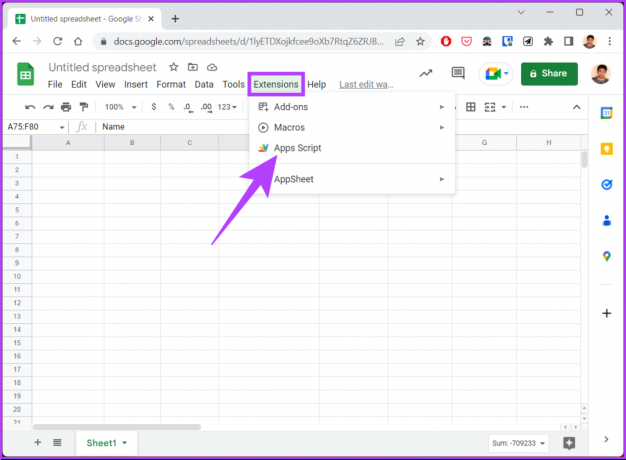
Se vie sinut uuteen ikkunaan, jossa voit muokata skriptejä.
Vaihe 3: Poista komentosarjaeditorissa olemassa oleva koodi, jos sellainen on, ja kirjoita tai kopioi alla oleva koodi.
Huomautus: Olemme asettaneet fontiksi Roboto, jonka fonttikoko on 14. Voit muuttaa tätä haluamallasi tavalla ja jopa määrittää mukautetun alueen.
function onEdit (e) {
var ss = SpreadsheetApp.getActiveSheet();
var range = ss.getRangeList(["A2:E6"]);
range.setFontFamily("Roboto")
.setFontSize (14)
.setFontColor("#000000")
.setBackground("#ffffff");
}
Vaihe 4: Kun olet valmis, napsauta Tallenna.

Vaihe 5: Napsauta Suorita (toistokuvake).

Vaihe 5: Napsauta Valtuutus vaaditaan -kehotteessa Tarkista käyttöoikeudet.

Vaihe 6: Kirjaudu sisään Google-tililläsi.

Vaihe 7: Napsauta nyt Salli.

Kun komentosarja on suoritettu, näet fontin muuttuneen, kun palaat laskentataulukkoon. Tämä tekee muutoksen kuitenkin vain nykyiseen Google-laskentataulukkoon. Jos haluat määrittää Google Sheetsin oletuskirjasimen uudelle fontille App Scripts -ohjelmalla, noudata alla olevia ohjeita.
Vaihe 8: Kirjoita tai kopioi alla oleva koodi komentosarjaeditoriin.
Huomautus: Olemme käyttäneet kirjasintyyliä Roboto ja fonttikokoa 14. Voit korvata ne haluamallasi tyylillä koodissa.
function changeSheetFont() {
var ss = SpreadsheetApp.getActiveSpreadsheet()
var sheet = ss.getActiveSheet()
var thissheet = sheet.getRange (1, 1, sheet.getMaxRows(), sheet.getMaxColumns())
var newfont = "Roboto"
var ss = SpreadsheetApp.getActiveSheet();
var range = ss.getRangeList(["1:1000"]);
range.setFontFamily("Roboto")
.setFontSize (14)
.setFontColor("#000000")
.setBackground("#ffffff");
thissheet.setFontFamily (uusi fontti)
var tabs = SpreadsheetApp.getActiveSpreadsheet().getSheets();
tabs.forEach( (välilehti) => {
tab.getDataRange()})}

Vaihe 9: Napsauta lopuksi Tallenna ja suorita komentosarja.
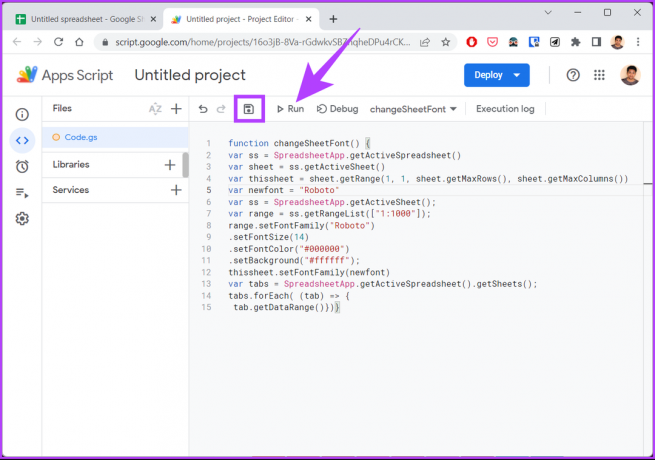
Tällä määrität oletusfontin ja -koon koko laskentataulukolle. Jos suosikkifonttisi puuttuu, siirry seuraavaan osaan saadaksesi lisätietoja siitä, kuinka voit lisätä ne laskentataulukkoon.
Kuinka lisätä kirjasimia Google Sheetsiin
Vaihe 1: Siirry Google Sheetsiin ja luo uusi taulukko valitsemalla Tyhjä.
Siirry Google Sheetsiin

Vaihe 2: Napsauta kirjasinvalikkoa ja valitse avattavasta valikosta Lisää kirjasimia.
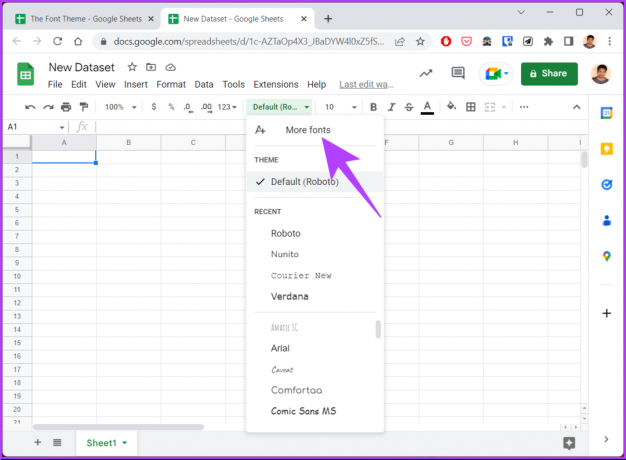
Sinut ohjataan uudelle Font-sivulle, jossa näet kaikki fontit, mukaan lukien eri kielten fontit.
Vaihe 3: Valitse haluamasi fontti luettelosta ja napsauta OK.
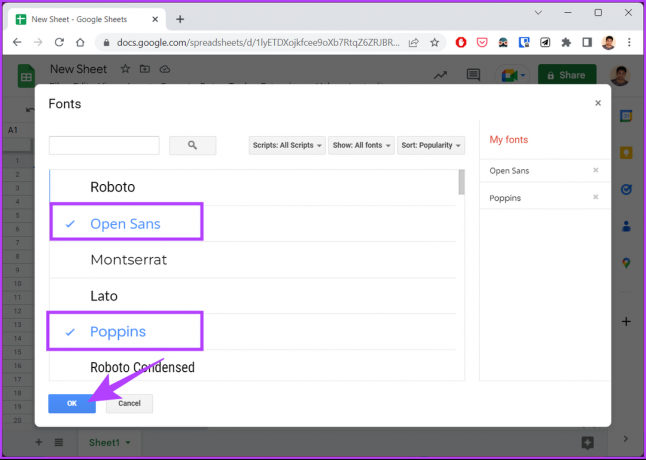
Se siitä. Tämän avulla lisäämäsi fontti tulee näkyviin pääasiakirjaan, jota voit käyttää nykyisissä ja tulevissa asiakirjoissa. Jos sinulla on kysyttävää, tutustu alla olevaan UKK-osioon.
Kärki: Opi kuinka muuta oletusfonttia ja kokoa Google-dokumenteissa.
Usein kysytyt kysymykset oletusfonttien muuttamisesta Google Sheetsissa
Kyllä, Google Sheetsissa voi olla useita kirjasimia yhdessä solussa. Näin voit tehdä sen; Valitse muotoiltava solu (solut) > Korosta teksti solussa, jota haluat muotoilla > napsauta työkalupalkin kirjasinvaihtoehtoa > Valitse haluamasi kirjasin avattavasta valikosta.
Huomautus: Tämä menetelmä muuttaa vain valitun tekstin fontin; loput pysyvät ennallaan.
Google Sheets käyttää Arialia oletusfonttina uusille asiakirjoille ja soluille olemassa olevissa asiakirjoissa. Voit kuitenkin vaihtaa tämän mihin tahansa fonttiin.
Useat tekijät voivat hidastaa Google Sheetin käyttöä, mukaan lukien monet solut, monimutkaiset kaavat, suuret tietojoukot, lisäosat ja komentosarjat, vanhentunut selain ja laite, useita taulukoita, ulkoiset datayhteydet ja jaettu pääsy.
Mukauta asetuksiasi
Näin voit muuttaa Google Sheetsin oletusfonttia ja tehdä laskentataulukoistasi erottuvia. Lisäksi oletusfontin vaihtaminen mieleiseksesi voi parantaa Google Sheetin luettavuutta ja tehdä siitä miellyttävämpi silmälle. Haluat ehkä myös lukea aiheesta kuinka lukita soluja ja rivejä Google Sheetsissä.
Päivitetty viimeksi 25. tammikuuta 2023
Yllä oleva artikkeli saattaa sisältää kumppanilinkkejä, jotka auttavat tukemaan Guiding Techiä. Se ei kuitenkaan vaikuta toimitukselliseen eheyteemme. Sisältö pysyy puolueettomana ja autenttisena.