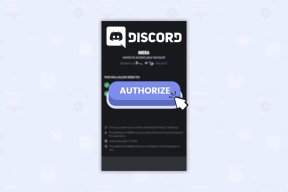10 parasta tapaa korjata spatiaalinen ääni, joka ei toimi AirPods 3:ssa tai AirPods Prossa
Sekalaista / / April 03, 2023
Aktiivisen melunvaimennuksen lisäksi toinen ominaisuus, jonka Apple esitteli parantaakseen äänikokemusta AirPodeissa, on Spatial Audio. Spatial Audio tarjoaa mukaansatempaavan äänikokemuksen stereoefektillä. Tuntuu kuin kuuntelet kolmiulotteista ääntä a surround-äänen tunne. Et kuitenkaan voi kokea tätä vaikutusta, jos Spatial Audio ei toimi AirPodeissasi.

Jos nautit surround-äänikokemuksesta musiikkia kuunnellessasi ja se yhtäkkiä lakkaa toimimasta, olet varmasti pettynyt. On kuitenkin olemassa joitain nopeita ratkaisuja, joita voit käyttää tämän ongelman ratkaisemiseksi AirPod-laitteissasi. Tässä on parhaat tavat korjata Spatial Audio, joka ei toimi AirPodsissa.
1. Määritä henkilökohtainen tilaääni
iOS 16:n avulla Apple antaa sinulle mahdollisuuden määrittää AirPod-laitteillesi henkilökohtaisen tilaäänen. Tämä kartoittaa korviesi muodon ja sijainnin tarkan pään seurannan varmistamiseksi. Joten aina kun liikutat päätäsi, myös Spatial Audio säädetään vastaavasti.
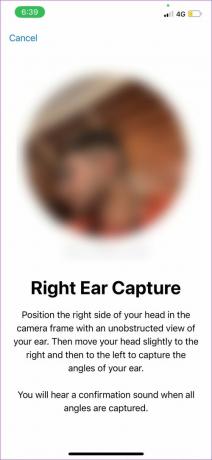

Jos Spatial Audio ei toimi AirPod-laitteissasi tarkoitetulla tavalla, yritä
määritä henkilökohtainen tilaääni iPhonessasi. Se on kertaluonteinen prosessi, ja sen pitäisi vaikuttaa merkittävästi kuuntelukokemukseesi.2. Ota tilaääni käyttöön ohjauskeskuksesta
Spatial Audio on oletuksena pois käytöstä, joten kun yhdistät AirPodit iPhoneen tai Maciin kappaleen toistamiseksi, sinun on otettava kytkin käyttöön manuaalisesti, jotta ominaisuus otetaan käyttöön. Näin voit tehdä sen.
Vaihe 1: Käytä ohjauskeskusta iPhonessa, iPadissa tai Macissa.

Vaihe 2: Tuo lisäasetukset näkyviin painamalla äänenvoimakkuuden kytkintä pitkään. Sinun pitäisi nähdä alareunassa kuvake, jos AirPods on yhdistetty. Napauta seuraavaksi Spatial Audio -kuvaketta.


Vaihe 3: Valitse joko Fixed tai Head Tracked -vaihtoehto ottaaksesi tilaäänen käyttöön.

3. Käytä sovellusta, joka tukee spatiaalista ääntä
Spatial Audio on vielä syntymässä. Siksi kaikki sovellukset eivät tue sitä. Jotkut sovellukset mukaan lukien Applen oma musiikkisovellus tukee tilaääntä. Joten jos haluat kokea tilaäänen, muista käyttää tuettua sovellusta. Näin voit tarkistaa, tukeeko sovellus tilaääntä.
Vaihe 1: Avaa valitsemasi sovellus. Tuo ohjauskeskus esiin.

Vaihe 2: Paina pitkään äänenvoimakkuuden kytkintä päästäksesi lisäasetuksiin.

Jos sovellus tukee spatiaalista ääntä, näet tilaäänen vaihtopainikkeen olevan käytössä. Muussa tapauksessa kuvake näkyy poissa käytöstä.

4. Poista monoääni käytöstä esteettömyysasetuksista
iPhoneissa, joissa Mono Audio on aktivoitu, on yleensä tasainen, kapea ja vähemmän dynaaminen ääni. Sen sijaan Spatial Audio on suunniteltu tarjoamaan 3D-äänikokemus. Kun yhdistät kaksi ja kaksi, spatial Audio ei toimi, jos Mono Audio on käytössä iPhonessasi.
Joten paras vaihtoehto on poistaa monoääni käytöstä iPhonen esteettömyysasetuksista. Näin voit sammuttaa sen.
Vaihe 1: Avaa Asetukset-sovellus iPhonessa. Siirry esteettömyysvaihtoehtoon.

Vaihe 2: Vieritä alas ja valitse Audio/Visual.

Vaihe 3: Jos Mono Audio -kytkin on käytössä, napauta sitä sammuttaaksesi sen. Jos kytkin on jo poistettu käytöstä, kytke se päälle kerran ennen kuin sammutat sen. Tämä on vain sen varmistamiseksi, että toiminto on todella poistettu käytöstä.

5. Päivitä AirPods-laiteohjelmisto
Kaikkia AirPod-laitteiden toimintoja ohjataan kuulokkeissa olevalla laiteohjelmistolla. Aivan kuten ohjelmisto-ongelmat tai häiriöt iPhonessasi, on mahdollista, että buginen laiteohjelmistoversio estää Spatial Audion toimimasta AirPodeissasi. Joten yritä päivittää AirPod-laitteiden uusin laiteohjelmisto nähdäksesi, auttaako se. Näin teet sen.

Aseta AirPodit kotelon sisään, kun ne ovat yhteydessä puhelimeesi. Liitä nyt salamakaapeli AirPodeihin aloittaaksesi niiden lataamisen. Pidä sekä AirPods että iPhone lähellä toisiaan. Laiteohjelmistopäivityksen pitäisi tapahtua automaattisesti taustalla.
6. Varmista, että AirPodit on liitetty yhteensopivaan laitteeseen
AirPods-tilaääni toimii vain, kun se on liitetty yhteensopiviin laitteisiin. Näitä ovat iPhonet, iPadit ja Macit. Joten jos käytät AirPod-laitteita Android-laitteen tai Windows-laitteen kanssa, et voi nauttia dynaamisesta tilaäänikokemuksesta.
7. Ota pään seuranta käyttöön iPhonessasi
Päänseurantavaihtoehto Spatial Audio -äänellä tukee dynaamista äänimaisemaa. Toisin sanoen musiikki- tai äänivirta korjaa itseään liikkeesi mukaan. Kun liikutat päätäsi oikealle, ääni näyttää tulevan siitä suunnasta ja sama koskee myös vasenta. Joten jos pään seuranta on poistettu käytöstä, et ehkä voi kokea tätä tilaäänitehostetta.
Yritä siis ottaa pään seuranta käyttöön ratkaistaksesi tilaäänen toimimattomuuden ongelman. Näin otat pään seurannan käyttöön.
Vaihe 1: Siirry iPhonen Asetukset-sovellukseen. Napauta AirPod-laitteidesi nimeä, joka näkyy yläreunassa.

Vaihtoehto: Jos et näe tätä vaihtoehtoa, siirry Bluetooth-osioon ja napauta i-painiketta AirPod-laitteiden vieressä.


Vaihe 2: Vieritä alas ja valitse Esteettömyysvaihtoehto.

Vaihe 3: Ota Seuraa iPhonea -kytkin käyttöön.

8. Ota Dolby Atmos käyttöön Apple Musicille
Tämä vaihe koskee vain henkilöitä, joilla on Apple Music -tilaus. Dolby Atmosin aktivointi Apple Music -sovelluksessa on välttämätöntä, jotta voit kokea mukaansatempaavan kolmiulotteisen Spatial Audio -efektin.
Noudata alla olevia ohjeita ottaaksesi Dolby Atmos käyttöön Apple Music -sovelluksessasi.
Vaihe 1: Avaa Asetukset-sovellus iPhonessa. Vieritä alas ja paina Musiikki-vaihtoehtoa.

Vaihe 2: Valitse Dolby Atmos.

Vaihe 4: Ota Dolby Atmos -vaihtoehdossa käyttöön Always On.

9. Pura AirPod-laitteiden pariliitos ja yhdistä ne uudelleen
Joskus AirPod-laitteiden pariliitoksen purkaminen iPhonesta ja niiden yhdistäminen takaisin voi auttaa korjaamaan yksinkertaisia ongelmia. Kokeile, korjaako se ongelman, jossa Spatial Audio ei toistu.
Vaihe 1: Avaa Asetukset-sovellus iPhonessa. Valitse Bluetooth-vaihtoehto.

Vaihe 2: Napauta AirPod-laitteiden vieressä olevaa i-painiketta.

Vaihe 3: Tämä tuo esiin AirPods-asetukset. Valitse "Unohda tämä laite".
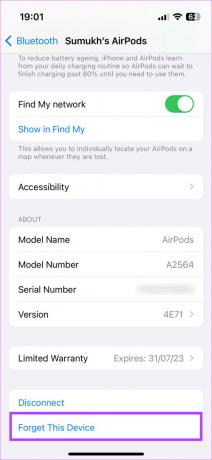
Vaihe 4: Vahvista valinta. AirPod-laitteiden ja iPhonen pariliitos poistetaan.
Vaihe 5: Sulje nyt AirPods-kotelo, tuo se lähemmäs iPhoneasi ja avaa kotelo uudelleen. Näet näytölläsi ponnahdusikkunan AirPod-laitteiden yhdistämiseksi.
Vaihe 6: Napauta Yhdistä-painiketta, niin AirPod-laitteesi pitäisi muodostaa laitepari uudelleen.

10. Nollaa AirPods
Jos mikään yllä olevista ratkaisuista ei auttanut korjaamaan ongelmaa, koska Spatial Audio ei toimi AirPodeissasi Pro- tai AirPods 3. sukupolvi, voit yrittää palauttaa AirPod-laitteiden tehdasasetukset nähdäksesi, tekeekö se ero. Näin voit tehdä sen.
Vaihe 1: Aseta AirPodit koteloon. Tämä alkaa ladata sitä.
Vaihe 2: Avaa AirPods-kotelon kansi.

Vaihe 3: Paina ja pidä painettuna AirPods-kotelon takana olevaa painiketta 15 sekunnin ajan. AirPods-kotelon edessä oleva LED alkaa vilkkua valkoisena. Vapauta painike, kun näin tapahtuu.
Vaihe 4: Sulje AirPods-kotelo ja avaa se uudelleen. Saat iPhonellesi kehotteen yhdistää AirPods siihen.

Yhdistä se ja sinun pitäisi nyt aloittaa alusta.
Usein kysytyt kysymykset spatiaalisen äänen toimimattomuudesta AirPodsissa
On olemassa useita sovelluksia, jotka hyödyntävät tilaääntä, mukaan lukien Apple Music, YouTube, YouTube Music jne.
Jos käytät pään seurantaa Spatial Audion kanssa, se voi tyhjentää AirPods-akun hieman nopeammin, mutta se ei ole tarpeeksi havaittavissa, jotta sinun on kytkettävä ominaisuus pois päältä.
AirPods Pro, AirPods Pro 2, AirPods 3 ja AirPods Max tukevat Spatial Audiota.
Nauti musiikista 3D-muodossa
Spatial Audio tuottaa kolmiulotteisen vaikutelman, jota on vaikea selittää sanoilla ja joka täytyy kokea. Kun sen kokee, on vaikea palata normaaliin ääneen, minkä vuoksi voi olla ärsyttävää, jos Spatial Audio ei toimi AirPodeissasi. Näiden ratkaisujen pitäisi kuitenkin auttaa sinua lieventämään ongelmaa.
Päivitetty viimeksi 25.11.2022
Yllä oleva artikkeli saattaa sisältää kumppanilinkkejä, jotka auttavat tukemaan Guiding Techiä. Se ei kuitenkaan vaikuta toimitukselliseen eheyteemme. Sisältö pysyy puolueettomana ja autenttisena.