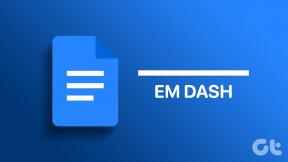4 tapaa korjata puuttuva ryhmäkäytäntöeditori (gpedit) Windows 10:ssä
Sekalaista / / April 03, 2023
Ryhmäkäytäntöeditori tai GPE, kuten sitä yleisesti kutsutaan, on ominaisuus, johon on rajoitettu Windows Pro- ja Enterprise-versiot. Jos se puuttuu Home-versiosta, se johtuu siitä, että sen ei pitäisi olla siellä. Suosittelemme ryhmäkäytäntöeditorin parannuksia useissa GT: n Windows-oppaissa. Katsotaanpa, kuinka voimme korjata ryhmäkäytäntöeditorin puuttuvan ongelman Windows 10:ssä.

Verkon ylläpitäjät käyttävät enimmäkseen GPE: tä (keskitetty ryhmäkäytäntöeditori). Yksittäiset omistajat voivat kuitenkin käyttää sitä myös yhdessä tietokoneessa (paikallinen ryhmäkäytäntöeditori) tiettyjen Windows-asetusten muuttamiseen. Voit etsiä sitä kirjoittamalla gpedit tai gpedit.msc Windowsin haussa.
1. Ryhmäkäytäntöeditorin ottaminen käyttöön Windows 10 Homessa
Vaikka Microsoft säilytti Group Policy Editor -ominaisuuden Windows Pro- ja Enterprise-versioille, voit saada sen myös Windows Home -käyttöjärjestelmään. Ennen kuin jatkat, ota varmuuskopio kaikesta tietokoneellasi. Varmista, että Windows on synkronoitu jonkin pilvitallennuspalveluista. Et halua tehdä kaikkia asetuksia uudelleen tyhjästä.
Aiemmin tänä vuonna Reddit-käyttäjä julkaisi käsikirjoituksen joka näyttää toimivan joillakin Windows-käyttäjillä. Se on hit or miss tapaus, mutta voit kokeilla. Olen onnistunut tietokoneeni kanssa.
@echo off pushd "%~dp0" dir /b %SystemRoot%\servicing\Packages\Microsoft-Windows-GroupPolicy-ClientExtensions-Package~3*.mum >List.txt dir /b %SystemRoot%\servicing\Packages\Microsoft-Windows-GroupPolicy-ClientTools-Package~3*.mum >>List.txt for /f %%i in ('findstr /i. List.txt 2^>nul') do dism /online /norestart /add-package:"%SystemRoot%\servicing\Packages\%%i" tauko
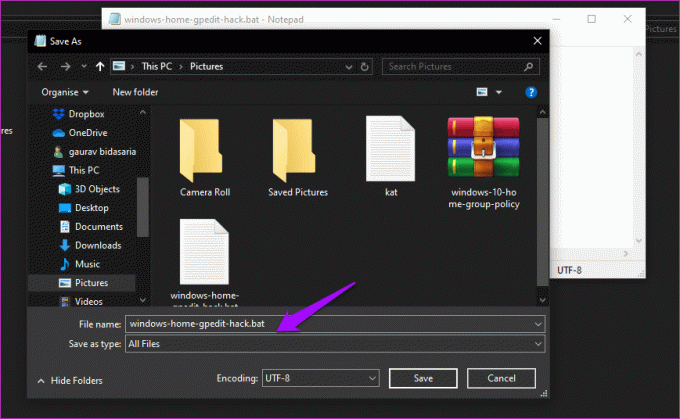
Kopioi koodi muistilehtiöön ja nimeä se windows-home-gpedit-hack.bat ja valitse Tallenna nimellä -kentässä Kaikki tiedostot. Älä tallenna sitä .txt-tiedostona, vaan .bat-tiedostona. Tämä on tärkeää, joten varmista, että olet poistanut käytöstä "Piilota tunnettujen tiedostotyyppien laajennukset" yläreunan Näytä-välilehden Kansio-asetuksista.
Napsauta sen jälkeen hiiren kakkospainikkeella .bat-tiedostoa ja valitse Suorita järjestelmänvalvojana ja anna tarvittavat oikeudet, kun sitä kysytään seuraavassa ponnahdusikkunassa.

On myös mahdollista, että komentosarja lisää vain graafisen käyttöliittymän, mutta et voi tehdä muutoksia käytäntöihin. Kuten sanoin, se on hitti tai miss, mutta kokeilemisen arvoinen.
2. Ryhmäkäytäntöeditorin asentaminen Windows 10 Home -käyttöjärjestelmään
On olemassa toinen tapa tehdä se, jos yllä oleva menetelmä ei toiminut sinulle. Windows 7 -käyttäjä jakoi ryhmäkäytännön hallintakonsolin asennusohjelman, jonka minä törmäsin DeviantArt-foorumeilla. Vaikka se on kehitetty Windows 7:lle, se näyttää toimivan Windows 10:ssä. Lataa ja tallenna tiedosto tietokoneellesi. Lataa 32-bittinen versio suoraan Microsoftilta, jos tietokoneesi käyttää sitä.
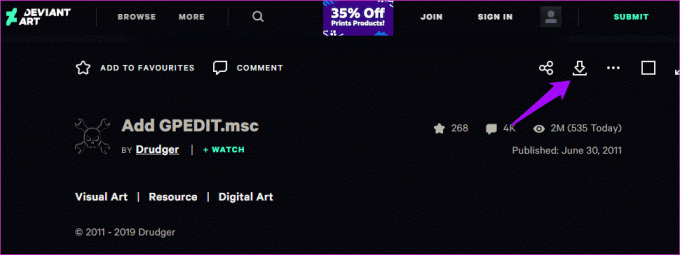
Tarkkaile tätä sijaintia File Explorerissa.
C:\Windows\SysWOW64
Kopioi nämä kolme kansiota ja liitä ne seuraavaan kansioon.
C:\Windows\System32
- GroupPolicy-kansio
- GroupPolicyUsers-kansio
- gpedit.msc-tiedosto
Aloita ryhmäkäytäntöeditorin asennusprosessi kaksoisnapsauttamalla ladattua tiedostoa. Tarkista, puuttuuko ryhmäkäytäntöeditori edelleen Windows 10 -tietokoneeltasi.
3. Yleisten virheiden vianmääritys
Saatat kohdata joitain hikkauksia vianmääritysprosessin aikana. Jos se ei toimi, tarkista, onko Windows-käyttäjänimessäsi yksi tai kaksi sanaa. Suosittelen aina yhden sanan käyttöä. Jos siinä on kaksi sanaa, poista ryhmäkäytäntöeditori ja aloita alusta. Älä tällä kertaa napsauta Valmis-painiketta, jonka yleensä näemme, kun asennus on valmis. Siirry sen sijaan tähän kansioon.
C:\Windows\Temp\gpedit
Napsauta hiiren kakkospainikkeella x64.bat-tiedostoa ja valitse Open with Notepad. Jos näet vain kohdan Avaa, valitse se ja valitse sitten Muistio käytettävissä olevien vaihtoehtojen luettelosta.
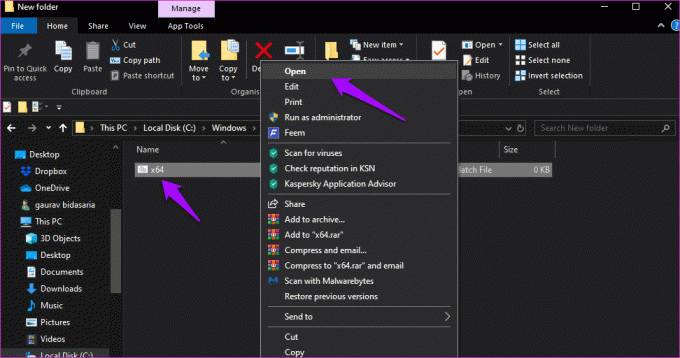
Korvaa kaikki esiintymät (siitä pitäisi olla 6). %username% kanssa "%käyttäjänimi%" - yksittäisillä lainausmerkeillä. Tallenna tiedosto ja avaa se järjestelmänvalvojan oikeuksilla asennuksen viimeistelemiseksi. Jos tämä ei auta, yritä sen sijaan lisätä lainausmerkkejä ("%username%").
4. Käytä Policy Plus -apua
Jos mikään muu ei auta, kokeile ilmaista ja avoimen lähdekoodin Policy Plus -ohjelmaa. Se on kolmannen osapuolen Windows-sovellus, jolla voidaan tehdä muutoksia rekisterimerkintöihin ystävällisen GUI: n (graafisen käyttöliittymän) avulla. Kyllä, Windows 10 -tietokoneeltasi puuttuva ryhmäkäytäntöeditori toimii myös muokkaamalla rekisterimerkintöjä.
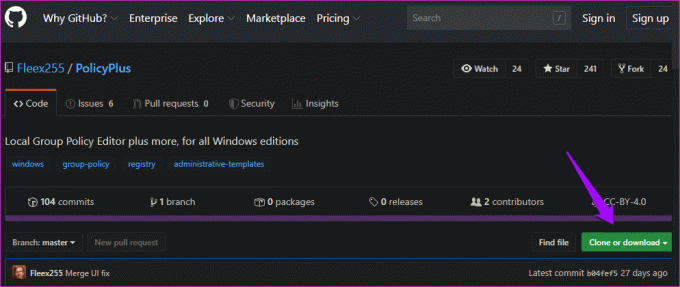
Rekisterimerkintöjen muokkaaminen voi olla hankalaa ja monimutkaista, mutta ryhmäkäytäntöeditori tekee siitä helpompaa. Lisäksi voit muokata ja pakottaa asetuksia käyttämällä hallintamalleja, joiden avulla voit hallita ja valvoa sääntöjä kaikissa verkkoon kytketyissä tietokoneissa. Policy Plus antaa sinun tehdä saman.
Jälleen, koska nämä asetukset voivat olla arkaluonteisia, ota varmuuskopio ennen kuin jatkat.
Lataa Policy Plus
Tee puuttuva ilmoitus
Ryhmäkäytäntöeditorin pitäisi olla siellä, kun asennat Windows Pron ja Enterprise Editionin. Jos mikään muu ei auta Windows Home -käyttäjille, ainoa jäljellä oleva tapa on päivittää. Päätös riippuu siitä, kuinka paljon olet valmis maksamaan ja onko se sen arvoista sinulle.
Seuraava: Oletko huolissasi yksityisyydestä? Sinun pitäisi olla. Lue lisää kaikista yksityisyysasetuksista, joita sinun pitäisi säätää Windows 10:ssä.
Päivitetty viimeksi 23. maaliskuuta 2023
Yllä oleva artikkeli saattaa sisältää kumppanilinkkejä, jotka auttavat tukemaan Guiding Techiä. Se ei kuitenkaan vaikuta toimitukselliseen eheyteemme. Sisältö pysyy puolueettomana ja autenttisena.
Kirjoittanut
Gaurav Bidasaria
C.A. Ammatiltaan ja intohimoltaan tekniikan harrastaja Gaurav rakastaa puuhailua uuden tekniikan ja vempaimien parissa. Hän rakensi WordPress-sivustoja, mutta luopui kaikesta kehittääkseen sen sijaan pieniä iOS-pelejä. Lopulta hän lopetti CA: n jatkaakseen rakkauttaan tekniikkaan. Hänellä on yli 5 vuoden kokemus kirjoittajana Android-, iOS- ja Windows-alustoista ja hän kirjoittaa opasteita, vertailuja, luetteloita ja selityksiä B2B- ja B2C-sovelluksiin ja -palveluihin. Tällä hetkellä hän jakaa aikansa Guiding Techin (käsikirjoittaja) ja Tech Wiserin (toimittaja) kesken.