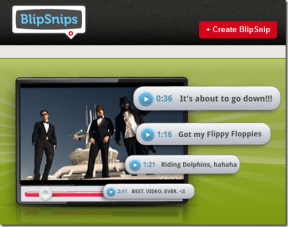Discord ei avaudu? 7 tapaa korjata epäsopu ei avaa ongelmaa
Sekalaista / / November 28, 2021
Voisi olettaa, että sillä on laaja käyttäjäkunta Discordin työpöytäsovellus olla täysin virheetön. Tosin näin ei aina ole. Työpöytäasiakasohjelma pakkaa verkkoversion kaikki ominaisuudet (ja jopa muutamat lisäominaisuudet) kompaktiin ja esteettisesti miellyttävään sovellukseen. Kuitenkin muutamia hyvin yleisiä ja helposti korjattavia ongelmia, joihin liittyy taipumus olla, että mikrofoni ei toimi, ei kuule muita ihmisiä, ja se, jota varten olet täällä – Discord-sovellus ei avaudu.
Useimmat tämän ongelman kohtaavat käyttäjät eivät pysty avaamaan sovellusta kokonaan, kun taas jotkut saavat tyhjän harmaan Discord-ikkunan. Jos vilkaisit Tehtävienhallintaa kaksoisnapsautettuasi Discord-pikakuvaketta, tulet yllättymään, kun huomaat, että discord.exe on aktiivinen prosessi. Vaikka jostain tuntemattomasta syystä prosessi ei näy näytöllä. Tyhjä harmaa ikkuna toisaalta viittaa siihen, että sovelluksella on vaikeuksia kirjautua tilillesi, eikä se siksi pysty näyttämään minkäänlaisia tietoja.
Käynnistysongelman todellista syyllistä ei ole vielä selvitetty, mutta sen ratkaisemiseksi on löydetty useita ratkaisuja. Myöskään yksinkertainen uudelleenkäynnistys tai ohjelman uudelleenasentaminen ei näytä toimivan. Noudata kaikkia alla olevia ratkaisuja peräkkäin, kunnes onnistut avaamaan Discordin.

Sisällys
- Discord ei avaudu? 7 tapaa korjata erimielisyyttä ei avaudu
- Tapa 1: Lopeta nykyiset Discord-prosessit Task Managerissa
- Tapa 2: Lopeta Discord komentokehotteen kautta
- Tapa 3: Ota käyttöön "Aseta aika automaattisesti"
- Tapa 4: Palauta DNS-asetukset
- Tapa 5: Avaa Discord järjestelmänvalvojana
- Tapa 6: Poista välityspalvelin käytöstä
- Tapa 7: Asenna Discord uudelleen
Discord ei avaudu? 7 tapaa korjata erimielisyyttä ei avaudu
Onneksi "Discord-sovellus ei avaudu" on erittäin helppo korjata ongelma. Joillekin vain aktiivisten Discord-prosessien lopettaminen Windowsin Tehtävienhallinnan tai komentokehotteen kautta saattaa riittää, kun taas toisten on ehkä kaivettava hieman syvemmälle. Tyhjä harmaa Discord-ikkuna voidaan korjata nollaamalla DNS-asetukset tai poistamalla käytöstä välityspalvelimet ja VPN käytössä olevista ohjelmista. Joskus pelkkä "Aseta aika automaattisesti" -asetuksen ottaminen käyttöön Windows-asetuksissa ja sovelluksen käynnistäminen järjestelmänvalvojana lisäoikeuksien myöntämiseksi voi päätyä ratkaisemaan ongelman. Lopulta, jos mikään ei näytä toimivan, voit yrittää asentaa Discordin kokonaan uudelleen, eli poistaa kaikki väliaikaiset tiedot ennen kuin asennat sen uudelleen.
Ennen kuin aloitat, varmista, että sinulla ei ole niitä haittaohjelmat tietokoneellesi joka saattaa häiritä Discordin käynnistysprosessia. Poista myös virustorjunta väliaikaisesti käytöstä ja katso, ratkaiseeko se ongelman. Samoin voit myös yrittää käynnistää Discordin sen jälkeen puhtaan käynnistyksen suorittaminen.
Toinen nopea ratkaisu monille käyttäjille on kirjautuminen ensin Discordin verkkoversioon ja sitten työpöytäohjelman avaaminen. Tämä auttaa palauttamaan edellisen istunnon evästeet ja välimuistin ja toivottavasti ratkaisee myös sovelluksen, ei avausongelman.
Tapa 1: Lopeta nykyiset Discord-prosessit Task Managerissa
Discord ei ole ainoa sovellus, joka on altis käynnistämisongelmille; Itse asiassa useimmat kolmannen osapuolen ja jopa jotkin alkuperäiset sovellukset voivat joutua tämän uhriksi. Joskus sovelluksen edellinen istunto ei sammu kunnolla ja se viipyy edelleen taustalla. Nyt koska sovellus on jo aktiivinen, vaikkakin käyttäjän tietämättä, uutta ei voida käynnistää. Jos näin on, lopeta kaikki dynaamiset Discord-prosessit ja yritä sitten käynnistää se.
1. Lehdistö Windows-näppäin + X (tai napsauta aloituspainiketta hiiren kakkospainikkeella) ja valitse Tehtävienhallinta seuraavasta tehokäyttäjävalikosta.

2. Klikkaa Lisätietoja nähdäksesi kaikki taustaprosessit.

3. Prosessit-välilehdellä etsi Discord (Paina näppäimistön D-näppäintä siirtyäksesi luettelossa eteenpäin aakkosilla alkaviin prosesseihin).
4. Jos löydät aktiivisen Discord-prosessin, oikealla painikkeella siihen ja valitse Lopeta tehtävä. Dynaamisia Discord-prosesseja voi olla useita, joten varmista, että lopetat ne kaikki. Yritä avata sovellus nyt.

Tapa 2: Lopeta Discord komentokehotteen kautta
Jotkut käyttäjät eivät ehkä pysty lopettamaan Discordia yllä olevalla menetelmällä; sen sijaan he voivat suorittaa yhden komennon an korotettu komentokehote lopettaa prosessin väkisin.
1. Etsiä Komentokehote Windowsin hakupalkissa ja napsauta Avata kun tulokset saapuvat.

2. Kun komentokehote-ikkuna avautuu, kirjoita seuraava komento ja suorita sitten painamalla Enter.
Taskkill /F /IM discord.exe
Huomautus: Tässä /F tarkoittaa voimakkaasti, ja /IM tarkoittaa kuvan nimeä AKA prosessin nimeä.

3. Kun komento on suoritettu, saat useita vahvistusviestejä näytölle sekä lopetettujen prosessien PID-tunnukset.
Tapa 3: Ota käyttöön "Aseta aika automaattisesti"
Seuraavaksi luettelossa on melko epätavallinen korjaus, mutta jolla on yhtäläiset mahdollisuudet ratkaista ongelma kuin kaikilla muilla tavoilla. Samoin kuin mobiililaitteiden Whatsapp, Discord saattaa toimia väärin, jos kellonaikaa ja päivämäärää ei ole asetettu oikein tai jos se on asetettu manuaalisesti.
1. Käynnistä Windows asetukset painamalla Windows-avain & minä näppäimistölläsi.
2. Avata Aika & Kieli Asetukset.

3. Päivämäärä ja aika -asetussivulla vaihtaa On-Set time automaattisesti vaihtoehto. Klikkaa Synkronoi nyt ja sulje Asetukset-sovellus synkronoinnin jälkeen.

Tapa 4: Palauta DNS-asetukset
Koska sovellus toimii täysin Internetin avulla, kaikenlaiset Internet-asetusten virheelliset asetukset voivat saada Discordin työpöytäasiakkaan toimimaan väärin. Useimmiten DNS-asetukset vioittuvat, mikä johtaa yhteysongelmiin. Discordin käynnistysongelmien ratkaisemiseksi meidän ei tarvitse vaihtaa toiseen DNS-palvelimeen, vaan nollata nykyinen.
1. Kirjoita Suorita-komentoruutuun cmd ja paina OK avaa komentokehote.
2. Kirjoita varovasti ipconfig/flushdns komentaa ja suorittaa.
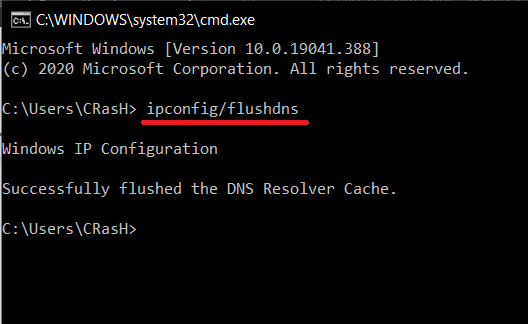
3. Odota, että komentokehote suorittaa suorituksen, ja yritä sitten avata Discord uudelleen.
Lue myös:Kuinka vaihtaa OpenDNS: ään tai Google DNS: ään Windowsissa
Tapa 5: Avaa Discord järjestelmänvalvojana
Discord ei välttämättä avaudu, jos sillä ei ole kaikkia tarvittavia käyttöoikeuksia. Näin on yleensä, jos järjestelmäasemaan on asennettu Discord. Yritä avata se järjestelmänvalvojana (napsauta pikakuvaketta hiiren kakkospainikkeella ja valitse Suorita nimellä Järjestelmänvalvoja), ja jos se toimii, noudata alla olevia ohjeita aina käynnistääksesi ohjelman järjestelmänvalvojan oikeudet.
1. Oikealla painikkeella päällä Discordin pikakuvake -kuvaketta työpöydällä ja valitse Ominaisuudet kontekstivalikosta.
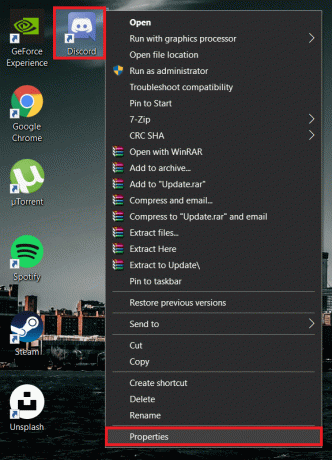
2. Siirry kohtaan Yhteensopivuus Ominaisuudet-ikkunan välilehti.
3. Rasti/tarkista vieressä oleva laatikko Suorita tämä ohjelma järjestelmänvalvojana ja klikkaa Käytä tallentaaksesi uudet asetukset.

Tapa 6: Poista välityspalvelin käytöstä
On tunnettu tosiasia, että Discord ei tule toimeen minkään VPN-ohjelmiston ja välityspalvelinten kanssa. Nämä kaksi ovat tärkeitä, jos haluat selata Internetiä paljastamatta sijaintiasi, mutta ne voivat häiritä Discordin toimintaa ja estää sitä muodostamasta yhteyttä kokonaan. Jos sinulla on asennettuna kolmannen osapuolen VPN, poista se väliaikaisesti käytöstä ja yritä sitten käynnistää Discord. Samoin poista käytöstä kaikki tietokoneesi mahdollisesti käyttämät välityspalvelimet.
1. Tyyppiohjaus tai Ohjauspaneeli Windowsin hakupalkissa (Windows-näppäin + S) ja käynnistä sovellus painamalla Enter.

2. Skannaa Ohjauspaneelin kohteiden luettelo ja napsauta Verkko-ja jakamiskeskus (vanhemmissa Windows-versioissa kohteen nimi on Verkko ja Internet).

3. Napsauta seuraavassa ikkunassa Internet-asetukset hyperlinkki vasemmassa alakulmassa.
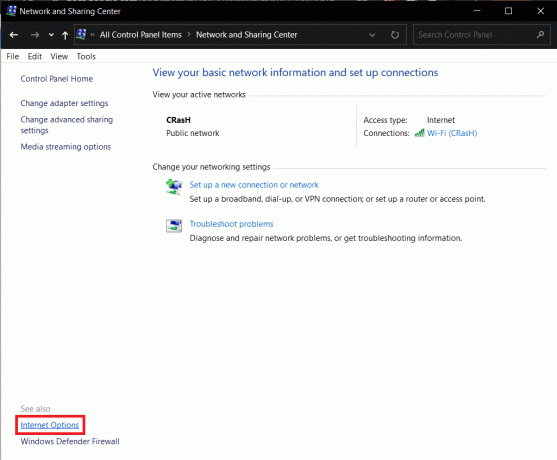
4. Vaihda kohtaan Liitännät -välilehti Internet-ominaisuudet -ikkunassa ja napsauta LAN asetukset -painiketta Lähiverkon (LAN) asetuksissa.

5. Nyt välityspalvelin-kohdassa poista käytöstä Käytä välityspalvelinta lähiverkossasi vaihtoehto poistamalla valinta sen vieressä olevasta ruudusta. Klikkaa OK tallentaa ja poistua.

6. Napsauta myös Käytä -painiketta Internet-ominaisuudet -ikkunassa.
7. Voit poistaa välityspalvelimen käytöstä myös Asetukset-sovelluksen kautta (Windowsin asetukset > Verkko ja Internet > Välityspalvelin > Ota "Käytä välityspalvelinta" pois päältä).

Tapa 7: Asenna Discord uudelleen
Ensinnäkin on valitettavaa, että kaikki yllä olevat menetelmät eivät pystyneet ratkaisemaan Discord Not Opening -ongelmaa puolestasi. Toiseksi, on aika sanoa hyvästit sovellukselle ennen kuin asennamme sen takaisin. Jokaiseen sovellukseen on liitetty joukko automaattisesti luotuja väliaikaisia tiedostoja (välimuisti ja muut asetustiedostot), jotka auttavat tarjoamaan monipuolisemman käyttökokemuksen. Nämä tiedostot pysyvät tietokoneessasi sovelluksen poistamisen jälkeen ja voivat vaikuttaa seuraavaan uudelleenasennukseen. Poistamme nämä väliaikaiset tiedostot ensin ja suoritamme sitten Discordin puhtaan uudelleenasennuksen kaikkien ongelmien ratkaisemiseksi.
1. Avata Ohjauspaneeli vielä kerran ja napsauta Ohjelmat ja ominaisuudet.

2. Paikantaa Ristiriita seuraavassa ikkunassa, oikealla painikkeella siihen ja valitse Poista asennus. Vahvista kaikki mahdollisesti saamasi ponnahdusikkunat/vahvistusviestit.

3. Jatkossa on aika poistaa kaikki Discordiin liittyvät väliaikaiset tiedot, jotka ovat vielä tietokoneellamme. Käynnistä Suorita-komentoruutu, kirjoita %sovellustiedot%ja paina enter.

4. Yllä oleva Suorita-komento ei välttämättä toimi, jos "Piilotetut kohteet" on poistettu käytöstä. Ota vaihtoehto käyttöön avaamalla Resurssienhallinta painamalla Windows-näppäintä + E, siirry kohtaan Näytä nauhan välilehti ja valitse Piilotetut kohteet.

5. Kun olet avannut AppData-kansion, etsi Discordin alikansio ja oikealla painikkeella sen päällä. Valitse Poistaa asetusvalikosta.

6. Avaa samalla tavalla LocalAppData-kansio (%localappdata% suorita komentokentässä) ja poista Discord.

7. Nyt käy Discordin lataussivu haluamassasi selaimessa ja napsauta Lataa Windowsille -painiketta.

8. Odota, että selain lopettaa DiscordSetup.exe-tiedoston lataamisen, ja kun olet valmis, napsauta tiedostoa käynnistääksesi ohjatun asennustoiminnon.
9. Noudata kaikkia näytön ohjeita ja asenna Discord.
Suositus:
- Kuinka korjata No Route Error Discordissa (2020)
- Discord-mikrofoni ei toimi? 10 tapaa korjata se!
- BitLocker-salauksen ottaminen käyttöön ja määrittäminen Windows 10:ssä
Kerro meille, mikä yllä olevista ratkaisuista auttoi sinua avaamaan Discord-sovelluksen uudelleen. Jos käynnistysongelma jatkuu, harkitse sen käyttöä Discordin verkkoversio kunnes niiden kehittäjät julkaisevat päivityksen, jossa virhe on korjattu. Voit myös ottaa yhteyttä Discordin tukitiimi ja pyydä heiltä lisäapua kaikesta ja kaikesta tai ota meihin yhteyttä alla olevissa kommenteissa.