Salasanan lisääminen Microsoft Word -asiakirjaan Macissa ja Windowsissa
Sekalaista / / April 03, 2023
Microsoft Word on ollut yksi suosituimmista dokumenttien luojista pitkään. Voit myös muuntaa omasi Word-asiakirja PowerPoint-esitykseen ammatillisten tarpeidesi mukaan. Mutta jos valmistelet luottamuksellisia asiakirjoja, tietosuojasta tulee elintärkeää.

Voit ottaa salasanasuojauksen käyttöön Microsoft Word -tiedostoillesi välttääksesi arkaluonteisten tietojen vaarantamisen. Näytämme sinulle, kuinka voit lisätä salasanan Microsoft Word -asiakirjaan Macissa ja Windowsissa.
Lisää salasana Word-asiakirjaan Windowsissa
Aloitetaan salasanan lisäämisestä Microsoft Word -asiakirjoihin Windowsissa. Käytämme a Microsoft 365 tiliä näyttääksesi vaiheet. Huomaa, että Microsoft Wordin verkkoversio ei tue tätä ominaisuutta. Sinun on avattava tiedosto erikseen Windows-tietokoneesi Word-sovelluksessa ja noudatettava sitten ohjeita.
Vaihe 1: Napsauta Windows-tietokoneen Käynnistä-kuvaketta ja etsi Microsoft Word, ja paina Enter.

Vaihe 2: Avaa Word-asiakirja, jonka haluat suojata salasanalla.
Vaihe 3: Napsauta Tiedosto vasemmassa yläkulmassa.

Vaihe 4: Napsauta Tiedot vasemmasta valikosta.

Vaihe 5: Napsauta Suojaa asiakirja oikealla puolella.
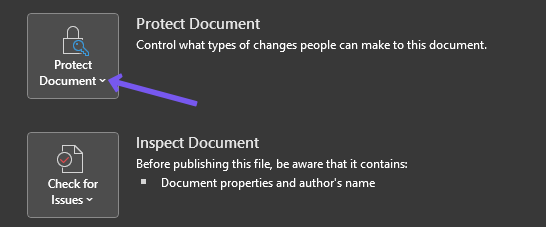
Vaihe 6: Valitse vaihtoehtoluettelosta Salaa salasanalla.

Vaihe 7: Lisää salasanasi ja napsauta Ok.
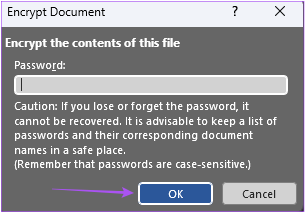
Vaihe 8: Kirjoita salasanasi uudelleen ja vahvista napsauttamalla OK.
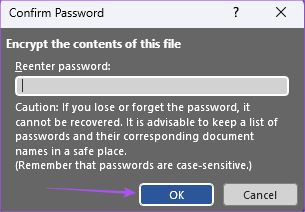
Näet nyt keltaisen laatikon, jossa lukee "Asiakirjan avaamiseen tarvitaan salasana."

Vaihe 9: Tallenna muutokset napsauttamalla Tallenna vasemmasta valikosta.
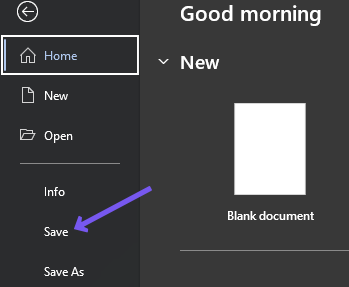
Nyt aina, kun joku avaa Word-asiakirjan, salasana vaaditaan.
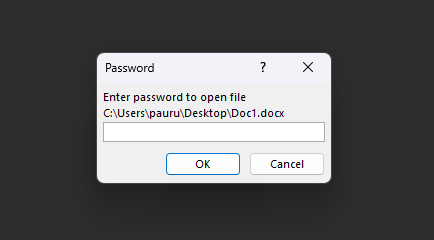
Bonus Vihje – Poista salasana Word-asiakirjasta Windowsissa
Näin voit poistaa salasanan Word-asiakirjastasi.
Vaihe 1: Napsauta Windows-tietokoneen Käynnistä-kuvaketta ja etsi Microsoft Word, ja paina Enter.

Vaihe 2: Avaa Word-asiakirja, jonka haluat suojata salasanalla.
Vaihe 3: Napsauta Tiedosto vasemmassa yläkulmassa.

Vaihe 4: Napsauta Tiedot vasemmasta valikosta.

Vaihe 5: Napsauta Suojaa asiakirja oikealla puolella.

Vaihe 6: Valitse vaihtoehtoluettelosta Salaa salasanalla.

Vaihe 6: Valitse aiemmin määrittämäsi salasana ja napsauta näppäimistön Poista-painiketta.
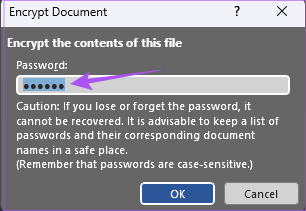
Vaihe 7: Napsauta OK tallentaaksesi muutokset.
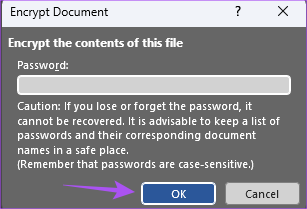
Word-asiakirjasi ei ole enää salasanasuojattu.
Lisää salasana Word-asiakirjaan Macissa
Microsoft Word -sovellus on ladattavissa Mac App Storesta. Varmista, että käytät Microsoft Word -sovelluksen uusinta versiota. Näin voit asettaa salasanan Word-asiakirjallesi Macissa.
Vaihe 1: Avaa Spotlight-haku painamalla Komento + välilyönti, kirjoita Microsoft Word, ja paina Return.

Vaihe 2: Avaa Word-asiakirja, jonka haluat suojata salasanalla.
Vaihe 3: Napsauta Tarkista yläreunan valikkopalkista.

Vaihe 4: Napsauta Suojaa oikeassa yläkulmassa.

Vaihe 5: Valitse Suojaa asiakirja kolmesta vaihtoehdosta.

Vaihe 6: Lisää salasanasi asiakirjaan.

Vaihe 7: Syötä ruudulle ilmestyvässä kehotteessa salasana uudelleen ja napsauta Ok.

Voit myös asettaa salasanan asiakirjan muokkaamista varten.
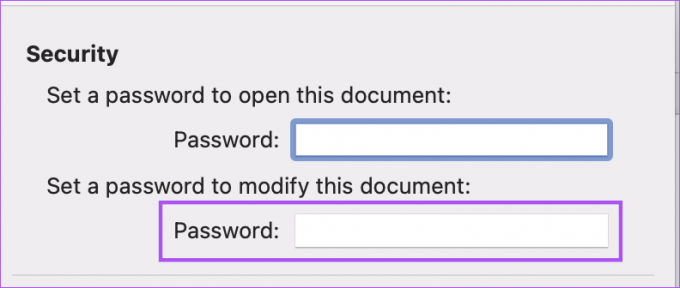
Vaihe 8: Napsauta OK oikeassa alakulmassa tallentaaksesi salasanan.

Vaihe 9: Tallenna muutokset painamalla Command + S.
Aina kun sinä tai joku muu avaa Word-asiakirjan, näkyviin tulee kehote antaa salasana.

Bonus Vinkki – Poista salasana Word-asiakirjasta Macissa
Jos haluat poistaa epämukavan kehotteen, joka pyytää jatkuvasti salasanaa, se on melko helppoa. Näin voit poistaa salasanan Word-asiakirjasta Macissa.
Vaihe 1: Avaa Spotlight-haku painamalla Komento + välilyönti, kirjoita Microsoft Word, ja paina Return.

Vaihe 2: Avaa Word-asiakirja, jonka haluat suojata salasanalla.
Vaihe 3: Napsauta Tarkista yläreunan valikkopalkista.

Vaihe 4: Napsauta Suojaa oikeassa yläkulmassa.

Vaihe 5: Valitse Suojaa asiakirja.

Vaihe 6: Valitse aiemmin lisäämäsi salasana ja paina näppäimistön Delete-näppäintä.

Vaihe 7: Napsauta OK oikeassa alakulmassa poistaaksesi salasanan.

Vaihe 8: Tallenna muutokset painamalla Command + S.
Tämä poistaa salasanan Word-asiakirjastasi. Katso oppaamme korjaa Microsoft Word, joka ei toimi Macissa jos kohtaat ongelmia.
Salasanasuojattu Word Docs
Microsoft Word on erinomainen vaihtoehto lähes kaikenlaisten asiakirjojen muokkaamiseen. Salasanan lisääminen asiakirjaan estää luottamuksellisten tietojen pääsyn. Mutta saatat haluta vain suojata salasanalla vain muutamia asiakirjan osia, kuten rajoittaa muokkausoikeuksia tai ottaa sisällönhallinnan käyttöön. Siinä tapauksessa voit viitata selittävään viestiimme kuinka lukita Microsoft Word -asiakirjan osia oppia lisää.
Päivitetty viimeksi 25. lokakuuta 2022
Yllä oleva artikkeli saattaa sisältää kumppanilinkkejä, jotka auttavat tukemaan Guiding Techiä. Se ei kuitenkaan vaikuta toimitukselliseen eheyteemme. Sisältö pysyy puolueettomana ja autenttisena.
Kirjoittanut
Paurush Chaudhary
Selvitä tekniikan maailma yksinkertaisimmalla tavalla ja ratkaise älypuhelimiin, kannettaviin tietokoneisiin, televisioihin ja sisällön suoratoistoalustoihin liittyviä jokapäiväisiä ongelmia.



