Hyperlinkin luominen Google Docsissa: Yksityiskohtainen opas
Sekalaista / / April 03, 2023
Hyperlinkit auttavat yhdistämään asiakirjan toiseen. Tämä on erityisen hyödyllistä, kun käsittelet asiakirjoja, jotka voivat vaatia viitteitä tai lisätietoja antaakseen lisää kontekstia. Joten katsokaamme kaikkia tapoja, joilla voit luoda hyperlinkin Google-dokumenteissa työpöytä- ja mobiilisovelluksessa.

Ajan myötä Google-dokumenteista on tullut suosituin työkalu yhteistyöprojekteihin. Sen avulla voit luoda jaettavia lomakkeita, seurata dokumenttien muutoksia, ja enemmän. Ei siis ole yllätys, että voit myös luoda ja lisätä hyperlinkkejä Google-dokumentteihin.
Tämä auttaa tekemään asiakirjoista informatiivisia ilman, että asiakirjaan täytetään tietoja. Jatka lukemista saadaksesi selville, miten se tehdään.
Hyperlinkin luominen Google Docsissa on yhtä helppoa kuin tekstin valitseminen ja linkin osoitteen lisääminen linkkikuvakkeen avulla. Näin voit tehdä sen.
Vaihe 1: Avaa Google-dokumentit ja siirry kyseiseen tiedostoon.
Avaa Google Docs Desktop
Vaihe 2: Valitse asiakirjasta teksti, johon haluat lisätä hyperlinkin.

Vaihe 3: Napsauta valikkorivin Lisää linkki -kuvaketta. Tämä avaa "Hae tai liitä linkki" -ruudun.
Vaihtoehtoisesti voit myös napsauttaa valikkoriviltä Lisää > Linkki avataksesi linkin lisäysruudun.
Kärki: Voit käyttää pikanäppäimiä Command + K (Mac) tai Control + K (Windows) avataksesi Etsi tai liitä linkki -ruudun.

Vaihe 4: Lisää tähän ruutuun linkin osoite, johon haluat hyperlinkin liittää tekstin.
Vaihe 5: Kun sopiva URL-osoite on lisätty, napsauta Käytä. Voit myös painaa enter-näppäintä.

Tämä lisää hyperlinkin Google-dokumentteihin. Jos et ole tyytyväinen lisättyyn URL-osoitteeseen ja haluat muuttaa tai poistaa sen, Google-dokumentit antaa sinulle myös mahdollisuuden muokata tai poistaa hyperlinkkiä. Näin voit tehdä sen.
Vaihe 1: Napsauta Google-dokumentissasi linkkiä, jota haluat muokata.
Vaihe 2: Napsauta vaihtoehdoista Muokkaa linkkiä -kuvaketta.
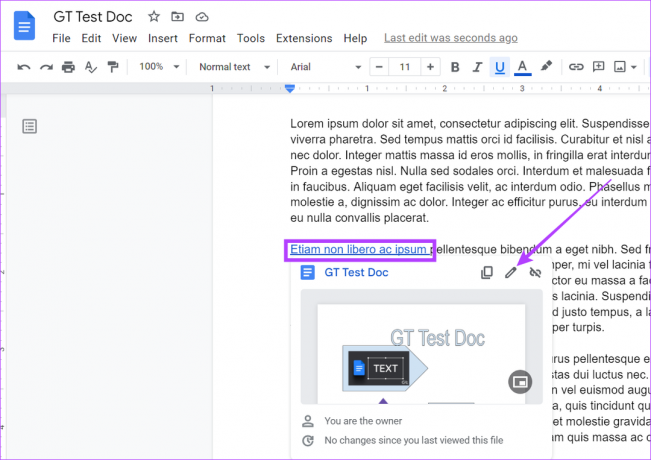
Vaihe 3: Muokkaa sitten tekstiä tai linkin URL-osoitetta.
Vaihe 4: Kun olet valmis, napsauta Käytä.
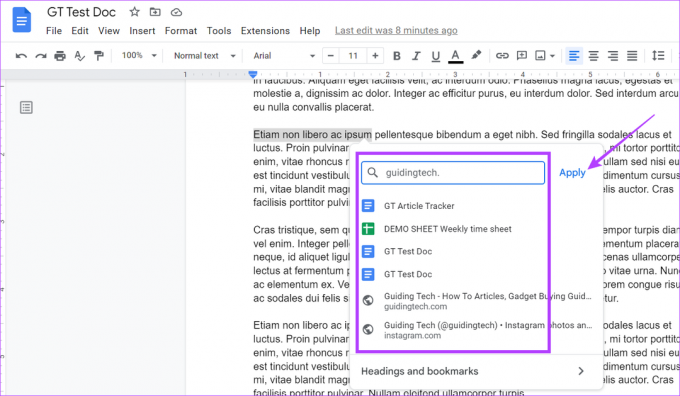
Tämä muokkaa Google-dokumenttien hyperlinkkiä.
Vaihe 1: Avaa asianmukainen Google-dokumentti ja napsauta hyperlinkkiä.
Vaihe 2: Napsauta sitten Poista linkki -kuvaketta.

Tämä poistaa hyperlinkin valitusta tekstistä.
Voit myös luoda tai lisätä hyperlinkkejä asiakirjoihin käyttämällä Google Docsin Android- ja iOS-sovelluksia. Tee se näiden ohjeiden mukaan.
Vaihe 1: Avaa asianmukainen asiakirja Google Docs -mobiilisovelluksessa.
Avaa Google Docs iOS: lle
Avaa Google-dokumentit Androidille
Vaihe 2: Aloita muokkaaminen napauttamalla kynäkuvaketta.
Vaihe 3: Valitse teksti, jonka haluat linkittää, ja kun vaihtoehdot tulevat näkyviin, napauta kolmen pisteen kuvaketta.

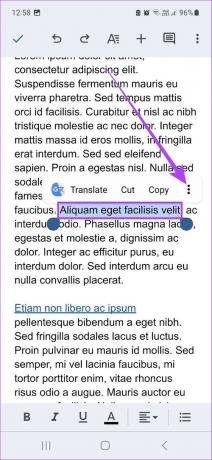
Vaihe 4: Vieritä alas ja valitse Lisää linkki -vaihtoehto.
Vaihe 5: Napauta vaihtoehdoista asianmukaista linkin osoitetta. Vaihtoehtoisesti voit myös kopioida ja liittää linkin osoitteen.
Vaihe 6: Kun linkin osoite on lisätty, napauta valintamerkkiä.
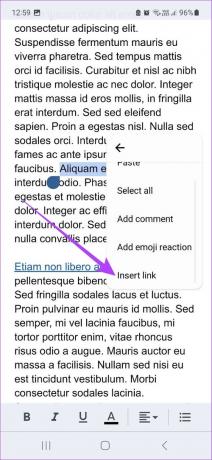
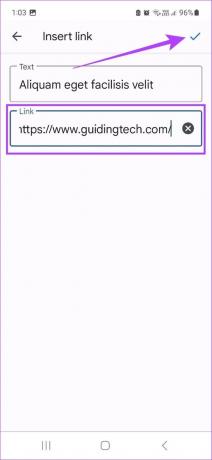
Tämä luo hyperlinkin asiakirjaasi. Hyperlinkin lisäämisen lisäksi sinulla on kuitenkin mahdollisuus muokata tai poistaa sitä. Näin
Vaihe 1: Avaa asiakirjasi Google Docsissa ja varmista, että se on muokkaustilassa.
Vaihe 2: Napauta aiemmin lisäämääsi hyperlinkkiä. Valitse sitten Muokkaa linkkiä.

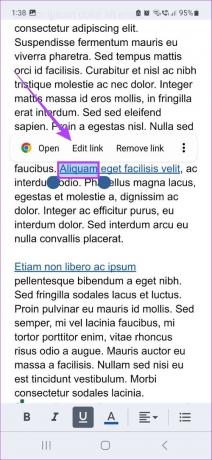
Vaihe 3: Muokkaa tässä tekstiä tai linkin osoitetta linkkikentässä.
Vaihe 4: Tallenna muutokset napauttamalla valintamerkkiä.
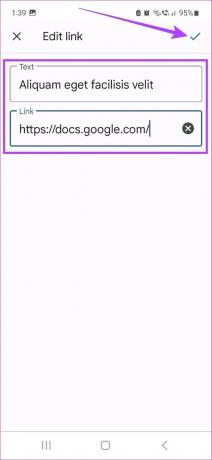
Tämä tallentaa hyperlinkin muokatun version Google-dokumenttiin.
Vaihe 1: Avaa asiakirjasi muokkaustilassa.
Vaihe 2: Napauta asianmukaista hyperlinkkiä ja valitse Poista linkki.

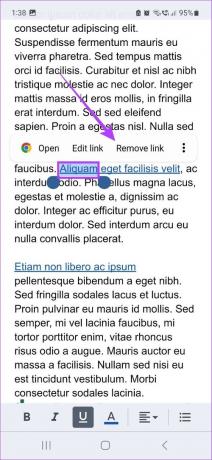
Tämä poistaa välittömästi hyperlinkin Google-dokumentistasi.
Perinteisesti voit yksinkertaisesti kopioida ja liittää URL-osoitteet suoraan osoitepalkista. Mutta tiedätkö, että voit myös etsiä linkkien osoitteita käyttämällä Hae tai liitä linkki -ruutua? Katsotaanpa kaikkia eri tapoja, joilla voit lisätä hyperlinkkejä Google-dokumentteihin.

1. Lisää linkki Google-haun avulla
Hakulinkkikenttä toimii myös Googlen hakukenttänä. Täällä voit kirjoittaa sivustojen nimiä tai osoitteita, ja Google ehdottaa automaattisesti siihen liittyviä linkkiosoitteita. Voit myös saada Googlelta ehdotuksia valitusta tekstistä.
Tämä palvelu ei kuitenkaan ole kattava, ja toisinaan et ehkä löydä oikeaa URL-osoitetta asiakirjasi hyperlinkkiin.
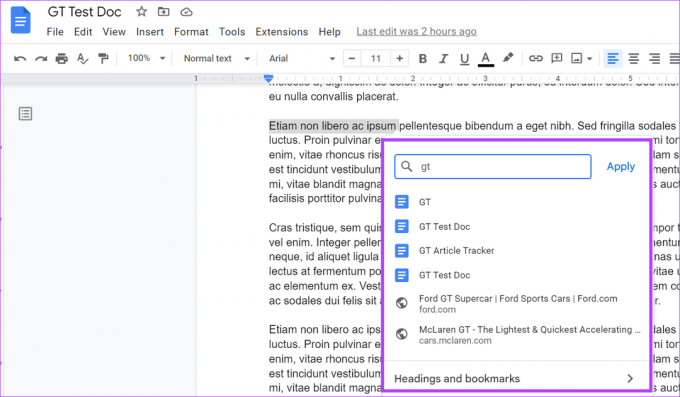
2. Linkitä tiedosto tai kuva
Jos linkin osoite on nyt olemassa olevaan Google Docs -asiakirjaan, voit kirjoittaa asiakirjan nimen ja kun se näkyy hakutuloksissa, linkitä se tekstiin valitsemalla se.
Vaikka tämä hyperlinkkii doc-tiedoston tekstiin, varmista, että asiakirjasi käyttöoikeudet päivitetään vastaavasti. Voit myös linkittää kuvan Google Docsissa tällä menetelmällä. Lataa kuva Google Driveen ja linkitä se hakulinkkikentän avulla.

3. Lisää linkkejä suoraan
Helpoin tapa lisätä hyperlinkkejä Google-dokumentteihin on kirjoittaa tai kopioida ja liittää linkki hakulinkkikenttään. Vaikka linkin osoite on helpompi kirjoittaa, jos se on lyhyt, on suositeltavaa kopioida ja liittää se, jos se on pitkä.
Kun linkin osoite on kopioitu, napsauta hakulinkkikenttää hiiren kakkospainikkeella ja liitä se kenttään valitsemalla vaihtoehdoista Liitä. Napsauta sitten Käytä lisätäksesi sen.
Linkin lisääminen tiettyyn kappaleeseen tai sivuun Google-dokumenteissa
Sen lisäksi, että luot hyperlinkkejä Google Docsissa, voit myös luoda jaettavia linkkejä asiakirjan tiettyihin osiin. Tästä voi olla apua, jos haluat jonkun siirtyvän tiettyyn kohtaan asiakirjassasi. Tee se noudattamalla alla olevia ohjeita.
Vaihe 1: Avaa asianmukainen asiakirja Google Docsissa.
Vaihe 2: Siirrä kohdistin sen kappaleen tai sivun alkuun, johon haluat antaa suoran linkin.
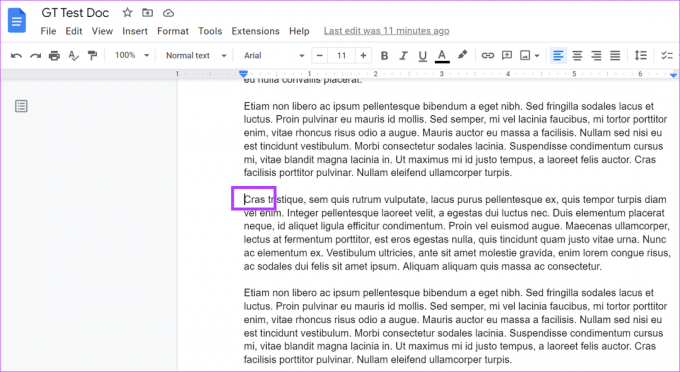
Vaihe 3: Siirry sitten valikkoriville ja napsauta Lisää. Vieritä täällä alas ja napsauta Kirjanmerkki.

Vaihe 4: Kun kirjanmerkki on luotu, napsauta Kopioi linkki.

Liitä nyt tämä linkki sähköpostiisi tai muihin sovelluksiin. Kun vastaanottaja napsauttaa linkkiä, se ohjaa hänet asiakirjan tietyn kappaleen tai sivun alkuun.
Vaikka Google Docsilla ei ole natiivitukea kaikkien hyperlinkkien poistamiseen kerralla, voit tehdä sen jollain tavalla. Kopioi vain kaikki sisältösi ja liitä se toiseen doc-tiedostoon Liitä ilman muotoilua -vaihtoehtoa. Tämä poistaa kaikki hyperlinkit. Tämä poistaa kuitenkin myös kaikki aiemmin käytetyt tekstin muotoilut.
Jos Google-dokumenttien hyperlinkit eivät toimi oikein, tarkista lisätty URL-osoite ja varmista, että linkki on aktiivinen. Voit myös yrittää poistaa ja lisätä hyperlinkin uudelleen ja tarkistaa, toimiiko se oikein.
Joten nämä ovat kaikki tapoja, joilla voit luoda hyperlinkin Google-dokumenteissa. Toivomme, että tämä opas auttoi sinua tekemään asiakirjastasi kattavamman URL-osoitteiden lisäämisellä. Voit myös tarkistaa oppaamme tietääksesi miten allekirjoitukset luodaan ja lisätään Google-dokumentteihin.
Päivitetty viimeksi 7. maaliskuuta 2023
Yllä oleva artikkeli saattaa sisältää kumppanilinkkejä, jotka auttavat tukemaan Guiding Techiä. Se ei kuitenkaan vaikuta toimitukselliseen eheyteemme. Sisältö pysyy puolueettomana ja autenttisena.



