Miksi Spotify vie niin paljon tallennustilaa ja kuinka korjata se?
Sekalaista / / April 03, 2023
Kun teimme tallennustarkistuksen yhdelle laitteistamme, olimme järkyttyneitä nähdessämme Spotifyn vievän lähes 3 Gt tilaa. Emme tehneet muuta kuin suoratoistamme musiikkia verkossa. Tutkittuamme saimme selville, kuinka Spotify voi viedä niin paljon tallennustilaa. Jos kohtaat saman ongelman, olemme valmiita käsittelemään sitä ja näyttämään, kuinka voit ratkaista sen millä tahansa laitteella.
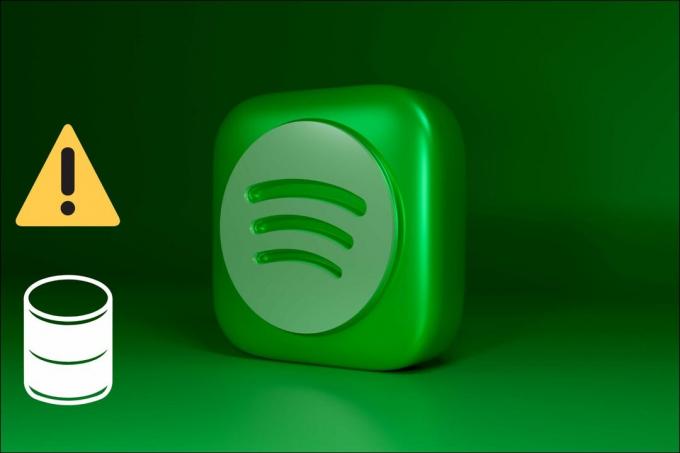
Tässä artikkelissa olemme toimittaneet yksityiskohtaiset vaiheet iPhonelle, Androidille, Macille ja Windowsille. Joten riippumatta alustasta, jolla käytät Spotifya, voit tyhjentää ja vapauttaa tallennustilaa. Ensinnäkin aloitetaan ymmärtämällä syyt siihen, miksi se vie paljon tallennustilaa.
Miksi Spotify käyttää niin paljon tallennustilaa?
Oletko koskaan miettinyt, kuinka Spotifyn avulla voit kuunnella musiikkia offline-tilassa? No, tämä tapahtuu välimuistiksi kutsutun mekanismin takia. Nyt Spotify tallentaa osan toistetusta kappaleesta paikalliseen tallennustilaan, jotta sinulla on loistava kuuntelukokemus ilman viiveitä kappaleissa. Nyt, kun toistat sen, se voi toistaa helposti ilman viivettä. Tämä prosessi koskee kaikkia kappaleita ja podcasteja.
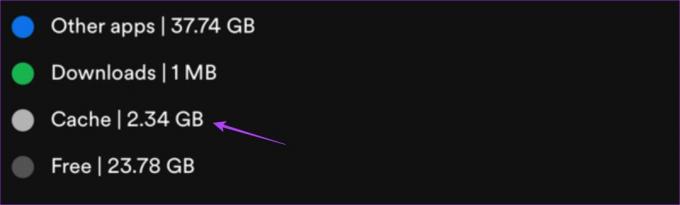
Näin ollen laitteellesi kertyy mojova tallennustila. Hyvä puoli on, että nämä välimuistitiedot ovat väliaikaisia ja jopa rajoitettu kokoon tallennustilasta riippuen. Lisäksi äskettäin kuuntelemasi musiikki korvaa vanhat kappaleet säännöllisesti. Useimmissa laitteissa välimuisti on yleensä 2–3 Gt, kun sovellusta on käytetty säännöllisesti kahden viikon ajan.
Lisäksi Spotify premium mahdollistaa musiikin lataamisen offline-tilassa, mikä voi viedä paljon tallennustilaa. Latausvaihtoehdon käyttöönotto Spotify-soittolistalla tarkoittaa, että jokainen lisäämäsi uusi kappale on automaattisesti offline-tilassa. Joten latausten ottaminen käyttöön voi olla toinen syy siihen, miksi Spotify vie niin paljon tallennustilaa.
Opi ratkaisemaan tämä ongelma helposti seuraavassa osiossa.
3 tapaa vähentää Spotify-tallennustilaa iPhonessa, Androidissa, Macissa ja Windowsissa
Spotify-sovellus on käyttäjäystävällinen, koska siinä on helppokäyttöinen käyttöliittymä. Tämä auttoi meitä ymmärtämään paremmin, miksi Spotify vei niin paljon tallennustilaa. On kolme tapaa korjata nämä ongelmat – voit tyhjentää Spotifyn välimuistin, poistaa latauksia ja pienentää latauskokoa.
Vaikka menetelmät ovat yksinkertaisia mobiililaitteille, ne edellyttävät muutaman lisävaiheen noudattamista, jos käytät niitä Spotify Windowsissa ja Macissa. Olemme kuitenkin käsittäneet ne kaikki yksinkertaisin ja helposti ymmärrettävin vaihein puolestasi.
1. Tyhjennä Spotify-välimuisti
Nyt kun olemme ymmärtäneet, kuinka välimuisti toimii, tässä on vaiheittaiset ohjeet välimuistin poistamiseksi iPhonessa, Androidissa, Windowsissa ja Macissa. Heti kun tyhjennät välimuistin, huomaat, että Spotify vie huomattavasti vähemmän tallennustilaa.
Kuinka tyhjentää Spotify-välimuisti iPhonessa
Vaihe 1: Napauta Asetukset-kuvaketta Spotify-sovelluksessa ja valitse Tallennustila.
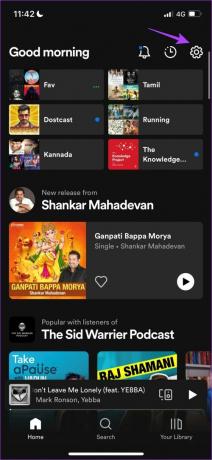
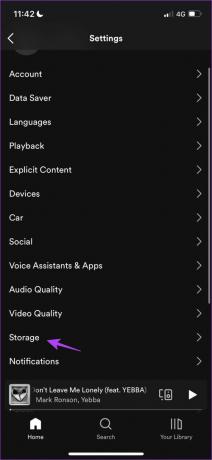
Vaihe 2: Napauta Tyhjennä välimuisti ja vahvista uudelleen valitsemalla Tyhjennä välimuisti.

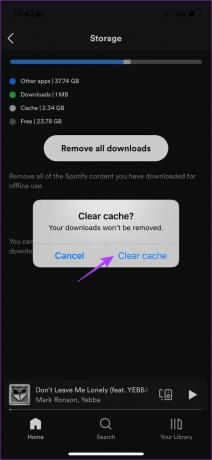
Tämä on mitä sinun on tehtävä tyhjentääksesi iPhonen välimuistin. Jos olet toisella puolella ja käytät Android-laitetta, lue mukana.
Poista Spotify-välimuisti Androidista
Vaihe 1: Napauta Asetukset-kuvaketta Spotify-sovelluksessa ja napauta Tyhjennä välimuisti.


Vaihe 2: Vahvista napauttamalla Tyhjennä välimuisti.
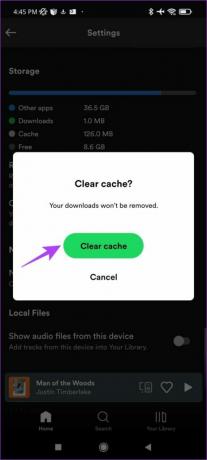
Nämä olivat vaiheet mobiililaitteiden välimuistin tyhjentämiseksi. Spotifysta löytyy sovelluksia sekä Macille että Windowsille. Joten artikkelin kahdessa seuraavassa osassa opit tyhjentämään välimuistin molemmissa järjestelmissä.
Tyhjennä Spotify-välimuisti Macissa
Vaihe 1: Avaa Spotify-sovellus, napsauta työkalupalkin Spotify-vaihtoehtoa ja valitse Asetukset.
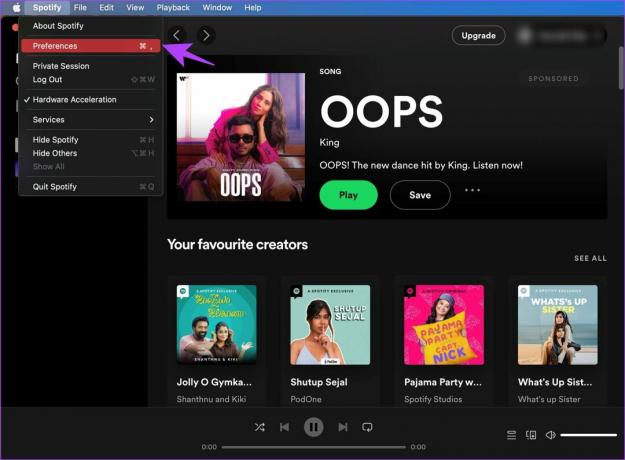
Vaihe 2: Valitse ja kopioi polku, jossa offline-tallennus sijaitsee.
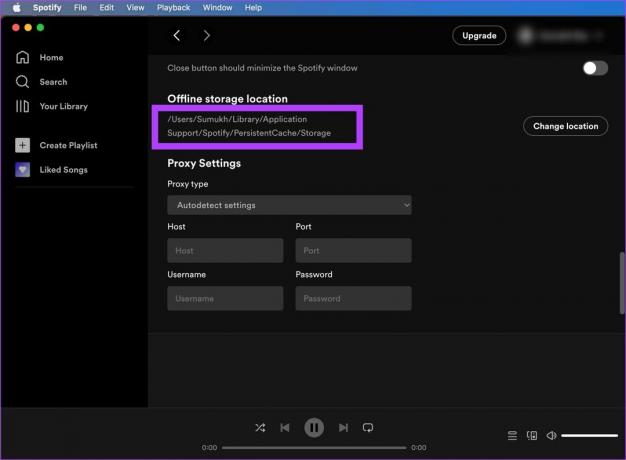
Vaihe 3: Napsauta Macin päätyökalurivillä Siirry ja valitse Siirry kansioon.

Vaihe 4: Liitä nyt polku ja mene sijaintiin.
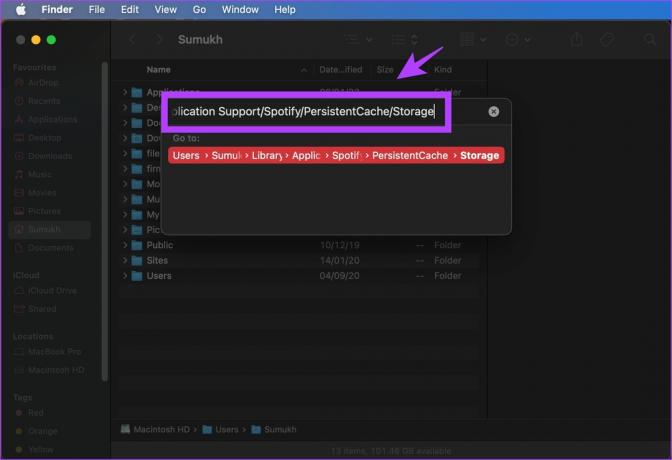
Vaihe 5: Valitse kaikki tiedostot ja käytä Siirrä roskakoriin -vaihtoehtoa.
Käytöstäsi riippuen sinulla voi olla eri määrä tiedostoja. Koska emme näyttäneet käyttävän Spotifya paljon Macissamme, välimuistia ei juurikaan ollut.

Tämä on kaikki mitä sinun tarvitsee tehdä tyhjentääksesi macOS-laitteiden välimuistin. Jos käytät Windows-konetta, siirry seuraavaan osaan.
Poista Spotify-välimuisti Windows-tietokoneesta
Kuten Mac, Spotifyn välimuistitiedostot on löydettävä ja poistettava Windowsissa. Ja nämä tiedostot ja kansiot ovat oletusarvoisesti piilotettuja. Näin löydät nämä tiedostot ja poistat ne.
Vaihe 1: Etsi aloitusvalikosta "File Explorer Options" ja napsauta ensimmäistä tulosta.

Vaihe 2: Kun olet avannut, napsauta Näytä.

Vaihe 3: Valitse vaihtoehto Näytä piilotetut tiedostot, kansiot ja asemat.

Vaihe 4: Napsauta OK ottaaksesi asetukset käyttöön.

Vaihe 5: Napsauta nyt C-asemaasi -> Valitse käyttäjät.

Vaihe 6: Valitse käyttäjätunnuksesi.

Vaihe 7: Siirry nyt kohtaan AppData -> Paikalliset -> Paketit.
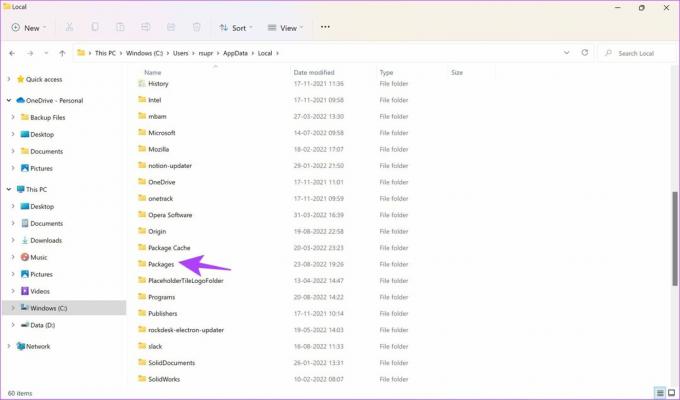
Vaihe 8: Valitse kansio, joka sisältää avainsanan "Spotify"
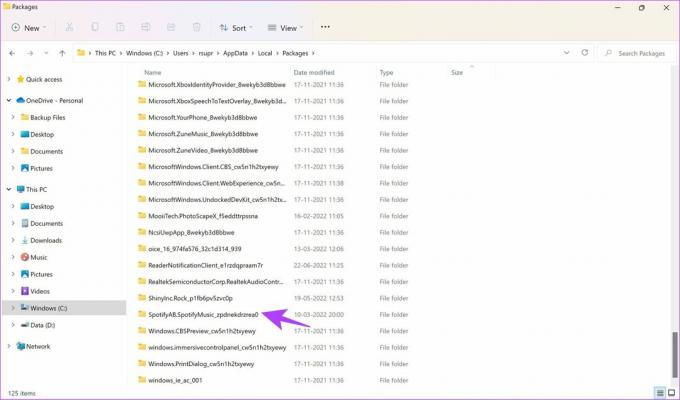
Vaihe 9: Siirry seuraavaksi kohtaan LocalCache -> Spotify -> Data.
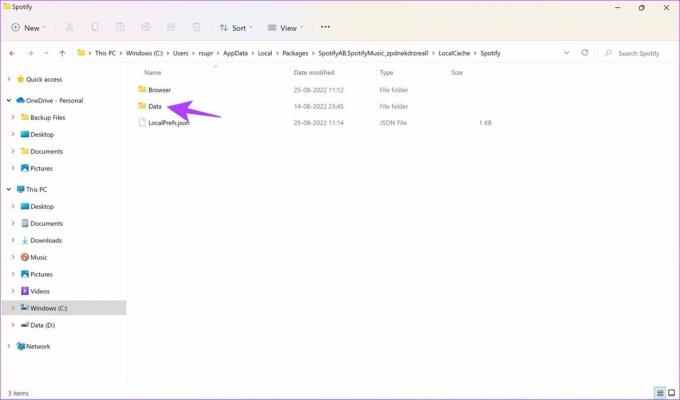
Vaihe 10: Valitse kaikki kansiot ja napsauta Poista.
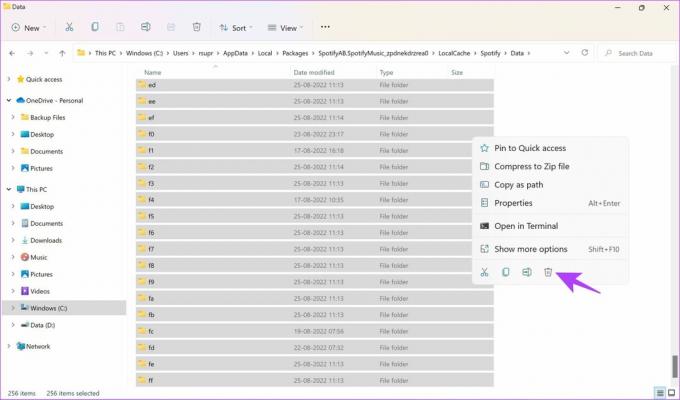
Näin voit poistaa kaikki välimuistissa olevat tiedostot Windowsissa. Seuraavaksi näytämme sinulle, kuinka voit poistaa ladatut tiedostot.
2. Poista Spotify-lataukset
Jos olet Spotify premium -käyttäjä, sinulla on mahdollisuus ladata musiikkia offline-tilassa. Se on toinen syy, miksi Spotify vie niin paljon laitteen tallennustilaa.
Kerran sinä luo soittolista ja ota latausvaihtoehto käyttöön, se lataa automaattisesti kaikki siihen lisätyt uudet kappaleet. Tämä tarkoittaa, että suostumustasi ei oteta joka kerta, ja saatat menettää tiedon offline-tilassa ladatun musiikin määrästä.
Tässä on vaiheittaiset ohjeet ladattujen tiedostojen poistamiseksi iPhonesta, Androidista, Macista ja Windowsista.
Kuinka poistaa Spotify-lataukset iPhonesta ja Androidista
Latausten poistaminen on samanlainen sekä iPhonessa että Androidissa. Kuvakaappaukset olisivat kuitenkin erilaisia.
Vaihe 1: Avaa soittolista latausvaihtoehdon ollessa käytössä ja napauta latauskuvaketta.
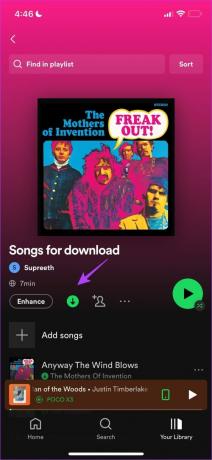
Vaihe 2: Napsauta Poista.
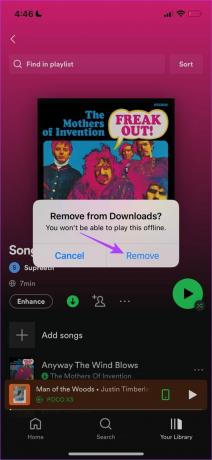
Tämä vaihtoehto auttaa sinua poistamaan latauksia yksittäisistä soittolistoista. Mutta jos haluat poistaa kaikki lataukset kerralla, voit tehdä sen seuraavasti.
Vaihe 1: Napsauta Spotify-sovelluksessa Asetukset ja siirry kohtaan Tallennus.
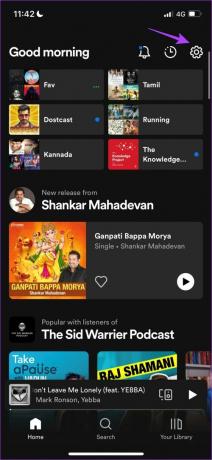

Vaihe 2: Napauta "Poista kaikki lataukset" ja vahvista valitsemalla Poista.


Näin voit poistaa ladatut Spotify-tiedostot yksittäisistä soittolistoista tai kaikki kerralla mobiililaitteilla. Kuitenkin Macissa ja Windowsissa kaikkien ladattujen tiedostojen paikantaminen ja poistaminen kerralla voi olla riskialtista, koska et halua poistaa mitään toimintoihin vaikuttavia ydintiedostoja. Voit siis poistaa latauksia soittolistoista vain yksitellen, ja tässä on samat vaiheet.
Poista Spotify-lataukset Macissa ja Windowsissa
Sinun tarvitsee vain avata soittolista, jossa latausvaihtoehto on käytössä. Napsauta latauskuvaketta, niin kaikki latauksesi poistetaan automaattisesti soittolistalta.
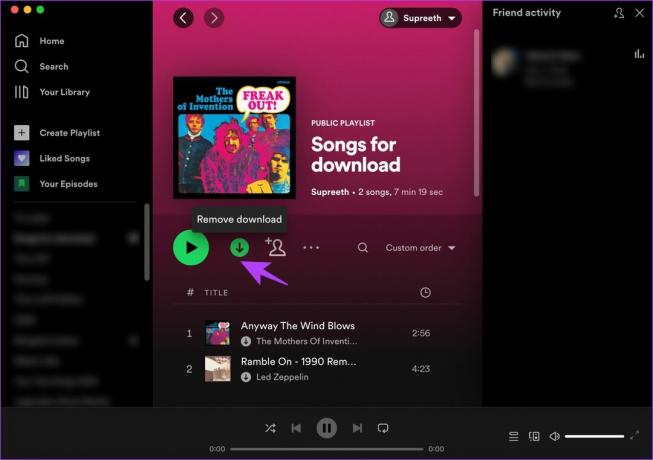
3. Pienennä Spotify-tiedostojen latauskokoa
Viimeisessä osiossa auttoimme sinua poistamaan Spotify-lataukset laitteistasi. Kuitenkin lataaminen ja musiikin kuuntelu offline-tilassa saattaa olla monille välttämätön. Joten keskitie säästää tilaa ja varmistaa, että sinulla on musiikkia offline-tilassa, on latauksen laadun heikentäminen. Tässä on vaiheittaiset ohjeet latauskoon muuttamiseen kaikilla laitteillasi.
Huomautus: Kun muutat latauslaatua, Spotify lataa automaattisesti uudelleen kaikki kyseisellä laadulla olevat kappaleet. Näin säästät tilaa.
Pienennä tiedostokokoa Spotifyssa iPhonessa
Vaihe 1: Napauta Spotify-sovelluksessa Asetukset ja napauta Äänenlaatu.
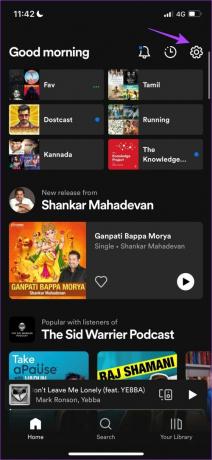
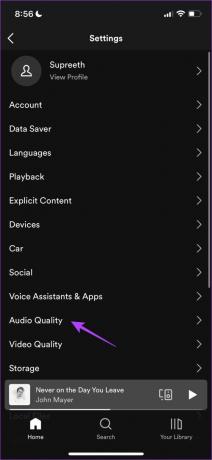
Vaihe 2: Valitse nyt haluamasi laatu Lataa-kohdasta.

Menettelytapa saman tekemiseksi on enemmän tai vähemmän samanlainen myös Androidissa. Lue seuraava osa selvittääksesi.
Muuta Spotify-latauslaatua Androidissa
Vaihe 1: Napauta Asetukset Spotify-sovelluksessa ja napauta latausvalikkoa.
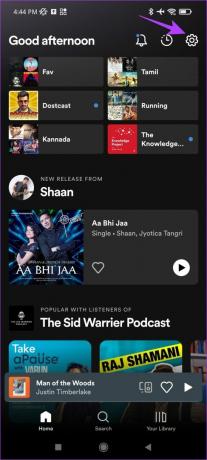
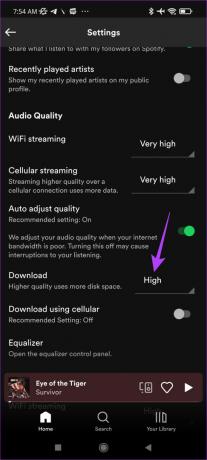
Vaihe 2: Valitse latauslaatu.

Onneksi Spotify on tarjonnut myös mahdollisuuden muuttaa latauslaatua Windowsissa ja Macissa. Näin voit tehdä sen.
Lataa Spotify-tiedostoja huonompilaatuisina Macissa
Vaihe 1: Napsauta työkalupalkissa Spotifya Spotify-sovelluksen avaamisen jälkeen ja siirry Asetukset-kohtaan.

Vaihe 2: Napsauta Lataa-kohdan vieressä olevaa avattavaa valikkoa.

Vaihe 3: Valitse latauskoko.
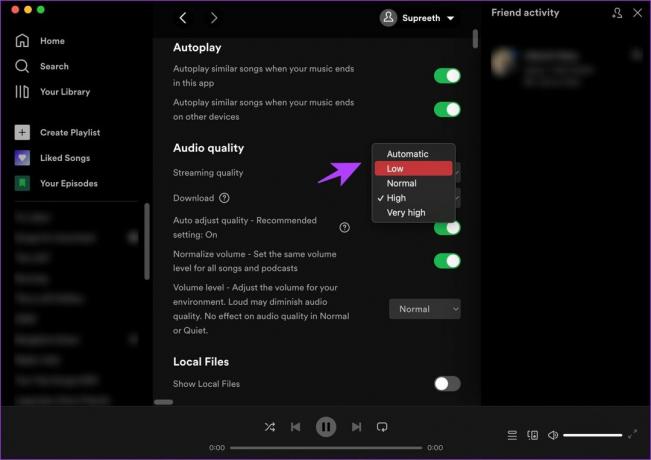
Jos käytät Windows-konetta, menettely on melko samanlainen. Näin voit muuttaa latauksen laatua tietokoneellasi.
Tallenna Spotify-lataukset huonommalla laadulla Windowsissa
Vaihe 1: Napsauta käyttäjänimeäsi Spotify-sovelluksessa ja valitse Asetukset.
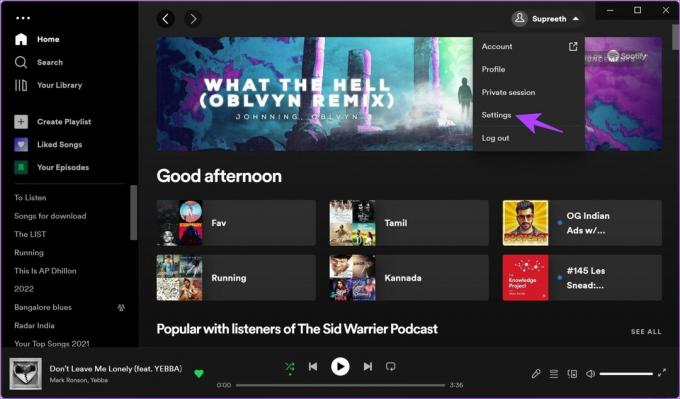
Vaihe 2: Napsauta latausten vieressä olevaa avattavaa valikkoa.
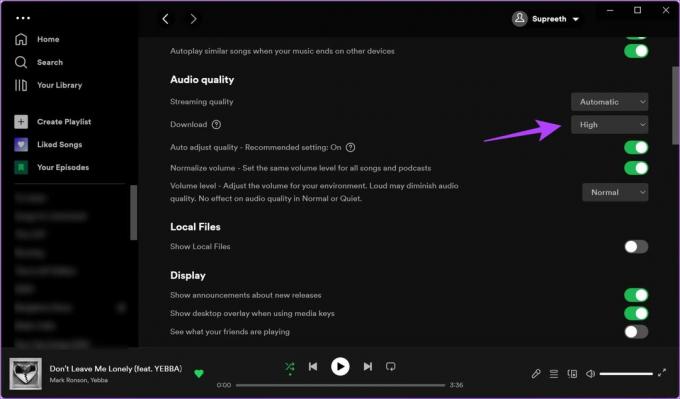
Vaihe 3: Valitse nyt latauslaatu.
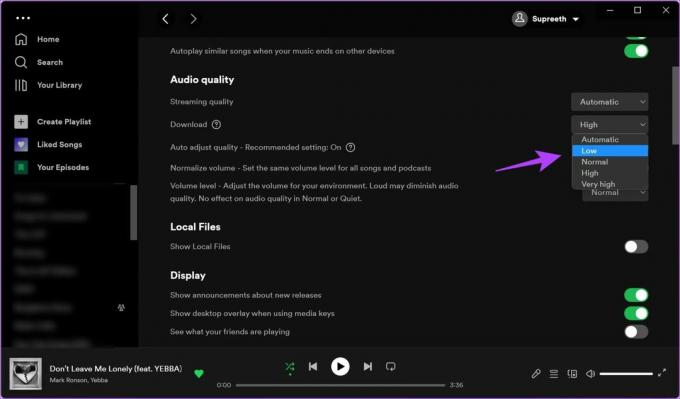
Nämä ovat kaikki keinot vapauttaa Spotifysta ladattujen tiedostojen käyttämää tallennustilaa. Toivomme, että tarkistat, mihin soittolistoihin sinulla on latausvaihtoehto käytössä.
Tyhjennä tallennustilaa Spotifyssa helposti
Tämä on kaikki mitä sinun tarvitsee tietää siitä, miksi Spotify vie niin paljon tilaa laitteeltasi ja kuinka voit poistaa välimuistin ja noudattaa muita yllä olevia menetelmiä tallennustilan vähentämiseksi. Suosittelemme, että suoritat Spotify-tallennustilan tarkistuksen ja puhdistat sen kahden viikon välein. Ja se on tarpeeksi hyvä syy tallentaa tämä artikkeli ja palata siihen tarvittaessa.



