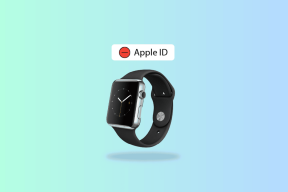7 parasta korjausta Safari-ilmoitusäänelle, joka ei toimi Macissa
Sekalaista / / April 03, 2023
Jos haluat käyttää Safaria Mac-tietokoneesi selaimena, voit tehdä sen järjestää kirjanmerkit ja luo välilehtiryhmiä parantaaksesi selauskokemustasi. Voit myös ottaa käyttöön ilmoitukset verkkosivustoille, kuten Twitter, Facebook ja WhatsApp, jotta ne pysyvät automaattisesti ajan tasalla.

Tämä toimii, vaikka olisit pienentänyt selaimen. Sinun on kuitenkin luotettava Macin Safari-ilmoitusääniin. Mutta entä jos et kuule ilmoitusääniä etkä huomaa viestejä WhatsApp Webissä? Onneksi on olemassa joitain korjauksia, kun Safari-ilmoitusäänet eivät toimi Macissasi.
1. Tarkista äänenvoimakkuustasot Macissa
Tarkista ensin ilmoitusten ääniongelman yleisin syy – äänenvoimakkuus. Se on hyvin samanlainen kuin sinä hallita ilmoituksia iPhonessa. Vaikka olet ehkä vähentänyt ääniä välttääksesi kuultavia häiriötekijöitä, se on saattanut vaimentaa ilmoitusten ääniä. Tästä syystä et voi kuulla Safarin ilmoitusääntä. Napsauta valikkopalkin oikeassa yläkulmassa olevaa Äänenvoimakkuus-kuvaketta tarkistaaksesi, auttaako äänenvoimakkuuden säätäminen.
2. Tarkista Safarin ilmoitusasetukset
MacOS: ssa on ilmoituskeskus, aivan kuten iPhonessa, ja sen avulla voit mukauttaa ilmoitusasetuksia kaikille yhteensopiville sovelluksille, mukaan lukien selaimien verkkosivustot. Voit siis tarkistaa Macin verkkosivustojen Safari-ilmoitusasetukset ja ottaa ne käyttöön manuaalisesti.
Vaihe 1: Avaa Spotlight-haku painamalla Komento + välilyönti, kirjoita Järjestelmäasetukset, ja paina Return avataksesi Järjestelmäasetukset-sovelluksen.

Vaihe 2: Napsauta vasemmasta sivupalkista Ilmoitukset.

Vaihe 3: Vieritä Sovellusilmoitukset-kohdassa alas ja etsi Safari-verkkosivuston ilmoitukset.

Vaihe 4: Napsauta Safari-verkkosivuston ilmoitusta, josta et saa.
Vaihe 5: Napsauta Salli ilmoitukset -kohdan vieressä olevaa kytkintä.

Suosittelemme, että kytket päälle "Näytä ilmoitukset lukitusnäytössä" ja "Näytä ilmoituskeskuksessa" viereiset valitsimet.

Vaihe 6: Sulje ikkuna ja tarkista, onko ongelma ratkaistu.
3. Ota äänitehosteet käyttöön käyttöliittymässä
Kun puhut Safari-selaimen ilmoituksista, ne ovat osa Macin käyttöliittymäääniä. Joten jos sinulla on edelleen sama ongelma, tarkista, ovatko käyttöliittymääänet käytössä seuraavasti.
Vaihe 1: Avaa Spotlight-haku painamalla Komento + välilyönti, kirjoita Järjestelmäasetukset, ja paina Return avataksesi Järjestelmäasetukset-sovelluksen.

Vaihe 2: Napsauta Ääni vasemmasta sivupalkista.

Vaihe 3: Ota ominaisuus käyttöön ottamalla käyttöön Toista käyttöliittymän äänitehosteet -kohdan vieressä oleva kytkin.

Vaihe 4: Sulje Asetukset-sovellus ja tarkista, ratkeaako ongelma.
4. Tarkista Web-sivuston ilmoitusasetukset
Jos näet Safarin ilmoitusmerkit Macissasi, mutta et silti kuule ilmoitusääntä, voit tarkistaa verkkosivuston ilmoitusasetukset seuraavasti. Vaikka tämä ratkaisu soveltuu paremmin, kun et saa verkkosivuston ilmoituksia, sitä kannattaa kokeilla.
Vaihe 1: Avaa Spotlight-haku painamalla Komento + välilyönti, kirjoita Safari, ja avaa Safari-selain painamalla Return.

Vaihe 2: Napsauta Safaria valikkopalkin vasemmassa yläkulmassa.

Vaihe 3: Valitse Asetukset.

Vaihe 4: Napsauta Asetukset-ikkunassa Verkkosivustot-välilehteä.

Vaihe 5: Vieritä alas vasenta paneelia ja valitse Ilmoitukset.

Vaihe 6: Napsauta avattavaa valikkoa sen verkkosivuston nimen vieressä, jonka ilmoitusääntä ei kuulu.

Vaihe 7: Napsauta avattavaa valikkoa ja valitse Salli.

Vaihe 8: Sulje ikkuna ja tarkista, onko ongelma ratkaistu.
5. Pakota lopettamaan ja käynnistämään Safari uudelleen
Toinen tehokas vianmääritysmenetelmä on pakottaa Safari lopettamaan ja käynnistämään se uudelleen Macissa. Tallenna kaikki keskeneräiset työt pakotettua lopettamista varten sulkee Safari-sovelluksen kokonaan ja menetät edistymisen ja tallentamattomat työt. Tämä antaa selaimelle uuden alun ja sinun on avattava kaikki välilehdet uudelleen.
Vaihe 1: Napsauta Apple-logoa valikkopalkin vasemmassa yläkulmassa.

Vaihe 2: Valitse Pakota lopetus.

Vaihe 3: Valitse sovellusluettelosta Safari ja napsauta Pakota lopetus -painiketta.

Vaihe 4: Avaa Spotlight-haku painamalla Komento + välilyönti, kirjoita Safari, ja paina Return käynnistääksesi Safarin uudelleen tarkistaaksesi, onko ongelma ratkaistu.

6. Tyhjennä Safarin välimuisti ja evästeet
Välimuistin ja evästeiden tyhjentäminen Safarissa saa sinut kirjautumaan uudelleen suosikkisivustoillesi. Safarin verkkosivustoilla olevat tiedot kuitenkin vanhentuvat, kun niitä on säilytetty pitkän ajan kuluessa, mikä johtaa viiveisiin reagoinnissa. Tämä voi myös aiheuttaa ongelmia ilmoitusten vastaanottamisessa verkkosivustoilta. Joten voit yrittää tyhjentää välimuistin ja evästeet Safarissa ja katsoa, toimiiko se. Katso postauksestamme kuinka välimuisti ja evästeet tyhjennetään Safarissa. Huomaa, että kun olet tyhjentänyt Safarin välimuistin ja evästeet, sinun on syötettävä kirjautumistietosi uudelleen ja verkkosivustot ovat aluksi hitaita, koska selaimesi kerää uuden välimuistin.
7. Päivitä Safari
Viimeinen ratkaisu on päivittää Macin Safari-versio. Tätä varten sinun on etsittävä macOS: n versiopäivitys.
Vaihe 1: Avaa Spotlight-haku painamalla Komento + välilyönti, kirjoita Tarkista ohjelmistopäivitykset, ja paina Return.

Vaihe 2: Jos päivitys on saatavilla, lataa ja asenna se Mac-tietokoneellesi.
Vaihe 3: Kun olet asentanut päivityksen, käynnistä Safari uudelleen ja tarkista, onko ongelma ratkaistu.

Hanki ilmoitus
Näiden ratkaisujen pitäisi jatkaa Safarin ilmoitusääniä Macissasi. Voit myös lukea julkaisumme jos Safari ei lataa tiedostoja Mac-tietokoneellesi.
Päivitetty viimeksi 27. helmikuuta 2023
Yllä oleva artikkeli saattaa sisältää kumppanilinkkejä, jotka auttavat tukemaan Guiding Techiä. Se ei kuitenkaan vaikuta toimitukselliseen eheyteemme. Sisältö pysyy puolueettomana ja autenttisena.
Kirjoittanut
Paurush Chaudhary
Selvitä tekniikan maailma yksinkertaisimmalla tavalla ja ratkaise älypuhelimiin, kannettaviin tietokoneisiin, televisioihin ja sisällön suoratoistoalustoihin liittyviä jokapäiväisiä ongelmia.