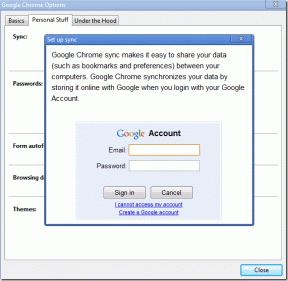8 parasta tapaa korjata Microsoft Excel -laskentataulukko, joka ei tallennu Macissa
Sekalaista / / April 03, 2023
Vaikka macOS: n mukana tulee oletusarvoinen Numbers-sovellus laskentataulukoiden luomiseen ja muokkaamiseen, useimmat käyttäjät pitävät Microsoft Excelistä perehtymisen ja monipuolisten toimintojen vuoksi. Microsoft Excelin tallentamatta jättäminen Macissa voi kuitenkin hämmentää sinua. Jos se toistuu usein, korjaa ongelma käyttämällä alla olevia vianetsintävinkkejä.
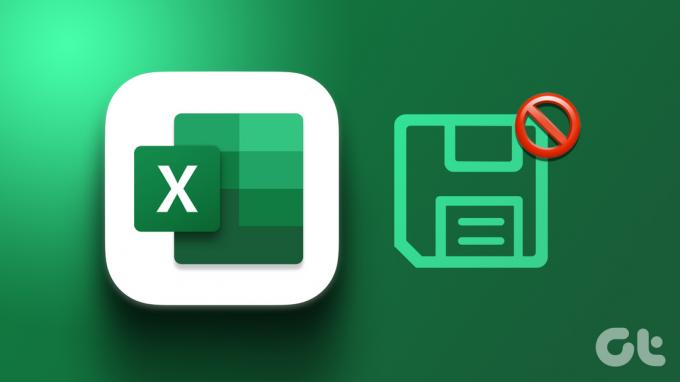
Saatat menettää työtunteja, jos Microsoft Excel -taulukon tallennus epäonnistuu Macissa. Et voi jakaa tai kutsua muita yhteistyöhön tallentamatta tiedostoa. Ennen kuin se katkaisee työnkulkusi, korjaa alla olevia temppuja Microsoft Excel ei tallenna Macissa.
1. Tallenna Excel-taulukko manuaalisesti
Useimmat Excel-käyttäjät haluavat synkronoida laskentataulukon online-palvelujen, kuten OneDriven, Boxin tai Dropboxin, kanssa. Excel ei synkronoi viimeisimpiä muutoksia, kun jokin tällaisista palveluista on katkos. Sinun on tallennettava Excel-tiedosto offline-tilassa Maciin manuaalisesti. Tässä on mitä sinun tulee tehdä.
Vaihe 1: Avaa laskentataulukko Microsoft Excelissä.
Vaihe 2: Valitse yläreunasta Tiedosto.
Vaihe 3: Napsauta Tallenna kopio.

Vaihe 4: Valitse paikallinen kansio Macissasi ja paina Tallenna.
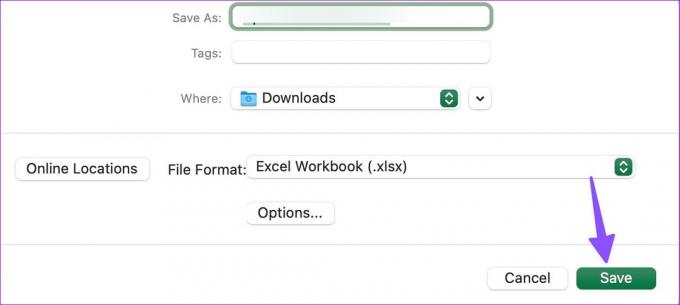
Kun pilvipalvelut palaavat verkkoon, siirrä sama tiedosto siihen ja aloita yhteistyö.
2. Tarkista Internet-yhteys
Jos Macillasi on Internet-ongelmia, Microsoft Excel jumissa "Tallennus"-tilassa. Sinun on muodostettava yhteys luotettavaan Wi-Fi-verkkoon tai tallennettava tiedosto offline-tilaan (tarkista yllä oleva temppu).
Vaihe 1: Valitse oikeasta yläkulmasta Ohjauskeskus.
Vaihe 2: Yhdistä Wi-Fi-verkkoon. Avaa Wi-Fi-asetukset samasta valikosta.
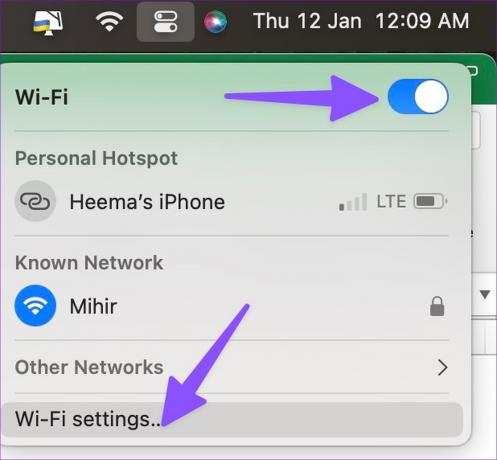
Vaihe 3: Vahvista "Yhdistetty" -tila vihreällä pisteellä seuraavasta valikosta.
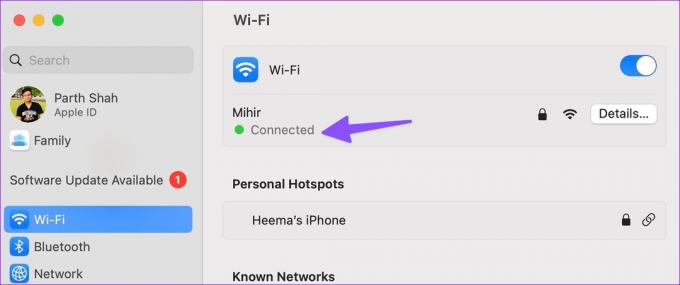
3. Tarkista OneDrive-tallennustila
Microsoft tarjoaa 1 Tt OneDrive-tallennustilaa jokaisen Microsoft 365 -paketin kanssa. Joillekin 1 Tt: n tallennustila ei välttämättä riitä. Jos olet loppumassa OneDrive-tallennustila tilillesi Microsoft Excelissä voi olla ongelmia tiedoston tallentamisessa.
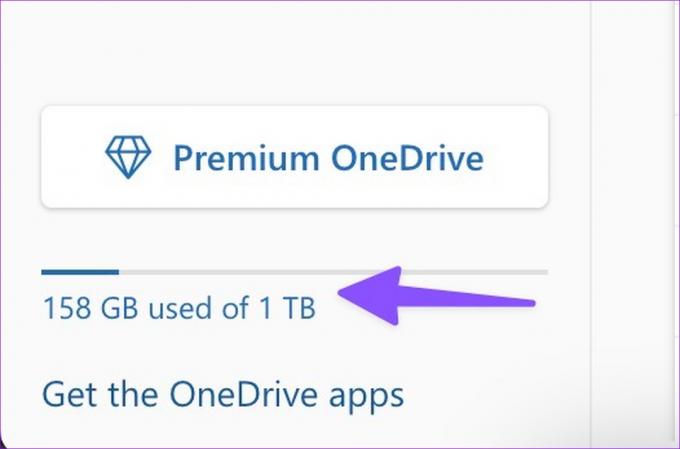
Sinun täytyy käydä OneDrivessa verkossa ja kirjautua sisään Microsoft-tilisi tiedoilla. Voit tarkistaa OneDrive-tallennustilan vasemmasta alakulmasta. Jos tila on loppumassa, käytä toista tallennuspalvelua tai tallenna tiedosto offline-tilaan.
4. Sulje Microsoft Excel muissa laitteissa
Onko sinulla Microsoft Excel auki toisella Windows-työpöydällä tai Macilla? Kun avaat saman tiedoston Excel for Macissa ja alat tehdä muutoksia, uusimpien muutosten tallentamisessa voi olla ongelmia. Sinun on suljettava Microsoft Excel muissa laitteissa ja yritettävä tallentaa laskentataulukko uudelleen.
5. Pienennä tiedostokokoa
Tiedostosta voi tulla epätavallisen suuri, kun käsittelet suuria laskentataulukoita, joissa on useita taulukoita, kaavioita ja satoja rivejä ja sarakkeita. Tällaisissa tapauksissa sinun on pienennettävä tiedostokokoa ja yritettävä tallentaa se uudelleen. Microsoft Excel sisältää mahdollisuuden pienentää tiedostokokoa. Tässä on mitä sinun tulee tehdä.
Vaihe 1: Avaa mikä tahansa laskentataulukko Microsoft Excelissä.
Vaihe 2: Valitse valikkopalkin vasemmasta yläkulmasta Tiedosto.

Vaihe 3: Valitse Pienennä tiedostokokoa.
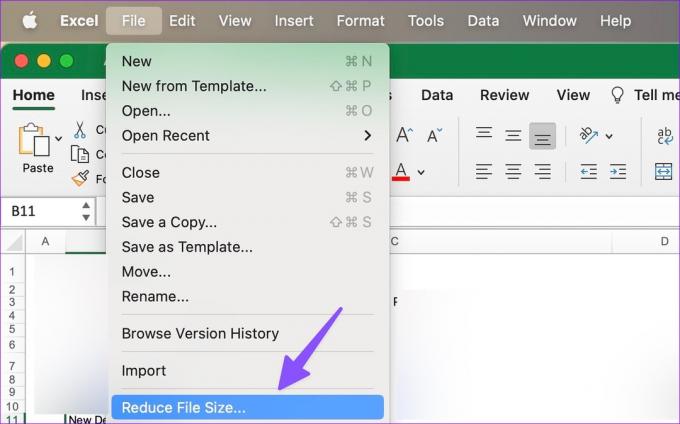
Vaihe 4: Pakkaa kuvat pienentääksesi tiedostokokoa.
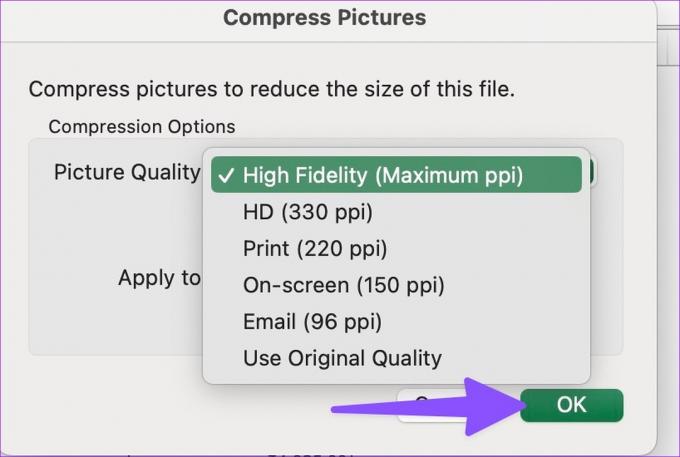
Vaihe 5: Napsauta OK.
Voit yrittää tallentaa pakatun Excel-tiedoston uudelleen.
6. Selaa versiohistoriaa
Kun Microsoft Excel ei tallenna uusimpia muutoksia Maciin, et halua ponnistelujen menevän hukkaan. Onneksi voit selata versiohistoriaa ja palauttaa viimeisimmän tiedoston. Näin
Vaihe 1: Avaa Excel-laskentataulukko Macissa.
Vaihe 2: Valitse valikkopalkin vasemmasta yläkulmasta Tiedosto.

Vaihe 3: Napsauta Selaa versiohistoriaa.
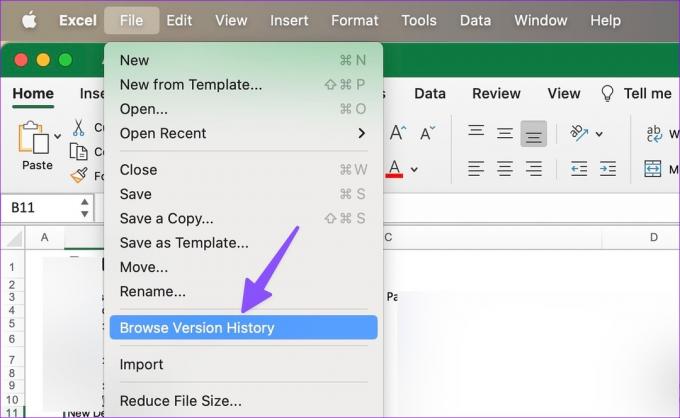
Vaihe 4: Tarkista aika Excel-tiedoston vierestä.
Vaihe 5: Avaa uusi Excel-tiedosto.
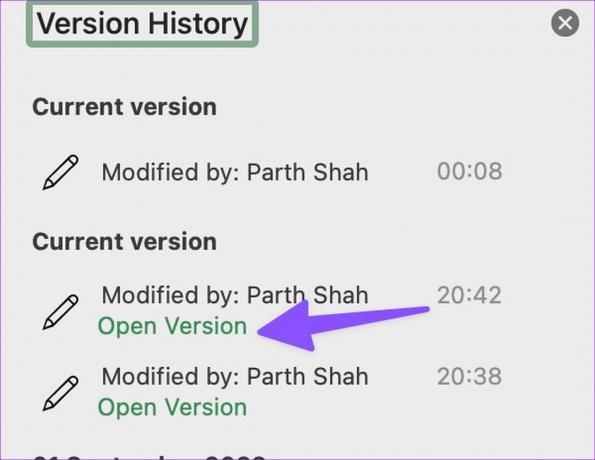
Vaihe 6: Yritä tallentaa se OneDrive-tilillesi tai paikallisesti Macissa.
7. Päivitä Microsoft Excel
Microsoft Excel ei tallenna Macissa, koska se voi johtua vanhentuneesta sovelluksen koontiversiosta. Yritys julkaisee säännöllisesti uusia sovellusversioita lisätäkseen ominaisuuksia ja korjatakseen virheitä. Excel-sovellus on helposti saatavilla Mac App Storesta. Voit päivittää sen noudattamalla alla olevia ohjeita.
Vaihe 1: Käynnistä Mac App Store.
Vaihe 2: Valitse sivupalkista "Päivitykset".
Vaihe 3: Asenna odottava Microsoft Excel -päivitys.

8. Käytä Microsoft Excel Webiä
Kun mikään temppuista ei toimi, on aika hylätä Microsoft Excel -natiivisovellus verkkoversion hyväksi. Vaikka se ei ole niin monipuolinen ja sujuva kuin alkuperäinen sovellus, verkkoversio hoitaa tehtävänsä. Voit käydä Microsoft Excelissä verkossa, avata huolestuttavan tiedoston, tehdä tarvittavat muokkaukset ja jakaa sen työtovereiden ja työntekijöiden kesken.
Käy Microsoft Excelissä Webissä
Riittää tämä levy
Voit myös siirtyä Google Sheetsiin tai Numbersiin luodaksesi ja muokataksesi laskentataulukoita. Mutta miksi tyytyä keskimääräistä huonompaan käyttökokemukseen, kun voit korjata Microsoft Excelin vianmäärityksen hetkessä? Seuraa yllä olevia vinkkejä ja kerro meille alla olevissa kommenteissa, mikä temppu toimi sinulle.
Päivitetty viimeksi 12. tammikuuta 2023
Yllä oleva artikkeli saattaa sisältää kumppanilinkkejä, jotka auttavat tukemaan Guiding Techiä. Se ei kuitenkaan vaikuta toimitukselliseen eheyteemme. Sisältö pysyy puolueettomana ja autenttisena.
Kirjoittanut
Parth Shah
Parth työskenteli aiemmin EOTO.tech: llä teknisten uutisten parissa. Hän työskentelee tällä hetkellä freelancerina Guiding Techissä ja kirjoittaa sovellusten vertailusta, opetusohjelmista, ohjelmistovinkkeistä ja temppuista sekä sukeltaa syvälle iOS-, Android-, macOS- ja Windows-alustoihin.