8 parasta tapaa korjata Google Chromen sulkeminen automaattisesti työpöydällä
Sekalaista / / April 03, 2023
Muun muassa Google Chromen automaattisesti sulkeutuminen työpöydällä ärsyttää eniten. Joskus Google Chrome ei lataa verkkosivuja, muuttaa hakukoneeksi Yahoo, näyttää sertifiointivirheen ja sulkeutuu äkillisesti. Jos kohtaat jälkimmäistä usein, sinun on käärittävä hihat, jotta Google Chrome sulkeutuu automaattisesti Windowsissa ja Macissa.

Sinulla saattaa olla kymmeniä välilehtiä auki Google Chromessa, mikä kuluttaa paljon järjestelmämuistia – no, Chrome toimii näin. Selailu sulkeutuu automaattisesti työpöydällä tarkoittaa, että menetät työsi, edistymisesi ja kaikki avoinna olleet välilehdet. Ennen kuin vaihdat toiseen selaimeen, käytä alla olevia temppuja korjataksesi ongelman nopeasti.
1. Tarkista selainlaajennukset
Vaikka Chrome Web Store koostuu tuhansista laajennuksista, kaikki laajennukset eivät ole hyvin hoidettuja. Jotkut ovat vanhentuneita, korruptoituneita ja täynnä virheitä. Tarkista Google Chromeen asennetut laajennukset uudelleen ja tarkista tarpeettomat laajennukset. Noudata alla olevia ohjeita.
Vaihe 1: Käynnistä Google Chrome työpöydällä.
Vaihe 2: Napsauta kebab-valikkoa (kolme pistettä) oikeassa yläkulmassa.

Vaihe 3: Laajenna Lisää työkaluja ja avaa Laajennukset.

Vaihe 4: Tarkista asennettujen laajennusten luettelo ja valitse Poista.

Toista sama kaikille luettelon merkityksettömille tai tuntemattomille laajennuksille ja yritä käyttää Google Chromea. Jos se sulkeutuu edelleen automaattisesti, korjaa ongelma noudattamalla ohjeita.
2. Tyhjennä vioittunut Google Chromen välimuisti
Google Chrome kerää välimuistia ladatakseen usein vierailemasi sivustot nopeasti, muistaakseen käyttäjätunnuksesi, salasanasi ja muut tiedot. Yleensä emme suosittele Google Chromen välimuistin tyhjentämistä, mutta joskus sinun on suoritettava puhdistus ongelmien korjaamiseksi. Käy läpi alla olevat vaiheet.
Vaihe 1: Avaa kolmen pystypisteen valikko Google Chromessa (katso yllä olevat vaiheet).
Vaihe 2: Laajenna Lisää työkaluja ja avaa Tyhjennä selaustiedot.
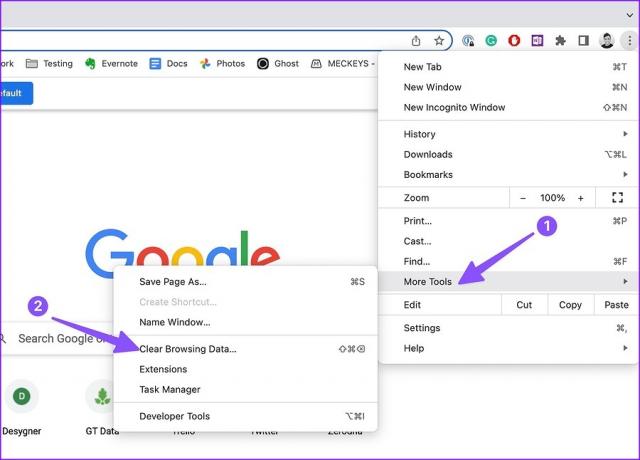
Vaihe 3: Siirry Lisäasetukset-välilehteen.
Vaihe 4: Napsauta Tyhjennä tiedot.

Käynnistä Google Chrome uudelleen. Aluksi Web-sivusi saattavat latautua hitaasti, kun selain kerää uutta välimuistia.
3. Käytä Google Chrome Task Manageria
Voit käyttää Google Chromen oletusarvoista Task Manageria löytääksesi resursseja vaativia välilehtiä ja sulkeaksesi ne estääksesi liiallisen muistin käytön. Tällaiset välilehdet voivat johtaa siihen, että Chrome sulkeutuu automaattisesti työpöydällä.
Vaihe 1: Käynnistä Google Chrome työpöydällä ja aloita selaaminen tavalliseen tapaan.
Vaihe 2: Napsauta Macin valikkopalkissa Ikkuna.
Vaihe 3: Avaa Task Manager tai voit painaa Shift+Esc Windowsissa.

Vaihe 4: Tarkista muistin käyttö jokaiselta välilehdeltä ja taustalla käynnissä olevasta prosessista. Jos huomaat tietyn välilehden kuluttavan paljon RAM-muistia, napsauta sitä ja paina Lopeta prosessi -painiketta.

4. Estä Google Chromen avautuminen käynnistyksen yhteydessä
Google Chromen avaaminen käynnistyksen yhteydessä Windowsissa ja Macissa voi johtaa selaimen automaattiseen sulkeutumiseen. Näin voit lopettaa käyttäytymisen.
Windows
Vaihe 1: Paina Windows + I -näppäimiä avataksesi Asetukset Windows PC: ssä.
Vaihe 2: Valitse vasemmasta sivupalkista Sovellukset.

Vaihe 3: Napsauta Käynnistyssovellukset.
Vaihe 4: Poista Google Chrome käytöstä seuraavasta valikosta.

Mac
Vaihe 1: Napsauta Apple-kuvaketta vasemmassa yläkulmassa.
Vaihe 2: Avaa Järjestelmäasetukset (tai Järjestelmäasetukset macOS Montereyssä ja aikaisemmissa).

Vaihe 3: Siirry kohtaan Kenraali.
Vaihe 4: Valitse "Kirjautumiskohteet".
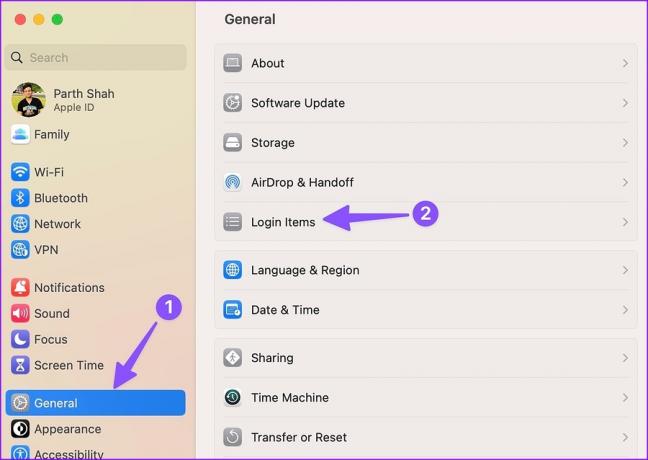
Vaihe 5: Napsauta Google Chromea luettelosta ja paina -kuvaketta.

5. Palauta Google Chrome
Jos mikään temppu ei auta korjaamaan Chromen sulkeutumista automaattisesti työpöydällä, on aika palauttaa Google Chromen oletusasetukset. Näin
Vaihe 1: Avaa kebab-valikko Chromessa (katso yllä olevat vaiheet) ja valitse Asetukset.

Vaihe 2: Valitse vasemmasta sivupalkista Palauta asetukset.
Vaihe 3: Valitse "Palauta asetukset alkuperäisiin oletusasetuksiin" ja vahvista sama seuraavasta valintaikkunasta.

6. Päivitä Google Chrome
Vanhentunut Chrome-versio saattaa olla syyllinen selaimen automaattisesti sulkeutuvaan ongelmaan. Kun Google Chrome päivittää automaattisesti taustalla, voit tarkistaa ja asentaa uusimman päivityksen manuaalisesti seuraavien ohjeiden avulla.
Vaihe 1: Avaa Google Chrome -selain ja napsauta kolmen pystypisteen valikkoa oikeassa yläkulmassa päästäksesi Asetuksiin (tarkista yllä olevat vaiheet).
Vaihe 2: Valitse vasemmasta sivupalkista Tietoja Chromesta.
Vaihe 3: Chrome alkaa etsiä uusia rakennelmia.

7. Kokeile Google Chromen betaversiota
Ennen kuin julkistaa uusimman Google Chrome -version, yritys testaa sitä ensin betatestaajilla. Voit asentaa uusimman beta-version verkosta ja kirjautua sisään Google-tilisi tiedoilla synkronoidaksesi kirjanmerkit, salasanat, historian ja muut tiedot.
Voit suunnata Google Chrome beta verkossa asentaaksesi sen Windows- tai Mac-tietokoneellesi.
8. Kokeile Google Chromen vaihtoehtoja
Google Chrome toimii kannettavissa tietokoneissa, joissa on vähintään 4 Gt RAM-muistia. Voit kokeilla muita Kromi vaihtoehtoja, kuten Microsoft Edge, Opera ja Brave.
Pidä Google Chrome tarkassa
Kun olet aktiivisessa Meet-puhelussa, tarkastelet Google Docs -asiakirjaa tai suoratoistat suosikki-TV-ohjelmaasi Netflixissä, Chromen odottamaton sulkeutuminen voi jättää sinulle hapan maun. Mikä temppu toimi sinulle? Jaa havaintosi alla olevissa kommenteissa.
Päivitetty viimeksi 01.11.2022
Yllä oleva artikkeli saattaa sisältää kumppanilinkkejä, jotka auttavat tukemaan Guiding Techiä. Se ei kuitenkaan vaikuta toimitukselliseen eheyteemme. Sisältö pysyy puolueettomana ja autenttisena.
Kirjoittanut
Parth Shah
Parth työskenteli aiemmin EOTO.tech: llä teknisten uutisten parissa. Hän työskentelee tällä hetkellä freelancerina Guiding Techissä ja kirjoittaa sovellusten vertailusta, opetusohjelmista, ohjelmistovinkkeistä ja temppuista sekä sukeltaa syvälle iOS-, Android-, macOS- ja Windows-alustoihin.



