8 parasta tapaa korjata lukitusnäytön ilmoitukset, jotka eivät näy Androidissa
Sekalaista / / April 03, 2023
Lukitusnäytön ilmoitukset ovat hyödyllisiä, koska niiden avulla voit tarkastella sähköposteja, viestejä ja muita tärkeitä hälytyksiä ilman, että sinun tarvitsee avata puhelimen lukitusta. Jos nämä lukitusilmoitukset kuitenkin lakkaavat toimimasta yhtäkkiä, voit jäädä paitsi tärkeistä sähköpostiviesteistä ja viesteistä. Vaikka syy voi olla mikä tahansa väärin määritetyistä asetuksista vialliseen sovelluspäivitykseen, ongelman vianmääritys ei onneksi ole liian vaikeaa.

Jos vakiokorjaukset, kuten sovelluksen tai puhelimen uudelleenkäynnistys, eivät ole auttaneet, on aika kaivaa syvälle. Tämä opas sisältää joitain toimivia ratkaisuja ongelman ratkaisemiseen lukitusnäytön ilmoitukset Androidillasi. Joten aloitetaan.
1. Varmista, että lukitusnäytön ilmoitukset ovat käytössä
Tämä saattaa tuntua itsestään selvältä, mutta on syytä varmistaa, että et ole vahingossa poistanut Android-laitteen lukitusnäytön ilmoituksia käytöstä. Näin voit tarkistaa.
Vaihe 1: Avaa Asetukset-sovellus ja vieritä alas napauttaaksesi Ilmoitukset.
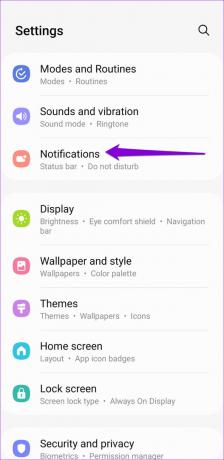
Vaihe 2: Napauta Lukitusnäytön ilmoitukset.

Vaihe 3: Ota käyttöön yläreunassa oleva kytkin, jos se ei ole jo käytössä.

Vaihe 4: Napauta sitten Ilmoitukset nähdäksesi ja valitse "Hälytykset ja äänettömät ilmoitukset".

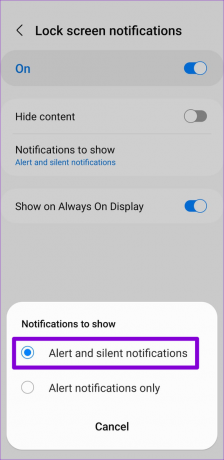
2. Tarkista yksittäisten sovellusten ilmoitusasetukset
Android-puhelimessa voit ottaa käyttöön tai poistaa käytöstä lukitusnäytön ilmoitukset sovelluskohtaisesti. Joten jos lukitusilmoitukset eivät toimi tietyssä sovelluksessa, voit tarkistaa sen ilmoitusasetukset noudattamalla alla olevia ohjeita.
Vaihe 1: Avaa Asetukset-sovellus ja vieritä alas napauttaaksesi Sovellukset.

Vaihe 2: Selaa luetteloa löytääksesi sovelluksen, joka ei näytä lukitusnäytön ilmoituksia, ja napauta sitä.

Vaihe 3: Napauta Ilmoitukset.

Vaihe 4: Valitse Ilmoitustyypit-kohdassa Lukitusnäyttö.

Vaihe 5: Siirry seuraavaksi Ilmoitusluokkiin.

Vaihe 6: Käy läpi jokainen ilmoitustyyppi ja määritä ne näkymään lukitusnäytössä.


3. Poista mukautuva akku käytöstä
Mukautuva akku on hyödyllinen ominaisuus, joka optimoi akun käytön analysoimalla käyttötapojasi ja sallimalla vain usein käytettyjen sovellusten toimia taustalla. Vaikka tämä tekee parantaa Androidin akun käyttöikää, se voi saada ilmoitukset joistakin sovelluksistasi myöhässä. On parasta poistaa tämä ominaisuus käytöstä, jos et saa ilmoituksia tärkeistä sovelluksistasi.
Vaihe 1: Avaa Asetukset-sovellus ja siirry kohtaan Akku ja laitehuolto.

Vaihe 2: Siirry kohtaan Akku ja napauta sitten Lisää akkuasetuksia.


Vaihe 3: Kytke mukautuvan akun vieressä oleva kytkin pois päältä.

4. Poista akun ja tiedonsäästön käytöstä
Kun otat virransäästötilan käyttöön, Android keskeyttää taustasovellustoiminnan akun säästämiseksi. Tämän seurauksena sovelluksesi eivät välttämättä näytä ilmoituksia, kun puhelimesi on lukittu. Tällaisten ongelmien välttämiseksi sinun on poistettava Android-laitteen virransäästötila käytöstä.
Vaihe 1: Avaa Asetukset-sovellus ja siirry kohtaan Akku ja laitehuolto.

Vaihe 2: Siirry kohtaan Akku ja sammuta Virransäästö-kohdan vieressä oleva kytkin.


Toinen yleinen Android-ilmoitusongelmien lähde on tiedonsäästötila. Siksi on hyvä idea myös poistaa se käytöstä.
Vaihe 1: Avaa Asetukset-sovellus uudelleen, siirry kohtaan Yhteydet ja valitse Datan käyttö seuraavasta valikosta.


Vaihe 2: Napauta Tiedonsäästö ja ota käyttöön Ota nyt -kohdan vieressä oleva kytkin pois päältä.


5. Poista sovellusten taustaa koskeva rajoitus
Oletko asettanut sovelluksille taustatietoja tai akun rajoituksia? Tämä saattaa estää niitä toimimasta taustalla ja näyttämästä ilmoituksia. Näin voit korjata sen.
Vaihe 1: Paina pitkään sovellusta, joka ei näytä lukitusnäytön ilmoituksia, ja napauta i-kuvaketta näkyviin tulevasta valikosta.
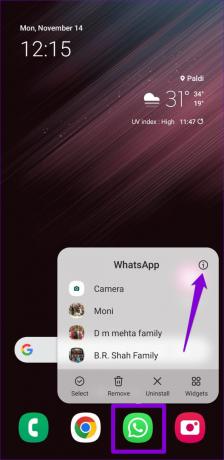
Vaihe 2: Siirry kohtaan Mobiilidata ja ota käyttöön Salli taustatiedon käyttö -kohdan vieressä oleva kytkin.


Vaihe 3: Palaa sovelluksen tietosivulle, napauta Akku ja valitse seuraavasta valikosta Rajoittamaton.


6. Poista Älä häiritse -tila käytöstä
Jos olet asettanut Älä häiritse -tila aktivoidaksesi automaattisesti aikataulun, Android-laitteesi keskeyttää ilmoitukset kyseiseksi ajaksi. Näin voit tarkistaa, onko DND-automaatio käytössä puhelimessasi.
Vaihe 1: Avaa Asetukset-sovellus ja siirry kohtaan Ilmoitukset.
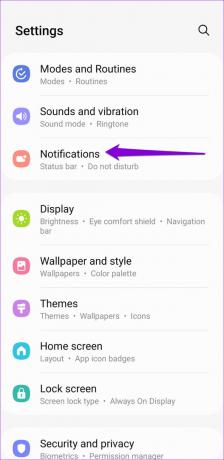
Vaihe 2: Napauta Älä häiritse.

Vaihe 3: Poista Aikataulu-kohdasta DND-aikataulujen vieressä olevat valitsimet.

7. Tyhjennä sovellusvälimuisti
Vioittunut välimuisti voi myös aiheuttaa sovelluksen toimintahäiriön ja estää sitä näyttämästä lukitusnäytön ilmoituksia. Voit yrittää tyhjentää ongelmallisten sovellusten välimuistitiedot ja katsoa, auttaako se.
Vaihe 1: Paina ongelmallista sovellusta pitkään ja napauta App info -kuvaketta näkyviin tulevasta valikosta.
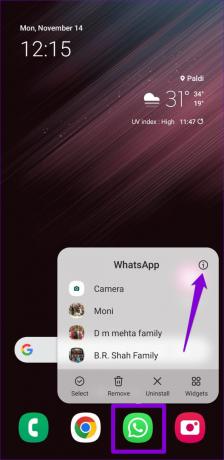
Vaihe 2: Siirry Tallennustilaan ja napauta Tyhjennä välimuisti -vaihtoehtoa oikeassa alakulmassa.


8. Päivitä sovelluksesi
Myös sovelluksen vanhentuneen version käyttäminen voi aiheuttaa tällaisia ongelmia. Jos välimuistin tyhjentäminen ei auta, voit tarkistaa, onko niitä päivitykset saatavilla sovelluksillesi.
Siirry Play Kauppaan, napauta profiilikuvaasi oikeassa yläkulmassa ja valitse Hallinnoi sovelluksia ja laitteita.

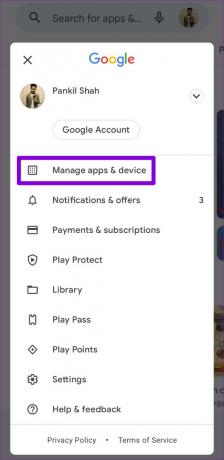
Napauta sitten Päivitä kaikki -vaihtoehtoa asentaaksesi odottavat sovelluspäivitykset.
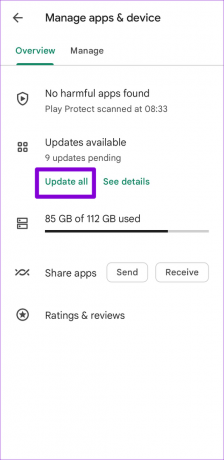
Ilmoitukset yhdellä silmäyksellä
Voi olla hämmentävää, jos suosikkisovelluksesi eivät näytä ilmoituksia lukitusnäytöllä. Kun olet käynyt läpi yllä olevat korjaukset, lukitusnäytön ilmoitusten pitäisi alkaa toimia kuten ennen. Kerro meille alla olevissa kommenteissa, mikä ratkaisu toimi sinulle.
Päivitetty viimeksi 13. helmikuuta 2023
Yllä oleva artikkeli saattaa sisältää kumppanilinkkejä, jotka auttavat tukemaan Guiding Techiä. Se ei kuitenkaan vaikuta toimitukselliseen eheyteemme. Sisältö pysyy puolueettomana ja autenttisena.
Kirjoittanut
Pankil Shah
Pankil on ammatiltaan rakennusinsinööri, joka aloitti matkansa kirjailijana EOTO.techissä. Hän liittyi äskettäin Guiding Techiin freelance-kirjoittajaksi käsittelemään ohjeita, selityksiä, ostooppaita, vinkkejä ja temppuja Androidille, iOS: lle, Windowsille ja Webille.



