Lukijatilan ottaminen käyttöön tai poistaminen käytöstä Chromessa
Sekalaista / / April 03, 2023
Google Chrome on yksi niistä suosituimmat selaimet maailmassa. Ja vaikka täynnä ominaisuuksia, siitä puuttuu muistiinpano lukijatilassa. Vaikka voit käyttää lukijatilaa Chromessa, asetus on yllättävän piilotettu. Mutta miksi pelätä, kun olemme turvassa? Tässä on kaikki tavat, joilla voit saada lukutilan Chromessa.
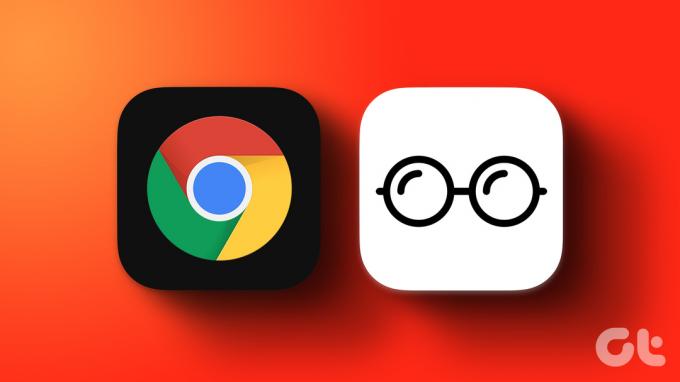
Lukijatila, jota kutsutaan myös lukunäkymäksi, on erittäin haluttu ominaisuus. Kun muut selaimet kehuvat sitä, Google Chrome piilottaa sen. Joten, paljastetaan salainen kromilukijatila ilman pitkiä puheita.
Mikä on lukutila
Kuten nimestä voi päätellä, tila on suunniteltu auttamaan sinua keskittymään artikkeliin tai tekstiin, jonka haluat lukea. Se tyhjentää verkkosivut, eli poistaa tarpeettomat elementit, kuten mainokset, grafiikan ja muun epäolennaisen sisällön.
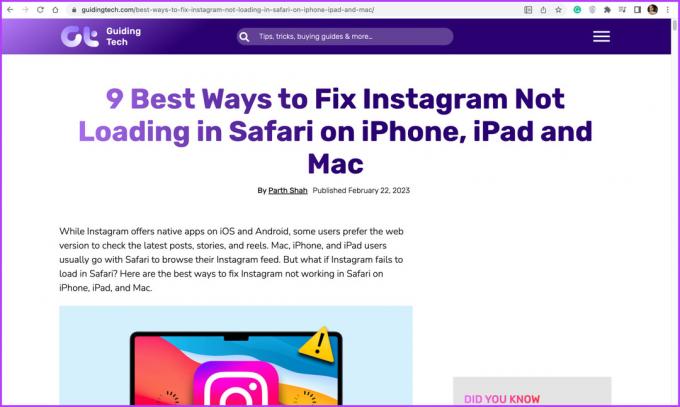

Eikä vain sisällön optimoimiseksi, kaikki haluttu tila auttaa myös vammaisia lukemaan paremmin, koska voit muokata kirjasinta, kirjasinkokoa ja taustaväriä.
Lukijatilan ottaminen käyttöön Chromessa
Samanlainen kuin pakottaa tumman tilan Chromeen, on myös kaksi tapaa ottaa Reader Mode käyttöön. Toinen kokeellisten lippujen kautta ja toinen laajennusten avulla. Tutkitaan molempia vaihe vaiheelta.
Tapa 1: Chrome-lippujen kanssa
Chrome liput on joukko Chromen kokeellisia ominaisuuksia, joiden avulla voit käyttää selaimen piilotettuja ominaisuuksia. Ja näin teet sen,
Vaihe 1: Käynnistä Chrome, kirjoita chrome://liput, ja paina enter.
Vaihe 2: Tässä, etsi Lukijatila hakupalkissa.
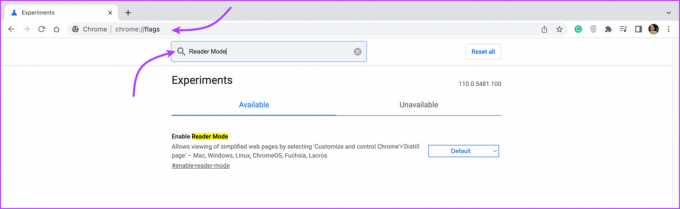
Vaihe 3: Valitse avattavasta valikosta Käytössä.

Vaihe 4: Ota nämä muutokset käyttöön napsauttamalla sivun alareunassa olevaa Käynnistä uudelleen -painiketta.
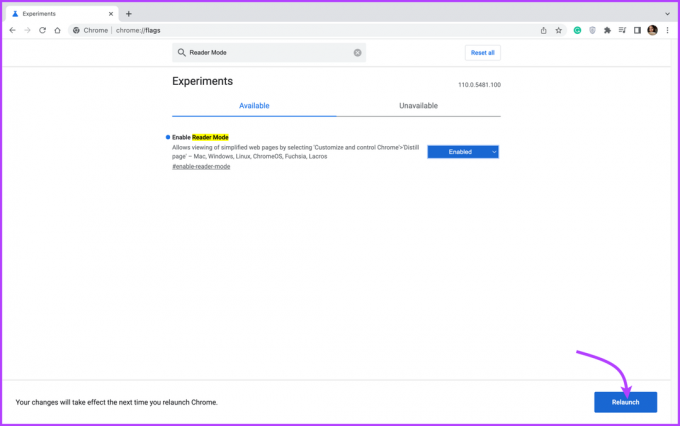
Vaihe 5: Kun nyt avaat verkkosivuston, jossa on paljon tekstiä, kirjakuvake ilmestyy osoitepalkkiin (oikeaan kulmaan). Napsauta sitä ottaaksesi lukijatilan käyttöön.
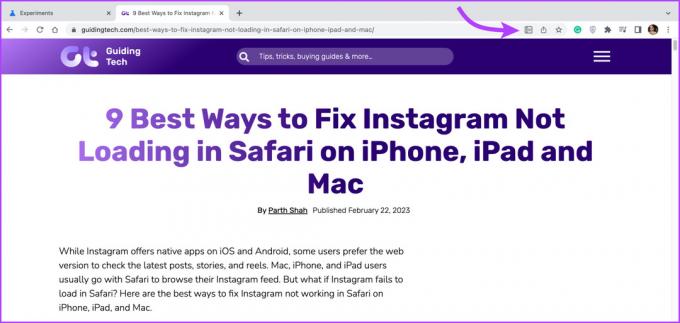
Vaihe 6: Muokkaa lukijatilan asetuksia napsauttamalla A.
Vaihe 7: Voit suurentaa tai pienentää fonttityyliä, kokoa ja taustaväriä.

Huomautus: Jos et näe lukijatilan kuvaketta, napsauta kolmen pisteen valikkoa oikeasta yläkulmasta ja valitse Enter Reader Mode.
Lukijatilan poistaminen käytöstä
- Napsauta lukijatilan kuvaketta.
- Napsauta kolmen pisteen kuvaketta poistuaksesi lukutilasta.
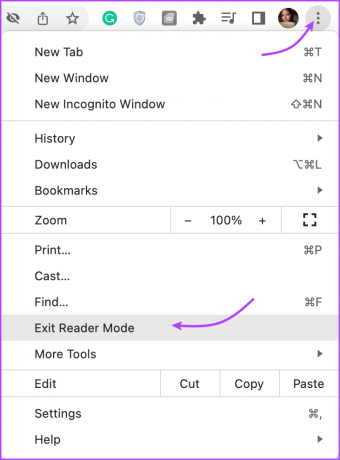

Mutta miksi Chrome pitää lukijatilan piilossa
Voisi helposti sanoa, että Google pitää lukijatilan piilossa, koska ominaisuus on tällä hetkellä kokeellinen, koska sitä pidetään lippujen alla, kunnes ominaisuus on vakaa tai täysin toimiva.
Voimme kuitenkin myös olettaa, että piilotettu lukijatila varmistaa, että Googlen ja verkkosivuston mainostulot eivät heikkene.
Tapa 2: Ota Chromen lukijatila käyttöön laajennuksilla
On harvoin tehtäviä, joita Chrome-laajennukset eivät voi hallita ajan seuranta to välilehtien vaihtaminen helposti. Google ei ennustettavasti petä, ja meillä on useita laajennuksia, jotka mahdollistavat Reader Moden yhdellä napsautuksella.
Näin voit ladata ja käyttää laajennusta lukijatilan aktivoimiseksi.
Vaihe 1: Siirry Chromen verkkokauppaan ja etsi lukijatila.
Chromen verkkokauppa

Vaihe 2: Valitse haluamasi laajennus. Otamme esimerkiksi Easyview Reader -näkymän.
Vaihe 3: Napsauta Lisää Chromeen.
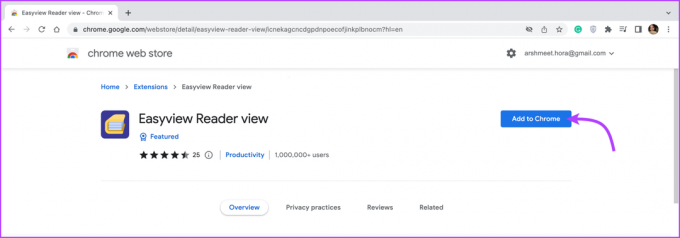
Vaihe 4: Vahvista seuraavaksi toiminto napsauttamalla Lisää laajennus.
Vaihe 5: Kun olet valmis, avaa haluamasi verkkosivu.
Vaihe 6: Napsauta laajennuskuvaketta oikeassa yläkulmassa.

Ja juuri näin, Chromen lukijatila on käytössä.
Vaihe 7: Voit säätää lukijatilan asetuksia lisäämäsi laajennuksen mukaan. Napsauta tätä varten taajuuskorjaimen kaltaista kuvaketta avataksesi asetuspaneelin.
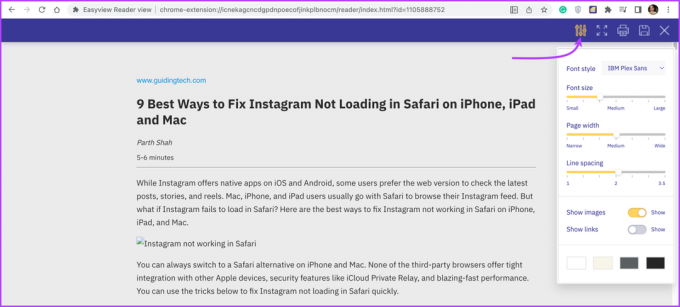
Voit poistaa lukijanäkymän käytöstä Chromessa napsauttamalla laajennuskuvaketta uudelleen. Se siitä! Jos sinulla on lisää kysymyksiä, katso seuraava osa.
Usein kysyttyä lukutilasta Chromessa
Ei, kumpikaan edellä mainituista menetelmistä (liput tai laajennukset) ei toimi mobiililaitteissa. Siksi et voi ottaa lukijatilaa käyttöön mobiililaitteella Chromessa.
Joo. Yksinkertaisin tapa tehdä se on ottaa Reader Mode käyttöön ja napsauttaa kolmen pisteen kuvaketta. Valitse sitten Tulosta tai Tallenna PDF-muodossa.
Joo. Se toimii kuitenkin parhaiten tekstiä sisältävillä verkkosivuilla, kuten uutisartikkeleissa ja blogikirjoituksissa. Ja se ei välttämättä toimi tarkoitetulla tavalla sivuilla, joilla on multimediasisältöä tai monimutkaisia asetteluja.
Lue ilman häiriötekijöitä
Lukutila epäilemättä parantaa lukukokemustasi. Ja vaikka Google Chromessa on piilotettu ominaisuus, kokonaisprosessi on yksinkertainen ja toteutettavissa. Toivomme siis, että artikkeli auttoi sinua hallitsemaan lukijoiden näkemyksiä kromista.
Jos sinulla on kysyttävää, kyselyitä tai ehdotuksia tarjota, ota meihin yhteyttä alla olevan kommenttiosion kautta.
Päivitetty viimeksi 27. helmikuuta 2023
Yllä oleva artikkeli saattaa sisältää kumppanilinkkejä, jotka auttavat tukemaan Guiding Techiä. Se ei kuitenkaan vaikuta toimitukselliseen eheyteemme. Sisältö pysyy puolueettomana ja autenttisena.



