9 parasta tapaa korjata Steam-pelit, jotka eivät käynnisty Windows 11:ssä
Sekalaista / / April 03, 2023
Steam on suosittu pelialusta, jonka avulla käyttäjät voivat ladata ja pelata pelejä tietokoneillaan samalla, kun se tarjoaa helpon tavan olla yhteydessä muihin pelaajiin. Jotkut käyttäjät ovat kuitenkin raportoineet ongelmista, jotka liittyvät Steam-pelien käynnistymättä Windows 11:ssä. Keskustelemme parhaista tavoista korjata tämä ongelma.

Useat tekijät voivat estää sinua käynnistämästä suosikkipelejäsi Steamissä, mukaan lukien puuttuvat pelitiedostot, vanhentuneet näytönohjaimet, yhteensopivuusongelmat ja paljon muuta. Näiden nopeiden ja helppojen ratkaisujen ansiosta voit kuitenkin korjata tällaiset ongelmat ja jatkaa pelaamista hetkessä.
1. Käynnistä Steam Client uudelleen
Jos Steam-pelit eivät käynnisty Windows 11:ssä, sulje ensin Steam-asiakasohjelma Tehtävienhallinta ennen kuin aloitat sen uudelleen. Näin voit tehdä saman tietokoneellasi:
Vaihe 1: Avaa Tehtävienhallinta painamalla Esc + Shift + Control -näppäimiä.

Vaihe 2: Kun Task Manager avautuu, valitse Steam (32-bittinen) tai (64-bittinen) prosessi ja napsauta Lopeta tehtävä -painiketta lopettaaksesi kaikki Steamiin liittyvät prosessit.

Vaihe 3: Kun olet sulkenut Steamin, paina Windows + S -näppäimiä ja kirjoita Steam. Napsauta Steamin tuloksessa Avaa.

Vaikka tämä menetelmä on tehokas useimpien virheiden korjaamisessa, jotka estävät sinua pääsemästä Steam-peleihisi. Jos tämä ei kuitenkaan auta, siirry seuraavaan ratkaisuun.
2. Suorita pelejä järjestelmänvalvojana
On mahdollista, että sinulla saattaa olla ongelmia pelien käynnistämisessä Steamissä, koska sinulla ei ole korkeampia oikeuksia käyttää tiettyä tietokoneesi hakemistoa. Jos uskot näin olevan tietokoneesi kohdalla, voit yrittää käynnistää pelit järjestelmänvalvojana. Muista kuitenkin, että sinun on napsautettava Kyllä, kun UAC (User Access Control) -kehote tulee näkyviin joka kerta, kun aloitat pelin.
Näin ollen voit käynnistää Steam-pelejä järjestelmänvalvojana seuraavasti:
Vaihe 1: Paina Windows + S -näppäimiä ja kirjoita Steam. Napsauta Steamin tuloksessa Avaa.

Vaihe 2: Napsauta hiiren kakkospainikkeella pelejä, joiden käynnistämisessä on ongelmia, ja valitse Hallitse ja sen jälkeen Selaa paikallisia tiedostoja -vaihtoehto.

Vaihe 3: Kun paikallinen tiedostokansio avautuu, kaksoisnapsauta pelikansiota päästäksesi kaikkiin pelitietoihin.
Huomaa, että jotkin pelit eivät välttämättä vaadi sinua napsauttamaan muita kansioita pelitiedostojen ollessa suoraan paikallisessa tiedostokansiossa.

Vaihe 4: Napsauta hiiren kakkospainikkeella pelin suoritettavaa tiedostoa (.EXE) ja valitse pikavalikosta Ominaisuudet.
Voit myös napsauttaa pikavalikosta Suorita järjestelmänvalvojana -vaihtoehtoa. Siitä ei kuitenkaan ole apua, jos haluat, että pelit käynnistetään järjestelmänvalvojan oikeuksilla joka kerta, kun käynnistät sen Steamista.

Vaihe 5: Kun Ominaisuudet-valintaikkuna avautuu, napsauta ja siirry Yhteensopivuus-välilehteen.

Vaihe 6: Napsauta ja valitse Yhteensopivuus-välilehden Asetukset-osiossa "Suorita tämä ohjelma järjestelmänvalvojana" -valintaruutu. Napsauta sitten Käytä.

3. Tarkista pelitiedostojen eheys
Usein asemalle jääneet pelit voivat vioittaa ajan myötä useista syistä, mukaan lukien inhimilliset virheet, jotka johtuvat pelitiedostojen tahattomasta poistamisesta, haittaohjelmat, jotka väijyvät järjestelmä jne.
Edellä luetelluissa tapauksissa Steam tarjoaa sisäänrakennetun työkalun, joka voi tarkistaa pelitiedostojen eheyden ja korjata mahdolliset ongelmat korvaamalla vioittuneet tai puuttuvat tiedostot. Näin voit käyttää samaa tietokoneellasi:
Vaihe 1: Paina Windows + S -näppäimiä ja kirjoita Steam. Napsauta Steamin tuloksessa Avaa.

Vaihe 2: Napsauta hiiren kakkospainikkeella peliä, jolla on käynnistysvaikeuksia, ja valitse Ominaisuudet.

Vaihe 3: Napsauta PAIKALLISET TIEDOSTOT -vaihtoehtoa vasemmasta sivupalkista.

Vaihe 4: Napsauta vaihtoehtoa "Tarkista pelitiedostojen eheys".

Odota, että Steam suorittaa vahvistusskannauksen. Jos kaikki pelitiedostot ovat ehjät ja ne on tarkistettu onnistuneesti, sinun pitäisi nähdä niin sanova viesti. Jos taas havaitaan vioittuneita tai puuttuvia pelitiedostoja, Steam lataa ne uudelleen puolestasi.

4. Suorita pelejä yhteensopivuustilassa
Jotkut vanhemmat Steam-pelit saattavat kieltäytyä kokonaan toimimasta Windows 11:ssä. Voit kokeilla pelata peliä yhteensopivuustilassa. Näin voit ajaa steam-pelejä kammattavassa tilassa tietokoneellasi:
Vaihe 1: Paina Windows + S -näppäimiä ja kirjoita Steam. Napsauta Steamin tuloksessa Avaa.

Vaihe 2: Napsauta hiiren kakkospainikkeella pelejä, joiden käynnistämisessä on ongelmia, ja valitse Hallitse ja sen jälkeen Selaa paikallisia tiedostoja -vaihtoehto.

Vaihe 3: Kun paikallinen tiedostokansio avautuu, kaksoisnapsauta pelikansiota päästäksesi kaikkiin pelitietoihin.
Huomaa, että jotkin pelit eivät välttämättä vaadi sinua napsauttamaan muita kansioita pelitiedostojen ollessa suoraan paikallisessa tiedostokansiossa.

Vaihe 4: Napsauta hiiren kakkospainikkeella pelin suoritettavaa tiedostoa (.EXE) ja valitse pikavalikosta Ominaisuudet.

Vaihe 5: Kun Ominaisuudet-valintaikkuna avautuu, napsauta ja siirry Yhteensopivuus-välilehteen.

Vaihe 6: Napsauta ja valitse valintaruutu, jossa lukee "Suorita tämä ohjelma yhteensopivuustilassa:" ja napsauta sen alla olevaa pudotusvalikkoa valitaksesi pelin tukeman yhteensopivan Windows-version. Napsauta sitten Käytä.

5. Päivitä tietokoneen grafiikkaohjaimet
Steamin sisällä olevat pelit eivät välttämättä käynnisty, jos tietokoneessasi on epävakaa tai vanhentunut näytönohjain. Joten on hyvä idea päivittää tai asenna näytönohjain uudelleen tietokoneellesi. Näin voit helposti päivittää tai asentaa näytönohjaimen uudelleen Windows 11:ssä:
Vaihe 1: Napsauta hiiren kakkospainikkeella Käynnistä-painiketta ja valitse luettelosta Laitehallinta.

Vaihe 2: Etsi Näyttösovittimet-vaihtoehto Laitehallinta-ikkunasta ja laajenna se kaksoisnapsauttamalla sitä.

Vaihe 3: Napsauta Näyttösovittimet-kohdassa hiiren kakkospainikkeella "Intel (R) UHD Graphics 620" tai mitä tahansa muuta GPU: ta ja valitse Päivitä ohjain.

Vaihe 4: Napsauta Päivitä ohjaimet -ikkunassa Etsi ohjaimia automaattisesti.

Vaihe 5: Anna sen etsiä uusinta grafiikkaohjainta tietokoneellesi. Se etsii ja asentaa uusimmat ohjaimet, jos niitä on saatavilla. Muussa tapauksessa napsauta oikeassa alakulmassa olevaa Sulje-painiketta.
Voit myös yrittää etsiä päivityksiä napsauttamalla Etsi päivitettyjä ohjaimia Windows Updatesta. Muussa tapauksessa voit tarkistaa näytönohjaimesi valmistajan (kuten NVIDIA, AMD tai Intel) viralliselta verkkosivustolta ja lataa uusimmat ohjaimet osoitteesta siellä.

Vaihe 6: Jos et löydä uusia näytönohjaimen ohjaimia, napsauta hiiren kakkospainikkeella "Intel (R) UHD Graphics 620" tai mitä tahansa muuta GPU: ta ja valitse Poista laite.

Vaihe 7: Napsauta näkyviin tulevassa vahvistusikkunassa Poista asennus.
Älä huoli, jos näyttösi pimenee sekunnin murto-osaan. Windows siirtyy automaattisesti käyttämään perusnäyttösovitinta, kun poistat nykyisen näytönohjaimen asennuksen.

Vaihe 8: Käynnistä nyt tietokoneesi uudelleen. Windows 11 etsii automaattisesti tarvittavat näytönohjaimet ja asentaa ne puolestasi, kun tietokone käynnistyy.
6. Poista Steamin latausvälimuisti
Ajan myötä kertynyt Steamin latausvälimuisti voi estää pelejä päivittämästä itseään automaattisesti, mikä saattaa aiheuttaa sen, että pelit eivät käynnisty tietokoneellasi. Voit korjata tämän yrittämällä tyhjentää Steamin latausvälimuistin noudattamalla alla lueteltuja ohjeita:
Vaihe 1: Paina Windows + S -näppäimiä ja kirjoita Steam. Napsauta Steamin tuloksessa Avaa.

Vaihe 2: Napsauta vasemmassa yläkulmassa olevaa Steam-vaihtoehtoa. Napsauta näkyviin tulevasta kontekstivalikosta Asetukset.

Vaihe 3: Napsauta Asetukset-valintaikkunassa vaihtoehtoa, jossa lukee Lataukset.

Vaihe 4: Napsauta nyt TYHJENNÄ LATAA VÄLImuisti -vaihtoehtoa. Napsauta sitten OK sulkeaksesi Asetukset-valintaikkunan.

7. Suorita järjestelmän palautus
On mahdollista, että saatat kohdata ongelmia Steam-pelejä avaaessasi tietokoneellasi, koska olet vahingossa muuttanut tärkeitä järjestelmäasetuksia tai asentanut epävakaan sovelluksen. Voit kuitenkin nopeasti peruuttaa tällaiset muutokset ja korjata useimmat tietokoneesi ongelmat suorittamalla järjestelmän palautuksen.
Huomautus: Et voi käyttää tätä menetelmää, jos Järjestelmän palauttaminen ei ole käytössä tietokoneessasi. Ota Järjestelmän palauttaminen käyttöön tietokoneellasi tutustumalla oppaaseemme käyttämällä järjestelmän palauttamista Windows 11:ssä.
Näin voit suorittaa järjestelmän palautuksen Windows 11 -tietokoneellasi:
Vaihe 1: Napsauta Windows Search -kuvaketta tehtäväpalkissa ja kirjoita Luo palautuspiste. Valitse sitten hakutuloksen alla oleva Avaa-painike.

Vaihe 2: Kun näytölle tulee Järjestelmän ominaisuudet -ikkuna, napsauta Järjestelmän palautus -painiketta.

Vaihe 3: Napsauta Seuraava aloittaaksesi palautusprosessin.

Vaihe 4: Valitse palautuspiste, jota haluat käyttää. Napsauta tarvittaessa Etsi ohjelmia, joihin vaikuttaa, nähdäksesi muutokset, jotka on tehty järjestelmään ennen palautuspisteen luomista. Napsauta sitten Seuraava.

Vaihe 5: Vahvista palautuspiste, johon haluat palauttaa järjestelmän. Kun olet vahvistanut sen, napsauta Valmis aloittaaksesi automaattisen palautusprosessin.

8. Asenna Steam Client uudelleen
Jos mikään aiemmista ratkaisuista ei toimi, voit poistaa Steamin ja asentaa sen uudelleen alusta. Näin voit tehdä saman Windows-tietokoneellasi:
Huomaa, että Steamin asennuksen poistaminen tietokoneelta poistaa myös kaikki pelisi, niiden ladattavan sisällön (DLC: t) ja tallentavat tiedostot. Saatat haluta Luo varmuuskopio Steam-pelitiedostoista ennen kuin jatkat.
Vaihe 1: Avaa Asetukset-sovellus painamalla Windows + I -näppäimiä.

Vaihe 2: Kun Asetukset-sovellus avautuu, napsauta vasemman sivupalkin Sovellukset-vaihtoehtoa.

Vaihe 3: Napsauta Sovellukset-sivulla vaihtoehtoa, joka sanoo Asennetut sovellukset oikeanpuoleisesta ruudusta.

Vaihe 4: Tyyppi Steam yläreunan hakukentässä.

Vaihe 5: Napsauta hakutuloksissa kolmen pisteen vaakasuoraa valikkoa Steam-tuloksen vieressä. Valitse sitten Poista asennus.

Vaihe 6: Kun olet poistanut Steamin, napsauta alla olevaa latauspainiketta ladataksesi Steam-asennusohjelman tietokoneellesi.
Lataa Steam for Windows
Vaihe 7: Kun lataus on valmis, napsauta SteamSetup.exe-tiedostoa ja asenna Steam tietokoneellesi noudattamalla näytön ohjeita.

Jos tarvitset lisäapua Steamin asennuksessa ja määrittämisessä tietokoneellesi, katso meidän opas Steamin lataamiseen ja käyttämiseen Windows 11:ssä.
9. Asenna peli uudelleen
Jos et voi käynnistää suosikkipelejäsi edes Steamin uudelleenasennuksen ja pelikirjaston palauttamisen jälkeen, ongelmat saattavat rajoittua pelitiedostoihin. Paras vaihtoehto on poistaa kaikki pelitiedot ja asentaa peli kokonaan uudelleen.
Näin voit poistaa ja asentaa pelin uudelleen Steamin sisällä:
Vaihe 1: Paina Windows + S -näppäimiä ja kirjoita Steam. Napsauta sitten Steamin tuloksesta Avaa.

Vaihe 2: Napsauta hiiren kakkospainikkeella pelejä, joiden käynnistämisessä on ongelmia, ja valitse Hallitse ja sen jälkeen Poista asennus.

Vaihe 3: Kun vahvistusikkuna tulee näkyviin, napsauta sinistä Uninstall-painiketta.

Vaihe 4: Kun peli on poistettu, se on edelleen saatavilla Steam-kirjastossasi. Voit ladata pelin uudelleen napsauttamalla hiiren kakkospainikkeella pelin kuvaketta ja valitsemalla Asenna.

Vaihe 5: Valitse sijainti, johon haluat asentaa pelin, napsauttamalla Valitse asennuspaikka -pudotusvalikkoa. Napsauta sitten Seuraava aloittaaksesi pelin lataamisen.
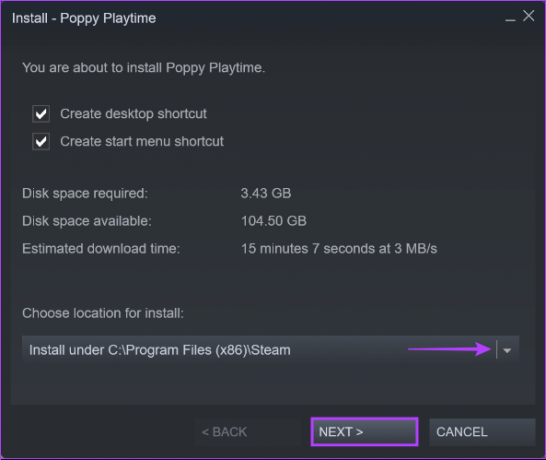
Odota, että Steam on valmis lataamaan ja asentamaan pelin tietokoneellesi. Kun olet asentanut, yritä avata peli nähdäksesi käynnistyykö se odotetulla tavalla.
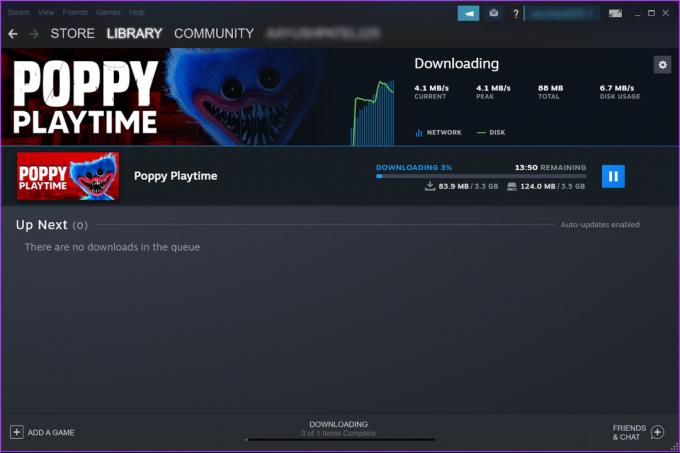
Kestääkö pelin lataaminen liian kauan? Tarkista oppaamme kuinka korjata hitaat latausnopeudet Steamissä Windows 11:ssä.
Aloita pelaaminen ilman ongelmia
Nämä ratkaisut auttavat sinua korjaamaan nopeasti kaikki ongelmat, jotka estävät Steam-pelejä käynnistymästä Windows 11 -tietokoneellasi. Voit siirtyä nopeasti suosikkipeliisi ja aloittaa pelaamisen tavalliseen tapaan.



