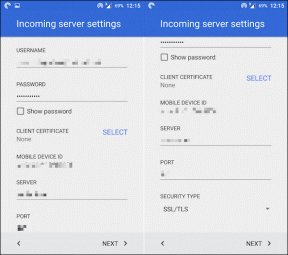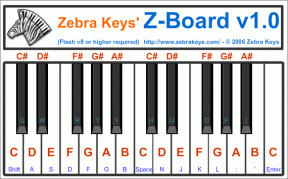Discordin asennuksen poistaminen kokonaan Windowsista, Macista, Androidista ja iOS: stä
Sekalaista / / April 03, 2023
Discord vie paljon tallennustilaa, varsinkin jos olet aktiivinen usealla Discord-palvelimet. Joten jos tila on loppumassa, et enää halua käyttää Discordia tai haluat pitää hetken vapaata peliklaanistasi, tässä kuinka Discord poistetaan kokonaan Windowsista, Macista, Androidista tai iOS: stä.

Mutta mitä tapahtuu, kun poistat Discordin laitteesta? No, vain sovellus poistetaan (sekä välimuisti ja siihen liittyvät tiedostot). Ei poista Discord-tilisi. Joten jos haluat palata, voit kirjautua sisään ja jatkaa siitä, mihin jäit. Siirrytään nyt vaiheisiin ja menetelmiin Discordin poistamiseksi laitteistasi.
Kuinka poistaa Discord kokonaan Windowsista
On olemassa useita tapoja poistaa Discord Windowsista. Esittelemme kolme parasta tapaa tehdä se, alkaen yleisimmästä menetelmästä.
Huomautus: Käytämme Windows 11 -konetta, mutta vaiheet pysyvät samoina Windows 10:ssä tai sitä vanhemmassa.
1. Poista Discord Käyttämällä Ohjauspaneeli
Discordin asennuksen poistaminen Ohjauspaneelin avulla on melko yksinkertaista. Näitä vaiheita voidaan käyttää poista kaikki sovellukset Windows-tietokoneeltasi. Tämä on epäilemättä helpoin tapa poistaa Discordin asennus Windowsista kokonaan. Hyppäämme portaisiin.
Vaihe 1: Paina näppäimistön Windows-näppäintä, kirjoita Ohjauspaneelija napsauta Avaa.
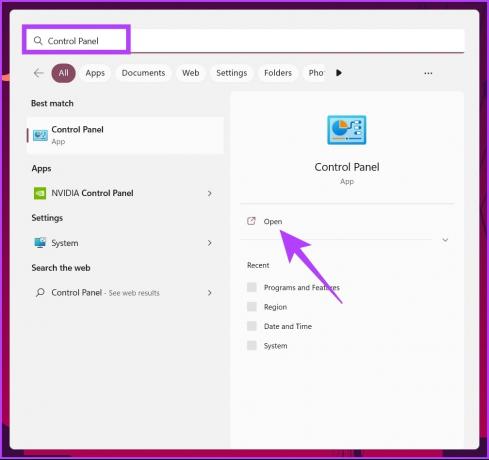
Vaihe 2: Siirry Ohjauspaneelissa kohtaan Ohjelmat.

Vaihe 3: Siirry kohtaan "Ohjelmat ja ominaisuudet".
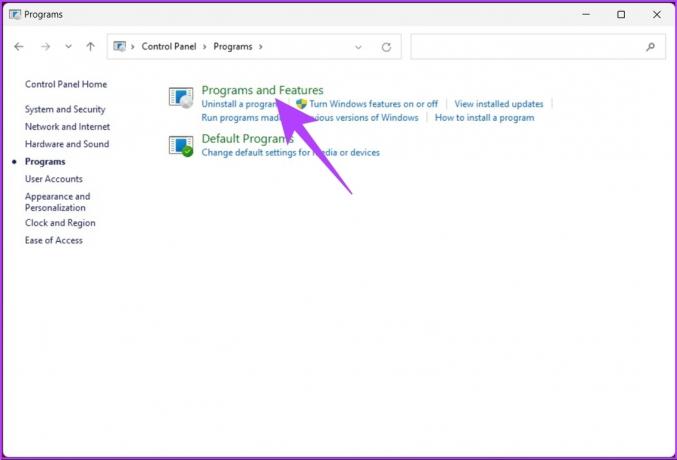
Vaihe 4: Etsi Poista tai muuta ohjelmaa -kohdasta Discord-sovellus ja napsauta Poista asennus.

Ole hyvä. Discord-asennuksen poistaminen Windows-tietokoneeltasi onnistui. Jos et halua tehdä sitä Ohjauspaneelin kautta, on toinen tapa. Siirry seuraavaan menetelmään.
2. Miten Poista Discord kokonaan Käyttämällä Asennuskansio
Tämä on kansio, jossa sovellus ja siihen liittyvät asiakirjat sijaitsevat. Vaiheet ovat suoraviivaisia. Seuraa mukana.
Vaihe 1: Paina näppäimistön Windows-näppäintä, kirjoita Juostaja napsauta Avaa.
Huomautus: Vaihtoehtoisesti paina 'Windows-näppäin + R' avataksesi Suorita-komentoruudun.

Vaihe 2: Kirjoita seuraava komento tekstiruutuun ja paina Enter.
%sovellustiedot%
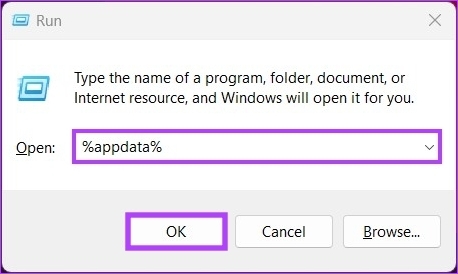
Vaihe 3: Etsi Discord-kansio, napsauta sitä hiiren kakkospainikkeella ja valitse Poista.
Huomautus: Vaihtoehtoisesti valitse Discord ja paina näppäimistön 'Shift + Delete'.

Vaihe 4: Avaa nyt Suorita-komentoruutu uudelleen painamalla Windows-näppäin + R.
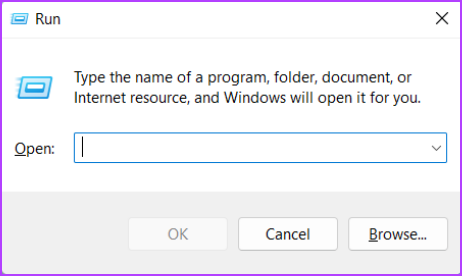
Vaihe 5: Kirjoita komento tekstiruutuun ja napsauta OK.
%localappdata%

Vaihe 7: Etsi Discord-kansio, valitse se ja poista se näppäimistöllä.

Tällä tavalla olet poistanut Discordin kokonaan Windows-tietokoneeltasi. Voit siirtyä seuraavaan tapaan tutkiaksesi toista tapaa poistaa Discord Windows-koneeltasi.
3. Käytä rekisterieditoria poistamiseen Ristiriita
Tämä menetelmä ei ole yhtä yksinkertainen kuin yllä oleva, mutta vaiheet ovat suhteellisen yksinkertaisia seurata ja suorittaa.
Koska aiomme käyttää Rekisterieditoria, suosittelemme sinua voimakkaasti varmuuskopioi Windowsin rekisteri ennen kuin jatkat alla olevien vaiheiden kanssa.
Vaihe 1: Paina näppäimistön Windows-näppäintä, kirjoita Rekisterieditorija napsauta Suorita järjestelmänvalvojana.
Huomautus: Voit myös painaa 'Windows-näppäin + R' avataksesi Suorita-komentoruudun, kirjoita regedit.exeja avaa Rekisterieditori napsauttamalla OK.

Valitse kehotteessa Kyllä.
Vaihe 2: Kirjoita mainittu osoite yläosoitteistoon.
HKEY_CLASSES_ROOT\Discord
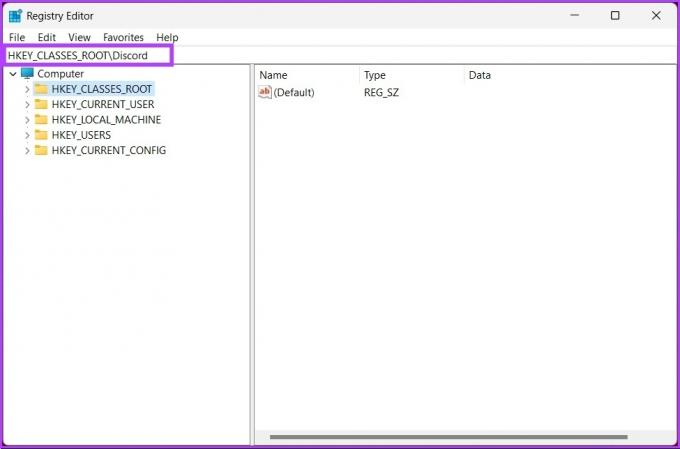
Vaihe 3: Valitse Discord-kansio, napsauta sitä hiiren kakkospainikkeella ja napsauta Poista.

Se siitä! Poistit Discordin Windows-tietokoneeltasi pysyvästi. Jos et käytä Windowsia vaan Macia, jatka lukemista.
Kuinka poistaa Discord kokonaan Macista
Discordin asennuksen poistaminen Macista on helppo seurata. Olemme käsitelleet laajasti erilaisia tapoja poistaa sovelluksia Macistasi; voit myös tarkistaa asian.
Varmista, että Discord ei ole käynnissä taustalla, ennen kuin jatkat sen poistamista Macistasi. Noudata nyt alla olevia ohjeita.
Vaihe 1: Avaa Finder Dockista.

Vaihe 2: Siirry sivuruudusta Sovellukset-kansioon.

Vaihe 3: Etsi Discord-sovellus, jonka haluat poistaa. Napsauta sen kuvaketta hiiren kakkospainikkeella ja valitse Siirrä roskakoriin.
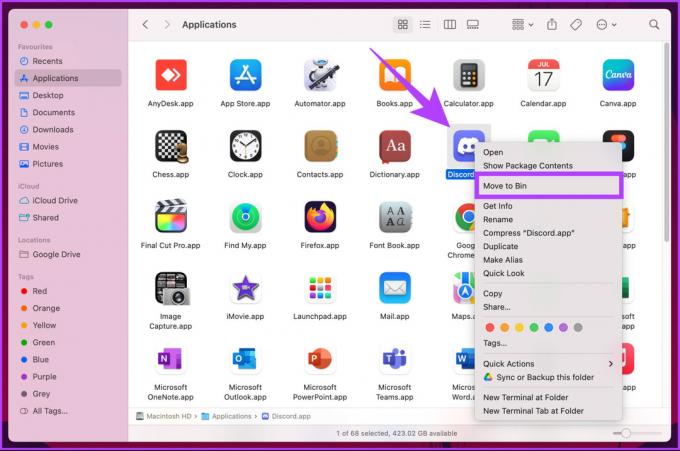
Siinäpä se. Olet poistanut Discordin Macistasi. Toisinaan sovellusten jäljellä olevat tiedostot jäävät kuitenkin Maciin. Noudata siis seuraavia vaiheita poistaaksesi sovelluksen jäljellä olevat tiedostot.
Vaihe 4: Napsauta tehtäväpalkin Siirry-valikkoa ja valitse Siirry kansioon.

Vaihe 5: Sinun täytyy käydä alla olevat kansiot manuaalisesti läpi ja poistaa kaikki niihin liittyvät tiedostot sovelluksesta.
~/Kirjasto/Välimuistit~/Kirjasto/sovellustuki
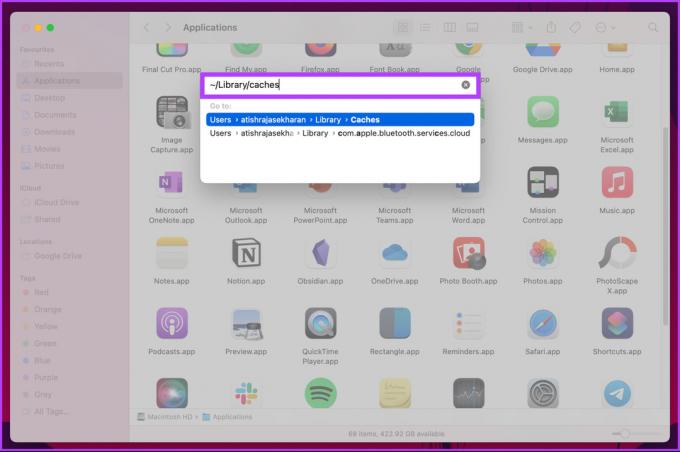

Tämän ansiosta Mac on täysin vapaa poistamastasi Discord-sovelluksesta. Jos sinun on silti asennettava Discord Maciin ja käytettävä sitä vain Android-laitteellasi, siirry seuraavaan tapaan.
Kuinka poistaa Discord Androidista
Discordin poistaminen Android-laitteista on helppoa; vaiheet voivat kuitenkin vaihdella hieman eri OEM-valmistajien välillä. Laajemmalla tasolla asiat ovat kuitenkin identtisiä. Noudata alla olevia ohjeita.
Huomautus: Tässä oppaassa käytämme OnePlus 7T: tä, joka toimii Android 12:ssa.
Vaihe 1: Avaa Asetukset, vieritä alas ja napauta Sovellukset ja ilmoitukset.
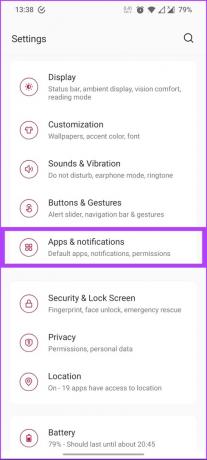
Vaihe 2: Napauta "Näytä kaikki sovellukset" kohdassa "Äskettäin avatut sovellukset".
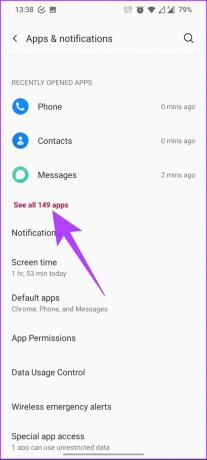
Vaihe 3: Vieritä alas uudelleen ja napauta Discord.
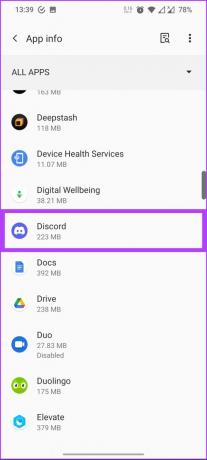
Vaihe 4: Napsauta lopuksi Poista asennus. Näyttöön tulee kehote, jossa sinua pyydetään vahvistamaan valintasi. napauta OK.
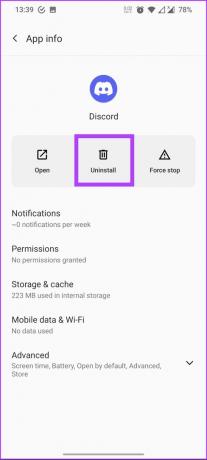

Se siitä. Discord-sovelluksen asennuksen poistaminen Android-laitteeltasi onnistui. Jos sinulla on iOS-laite, josta haluat poistaa Discordin, jatka lukemista.
Kuinka poistaa Discord iOS: stä
Vaihe 1: Siirry kohtaan Asetukset ja napauta Yleistä.

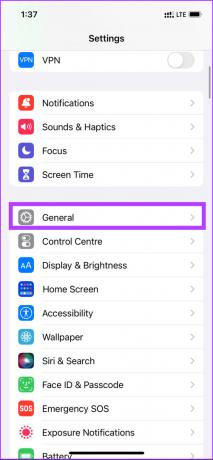
Vaihe 2: Vieritä alas ja napsauta iPhonen tallennustilaa ja napauta sovellusluettelosta Discord.
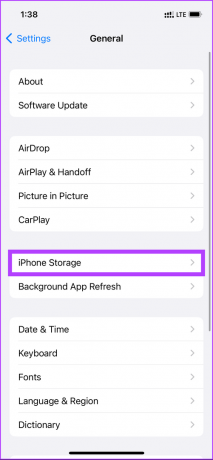
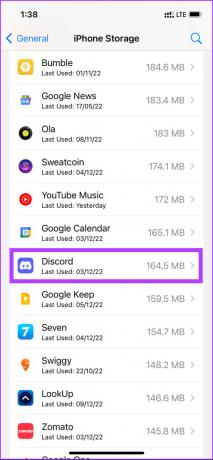
Vaihe 3: Napauta lopuksi alareunassa Poista sovellus. Napauta nyt Poista sovellus uudelleen kehotteessa vahvistaaksesi.
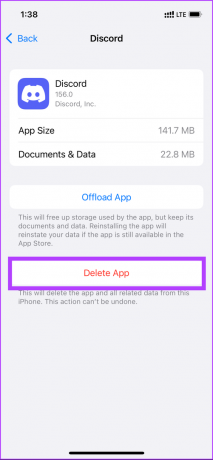

Ole hyvä. Discord-sovellus on poistettu iPhonestasi. Jos sinulla on lisää kysymyksiä, tutustu alla olevaan UKK-osioon.
Usein kysytyt kysymykset Discordin asennuksen poistamisesta
#-symbolia käytetään ilmaisemaan käyttäjän ainutlaatuinen 4-numeroinen Discord-tunniste, jonka Discord määrittää automaattisesti. Kun käyttäjä poistaa Discord-tilinsä pysyvästi, hänen Discord-tunniste poistetaan. Joten ei, poistetuilla Discord-käyttäjillä ei ole numeroa 0000.
Jos et voi estää Discordin automaattista käynnistymistä, Windows-järjestelmässäsi saattaa olla häiriö. Se voi myös johtua siitä, että järjestelmänvalvoja on voinut poistaa vaihtoehdon käytöstä.
Discord-tiedoston sijainti riippuu käyttöjärjestelmästä ja asennustavasta. Jos et kuitenkaan ole muuttanut oletusasennuksen asetuksia: Windowsissa Discord-sovellustiedosto sijaitsee hakemistossa C:\Users\[KÄYTTÄJÄNIMI]\AppData\Local\Discord. MacOS: ssa Discord-sovellustiedosto sijaitsee hakemistossa '/Applications/Discord.app'.
Discord tallentaa erilaisia tietoja palvelimilleen. Näitä ovat käyttäjätilitiedot, kuten käyttäjätunnus, sähköpostiosoite, käyttäjäasetukset ja muut Discord-palvelun toimintaan liittyvät tiedot.
Pidä tauko peliklaanista
Joten näin voit poistaa Discordin asennuksen kokonaan eri laitteilta ja alustoilta. Kun poistat Discord-sovelluksen laitteestasi, siivoat tallennustilaa periaatteessa lopullisesti. Lisäksi voit myös poista Discord-välimuisti vapauttaaksesi tilaa poistamatta sovellusta.