Korjaa Media Disconnected -virhe Windows 10:ssä
Sekalaista / / November 28, 2021
Oletko havainnut median yhteys katkennut -virheilmoituksen suorittaessasi komentokehotetta Windows 10:ssä? No, et ole yksin.
Useat Windows 10 -käyttäjät valittivat siitä aina, kun he suorittavat komennon ipconfig /all Komentokehotteessa Internet-yhteysasetusten tarkistamiseksi avautuu virhesanoma, joka ilmoittaa Media irrotettu. Tämän tiiviin oppaan avulla autamme sinua korjaamaan Windows 10 -järjestelmän mediakatkosvirheen.
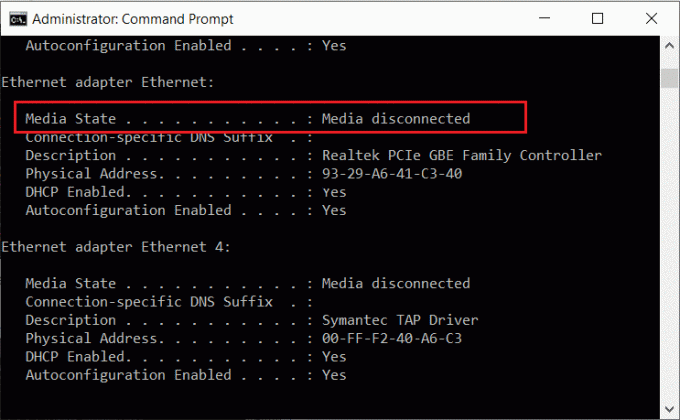
Sisällys
- Kuinka korjata Media Disconnected -virhesanoma Windows 10:ssä
- Mikä aiheuttaa median yhteys katkennut -virheen Windows 10:ssä?
- Tapa 1: Nollaa Internet-verkkosi
- Tapa 2: Ota verkkosovitin käyttöön
- Tapa 3: Päivitä verkkosovittimen ohjaimet
- Tapa 4: Suorita verkkosovittimen vianmääritys
- Tapa 5: Poista verkon jakaminen käytöstä
- Tapa 6: Palauta WINSOCK ja IP-pino
- Tapa 7: Palauta TCP/IP
- Tapa 8: Käynnistä Ethernet uudelleen
Kuinka korjata Media Disconnected -virhesanoma Windows 10:ssä
Mikä aiheuttaa median yhteys katkennut -virheen Windows 10:ssä?
Saatat saada tämän virheilmoituksen johtuen
- Ongelmia Internet-yhteyden kanssa
- Virheelliset verkkoasetukset tietokoneellasi
- Vanhentuneet/korruptoituneet verkkosovittimet järjestelmässäsi.
Tässä artikkelissa olemme selittäneet useita tapoja korjata media irrotettu -virhe ajaessasi komentoa ipconfig/all komentokehotteessa. Joten jatka lukemista, kunnes löydät mahdollisen ratkaisun tähän ongelmaan.
Tapa 1: Nollaa Internet-verkkosi
Kun suoritat a Verkon nollaus, järjestelmäsi poistaa verkkosovittimet ja asentaa ne uudelleen. Tämä palauttaa järjestelmän oletusasetuksiin. Verkon nollaaminen voi auttaa sinua korjaamaan mediayhteyden katkeamisen aiheuttamat virheilmoitukset Windows 10 -järjestelmässä.
Tee se seuraavasti:
1. Tyyppi asetukset in Windows-haku. Avata asetukset sovellus hakutuloksista. Vaihtoehtoisesti paina Windows + I -näppäimet käynnistääksesi asetukset.
2. Siirry kohtaan Verkko ja Internet osa, kuten kuvassa.
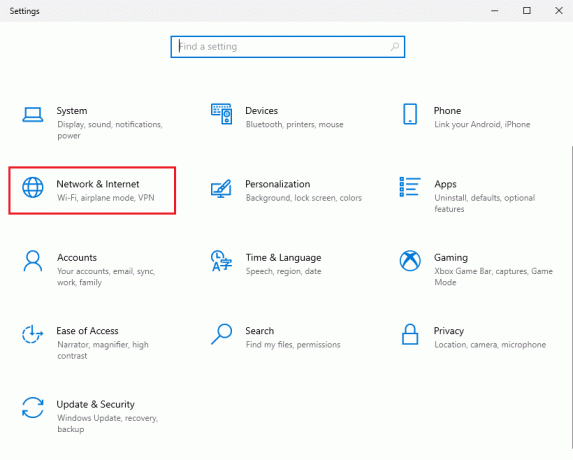
3. Alla Tila, vieritä alas ja napsauta Verkon nollaus, kuten kuvassa.

4. Napsauta seuraavaksi Palauta nyt ja suorita prosessi loppuun noudattamalla näytön ohjeita.
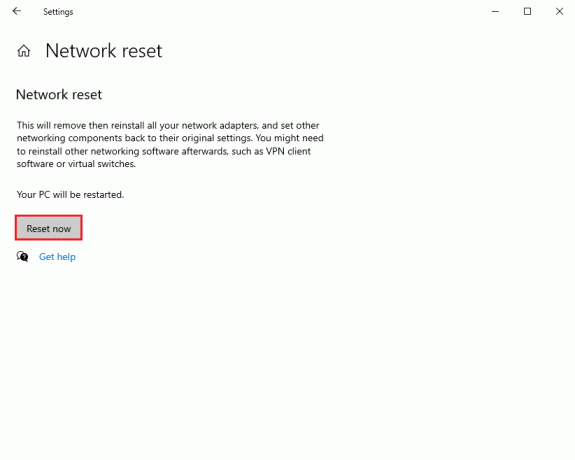
5. Uudelleenkäynnistää tietokoneellesi ja tarkista, jatkuuko media irrotettu -virhe edelleen.
Tapa 2: Ota verkkosovitin käyttöön
Olet saattanut vahingossa poistaa verkkosovittimen käytöstä, ja tämä saattaa olla syynä Windows 10:n median yhteys katkennut -virheilmoitukseen. On selvää, että sinun on otettava käyttöön järjestelmäsi verkkosovittimet korjataksesi sen.
1. Etsi sisäänajo Windows-haku. Tuoda markkinoille Suorita -valintaikkuna hakutuloksista. Tai painamalla Windows + R-näppäimet.
2. Tässä, kirjoita devmgmt.msc ja osui Tulla sisään avain, kuten kuvassa.

3. Laitehallinta-ikkuna tulee näkyviin näytölle. Etsi ja kaksoisnapsauta sitä Verkkosovittimet annetusta listasta.
4. Napsauta nyt hiiren oikealla painikkeella verkkoohjain ja valitse Ota laite käyttöön, kuten kuvassa.
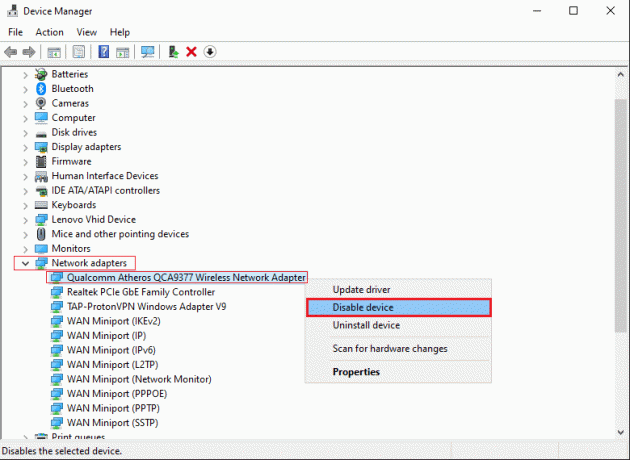
5. Jos näet vaihtoehdon Poista laite käytöstä, se tarkoittaa, että ohjain on jo käytössä. Ota tässä tapauksessa se uudelleen käyttöön poistamalla ensin ohjain käytöstä.
Tarkista, pystytkö suorittamaan komentokehotteessa olevia komentoja ilman media irrotettu -virhesanomaa.
Lue myös:WiFi katkeaa jatkuvasti Windows 10:ssä [RATKAISTU]
Tapa 3: Päivitä verkkosovittimen ohjaimet
Jos käytät vanhentuneita verkkosovittimen ohjaimia, saatat nähdä median yhteys katkaistu -virhesanoman suorittaessasi komentokehotetta ipconfig/all. Tästä syystä verkkosovittimen ajurien päivittäminen uusimpaan versioon voi auttaa sinua korjaamaan Windows 10:n median katkaisuvirheen.
Huomautus: Ennen kuin aloitat päivitysprosessin, varmista, että sinulla on vakaa Internet-yhteys.
Verkkoohjaimet voi päivittää kahdella tavalla:
a. Ajurien manuaalinen päivitys – mikä vie enemmän aikaa.
b. Ajurien automaattinen päivitys - suositeltavaa
Noudata näitä ohjeita päivittääksesi verkkosovittimen ohjaimet Windows 10:ssä automaattisesti:
1. Tuoda markkinoille Laitehallinta kuten edellisessä menetelmässä selitettiin.

2. Etsi ja kaksoisnapsauta sitä Verkkosovittimet laajentamaan sitä.
3. Napsauta hiiren kakkospainikkeella Verkkosovittimen ohjain ja valitse Päivitä ohjain, kuten kuvassa.
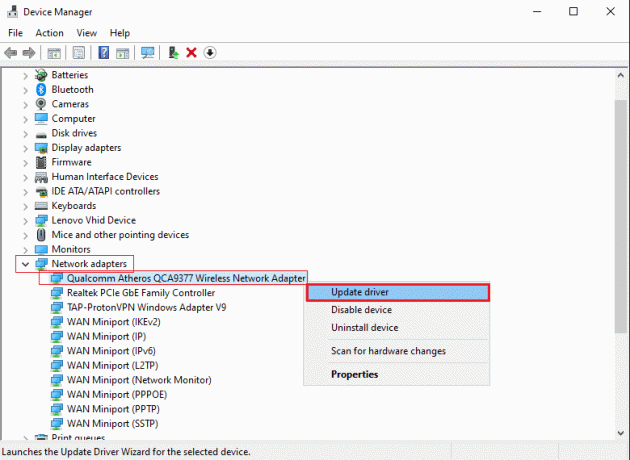
4. Näytöllesi tulee uusi ikkuna. Tästä, klikkaa Hae ohjaimia automaattisesti. Järjestelmäsi päivittää ohjaimesi automaattisesti. Katso alla olevaa kuvaa.
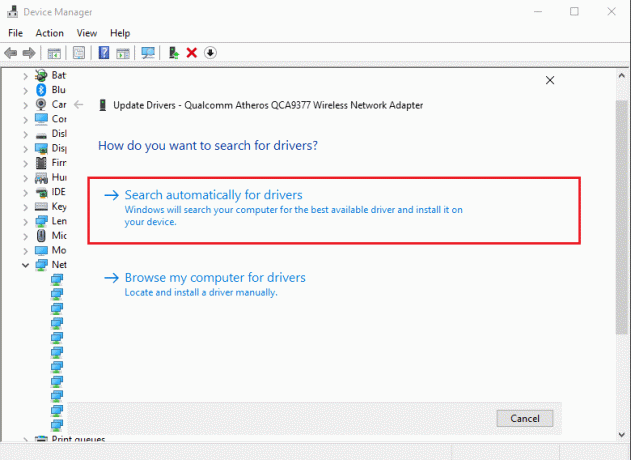
5. Toistaa yllä olevat vaiheet ja päivitä verkkosovittimet yksitellen.
6. Kun olet päivittänyt kaikki verkkosovittimet, Uudelleenkäynnistää Sinun tietokoneesi.
Jos tämä ei toimi, yritämme ratkaista verkkosovittimien ongelmia seuraavassa menetelmässä.
Tapa 4: Suorita verkkosovittimen vianmääritys
Windows 10:ssä on sisäänrakennettu vianmääritysominaisuus, joka havaitsee ja korjaa järjestelmäsi laitteistovirheet. Joten jos saat Windows 10:ssä median yhteys katkaistu -virheilmoituksen, voit suorittaa myös verkkosovittimesi vianmäärityksen. Näin voit tehdä sen:
1. Tuoda markkinoille Suorita -valintaikkuna ohjeen mukaan Menetelmä 2.
2. Tyyppi Ohjauspaneeli Suorita-valintaikkunassa ja paina Tulla sisään käynnistääksesi sen.
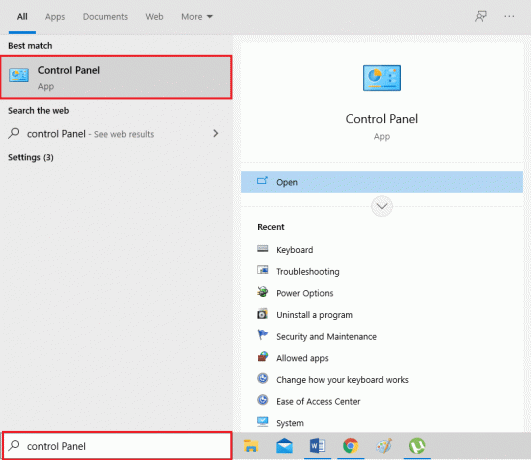
3. Valitse Ongelmien karttoittaminen vaihtoehto annetusta luettelosta.
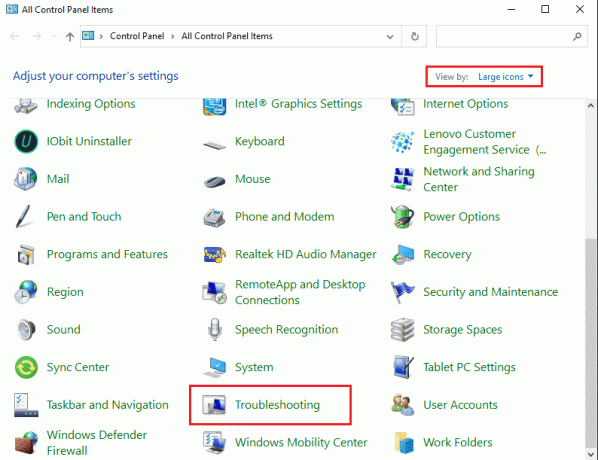
4. Klikkaa Verkko ja Internet, kuten on esitetty.
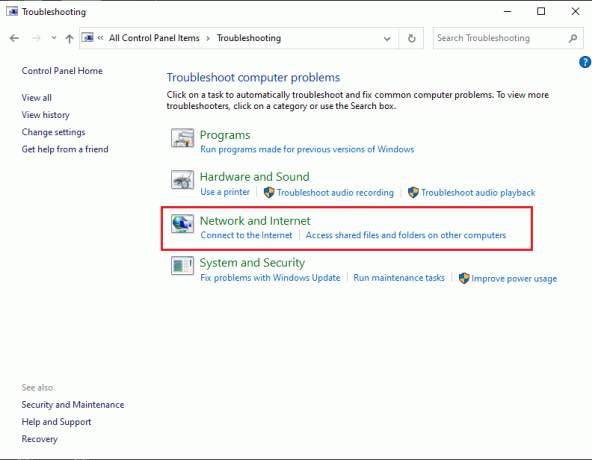
5. Valitse Verkkosovitin luettelosta.

6. Uusi ikkuna avautuu. Klikkaus Seuraava näytön alareunasta.

7. Suorita vianmääritys loppuun noudattamalla näytön ohjeita.
8. Lopuksi, uudelleenkäynnistää tietokoneellesi ja tarkista, onko virhe korjattu.
Lue myös:Langattoman reitittimen korjaaminen katkeaa tai putoaa jatkuvasti
Tapa 5: Poista verkon jakaminen käytöstä
Jotkut käyttäjät käyttävät Windows 10 -järjestelmän verkon jakamisominaisuutta jakaa Internet-yhteytensä muiden laitteiden kanssa. Kun otat verkon jakamisen käyttöön, saatat kohdata mediayhteyden katkeamisen virheitä ajaessasi ipconfig/all-komentoa komentokehotteessa. Verkon jakamisen poistaminen käytöstä Windows 10:ssä on tunnettu korjaa median irrotuksen virheet monille käyttäjille. Näin voit kokeilla sitä:
1. Tuoda markkinoille Ohjauspaneeli käyttämällä Windows-haku vaihtoehto alla olevan kuvan mukaisesti.

2. Klikkaa Verkko-ja jakamiskeskus vaihtoehto annetusta luettelosta.

3. Valitse Muuta adapterin asetuksia linkki vasemmalla olevasta paneelista.
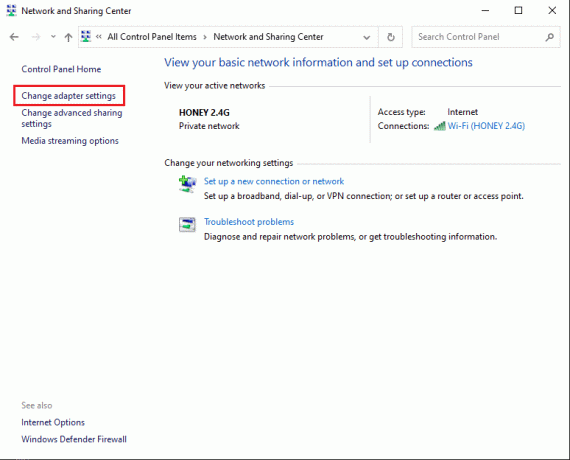
4. Napsauta hiiren kakkospainikkeella omaa nykyinen verkkoyhteys ja valitse Ominaisuudet, kuten alla.

5. The Wi-Fi-ominaisuudet ikkuna avautuu näytölle. Vaihda kohtaan Jakaminen
6. Poista valinta vaihtoehdon vierestä Salli muiden verkon käyttäjien muodostaa yhteys tämän tietokoneen Internet-yhteyden kautta.
7. Napsauta lopuksi OK ja uudelleenkäynnistää Sinun tietokoneesi.
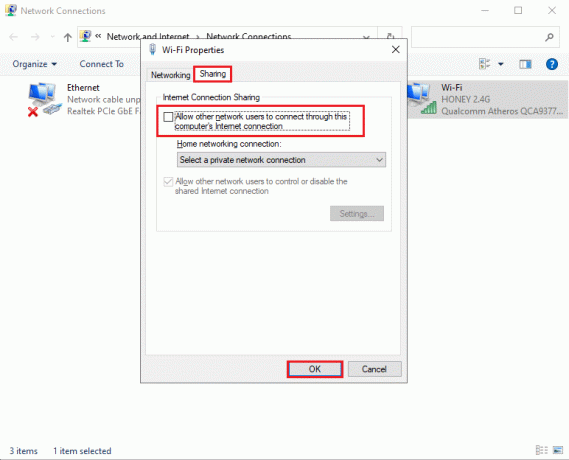
Jos saat edelleen Media irrotettu -virheilmoituksen Windows 10:ssä, keskustelemme nyt monimutkaisimmista menetelmistä IP-pinon ja TCP/IP: n nollaamiseksi tämän ongelman ratkaisemiseksi.
Tapa 6: Palauta WINSOCK ja IP-pino
Voit yrittää nollata WINSOCK- ja IP-pinon, mikä puolestaan nollaa Windows 10:n verkkomääritykset ja mahdollisesti korjaa median irrotusvirheen.
Suorita se noudattamalla annettuja vaiheita:
1. Siirry kohtaan Windows-haku bar ja kirjoita komentokehote.
2. Nyt avoinna Komentokehote järjestelmänvalvojan oikeuksilla napsauttamalla Suorita järjestelmänvalvojana.
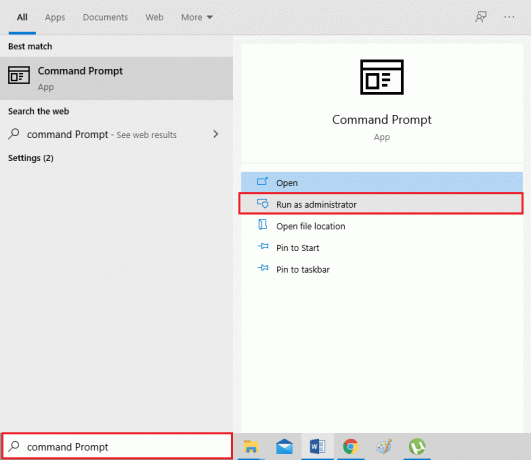
3. Klikkaus Joo ponnahdusikkunassa.
4. Kirjoita seuraavat komennot yksitellen ja paina Tulla sisään jokaisen jälkeen.
- netsh winsockin nollausluettelo
- netsh int ipv4 nollaa reset.log
- netsh int ipv6 nollaa reset.log
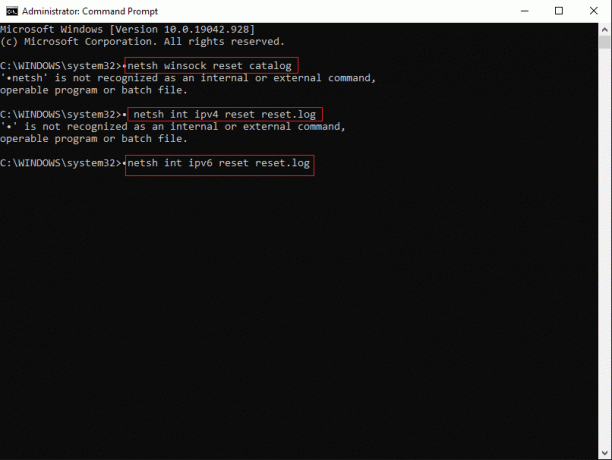
5. Odota kärsivällisesti, että komennot suoritetaan.
Nämä komennot nollaavat automaattisesti Windows sockets API -merkinnät ja IP-pinon. Sinä pystyt uudelleenkäynnistää tietokoneellesi ja yritä suorittaa ipconfig/all-komento.
Tapa 7: Palauta TCP/IP
Nollataan TCP/IP ilmoitettiin myös korjaavan median yhteyden katkaisuvirheen, kun ipconfig/all-komento suoritettiin komentokehotteessa.
Suorita nämä vaiheet nollataksesi TCP/IP: n Windows 10 -työpöydälläsi/kannettavassasi:
1. Tuoda markkinoille Komentokehote järjestelmänvalvojan oikeuksilla vaiheet 1-3 edellisestä menetelmästä.
2. Kirjoita nyt netsh int ip reset ja paina Tulla sisäänavain suorittamaan komennon.

3. Odota sitten, että komento on valmis uudelleenkäynnistää Sinun tietokoneesi.
Jos media irrotettu -virheilmoitus Windows 10:ssä tulee edelleen näkyviin, lue seuraava ratkaisu korjataksesi se.
Lue myös:Korjaa ERR INTERNET DISCONNECTED -virhe Chromessa
Tapa 8: Käynnistä Ethernet uudelleen
Usein Ethernetin uudelleenkäynnistäminen poistamalla sen käytöstä ja ottamalla sen uudelleen käyttöön on auttanut ratkaisemaan komentokehotteessa olevan median irtiyhteyden virheen.
Käynnistä Ethernet uudelleen Windows 10 -tietokoneellasi seuraavasti:
1. Käynnistä Suorita -valintaikkuna kuten teit sisään Menetelmä 2.
2. Tyyppi ncpa.cpl ja osui Tulla sisään, kuten on esitetty.
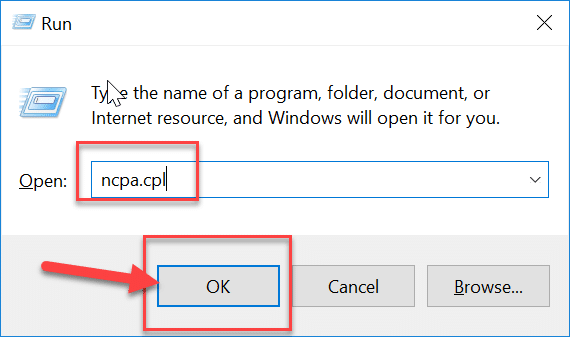
3. The Verkkoyhteydet ikkuna avautuu näytölle. Napsauta hiiren kakkospainikkeella Ethernet ja valitse Poista käytöstä, kuten alla on kuvattu.
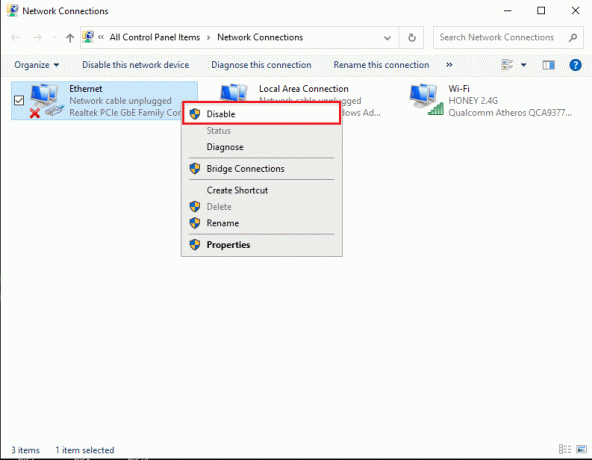
4. Odota hetki.
5. Napsauta vielä kerran hiiren oikealla painikkeella Ethernet ja valitse ota käyttöön tällä kertaa.

Suositus:
- Cortanan yhdistäminen Gmail-tiliin Windows 10:ssä
- 3 tapaa poistaa puhelinnumero Instagramista
- Korjaa Windows 10:ssä juuttunut Caps Lock
- Korjaa Windows Update Error 0x80070005
Toivomme, että oppaamme oli hyödyllinen, ja sinä pystyit siihen korjaa Media Disconnected -virhe Windows 10:ssä. Kerro meille, mikä menetelmä toimi sinulle. Jos sinulla on kysyttävää / ehdotuksia, pudota ne alla oleviin kommentteihin.



