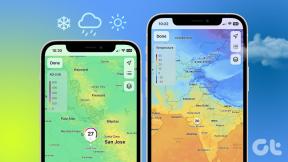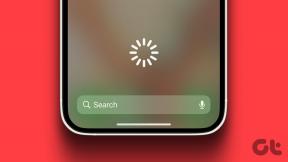Dellin diagnostiikkavirheen 2000-0142 korjaaminen
Sekalaista / / November 28, 2021
Kiintolevyongelmat ovat melko yleisiä vanhemmissa kannettavissa tietokoneissa ja joskus myös uudemmissa. Vaikka merkkejä kiintolevyn huonontumisesta on melko helppo tulkita (näitä ovat tietojen korruptio, erittäin pitkä käynnistys-/käynnistysaika, hitaat luku- ja kirjoitusnopeudet, jne.), on varmistettava, että kiintolevy todellakin aiheuttaa mainitut ongelmat, ennen kuin mennään rautakauppaan ja ostaa uusi korvaava levy. ajaa.
Helppo tapa varmistaa kiintolevyn vioittumisen a Pre-boot System Analysis (PSA) diagnostinen testi, jonka useimmat valmistajat tarjoavat. The ePSA tai Enhanced Pre-boot System Analysis Dell-tietokoneissa saatavilla oleva testi tarkistaa kaikki järjestelmään liitetyt laitteet ja sisältää osatestejä muistille, kiintolevylle, tuulettimelle ja muille syöttölaitteille jne. Jos haluat suorittaa ePSA-testin Dell-järjestelmässäsi, käynnistä tietokone/kannettava tietokone uudelleen ja pidä F12-näppäintä painettuna, kunnes pääset Kertakäynnistysvalikkoon. Korosta lopuksi Diagnostiikka ja paina Enter.
ePSA-testiä suorittavat käyttäjät kohtaavat usein virheen tai kaksi, jotka osoittavat levyvirheen/kaatumisen. Yleisin on "Virhekoodi 0142' tai 'MSG: Virhekoodi 2000-0142’.

Jos olet yksi onnettomista Dellin käyttäjistä, joka juoksi 2000-0142 diagnostiikkavirhe, niin olet tullut oikeaan paikkaan. Tässä artikkelissa selitämme mainitun virheen todennäköisiä syitä ja annamme sinulle muutaman menetelmän korjaa Dell Diagnostic error 2000-0142 -virhe.
Mikä aiheuttaa Dellin diagnostiikkavirheen 2000-0142?
ePSA-diagnostiikkavirhekoodi 2000-0142 viittaa siihen, että kovalevy (HDD) itsetesti epäonnistui. Maallikolla sanottuna virhekoodi 2000-0142 tarkoittaa, että testi ei onnistunut lukemaan tietoja tietokoneesi kiintolevyasemalta. Koska kiintolevyltä lukemisessa on vaikeuksia, tietokoneesi ei välttämättä käynnisty tai sillä on ainakin ongelmia käynnistymisessä. Kolme yleisintä syytä 2000-0142-diagnoosivirheeseen ovat:
- Löysät tai väärät SATA-liitännät:SATA kaapelit käytetään liittämään kiintolevy emolevyyn. Väärä yhteys tai viallinen/vaurioitunut kaapeli aiheuttaa virheitä luettaessa tietoja kiintolevyltä ja johtaa siten virheeseen 2000-0142.
- Vioittunut MBR: Kiintolevyt tallentavat tiedot lautaspinnalle, joka on jaettu ympyrämuotoisiin sektoreihin ja samankeskisiin raitoihin. The Master Boot Record (MBR) on kiintolevyn ensimmäisessä sektorissa oleva tieto ja se sisältää käyttöjärjestelmän sijainnin. Korruptoitunut MBR tarkoittaa, että tietokone ei löydä käyttöjärjestelmää, ja tämän seurauksena tietokoneellasi on vaikeuksia tai se ei käynnisty ollenkaan.
- Mekaaniset vauriot: Rikkinäisen luku- ja kirjoituspään, karan toimintahäiriön, halkeilevan levyn tai muun kiintolevyn vaurion muodossa oleva vaurio voi johtaa 2000-0142-virheeseen, koska tietoja ei voida lukea.
Sisällys
- Kuinka korjata diagnostiikkavirhe 2000-0142?
- Tapa 1: Tarkista SATA-kaapelit
- Tapa 2: Korjaa MBR suorittamalla "Levyn tarkistus" komentokehotteessa
- Tapa 3: Korjaa käynnistys ja rakenna BCD uudelleen
- Tapa 4: Käytä MiniTool Partition Wizard -toimintoa tietojen varmuuskopiointiin ja MBR: n korjaamiseen
- Tapa 5: Asenna Windows uudelleen
- Tapa 6: Vaihda kiintolevylevy
Kuinka korjata diagnostiikkavirhe 2000-0142?
9 kertaa 10, saapuminen diagnoosivirhe 2000-0142 viittaa siihen, että kiintolevysi on lähestymässä loppuaan. Siksi on tärkeää, että käyttäjät varmuuskopioivat tietonsa, jotta ne eivät menetä niitä aina, kun pelätty päivä koittaa. Alla on muutamia tapoja, joilla voit pelastaa tietosi päätteen kiintolevyltä (MBR: n korjaaminen ja uudelleenasentaminen Windows OS) ja lopuksi, mitä toimenpiteitä sinun tulee tehdä, jos kiintolevy on jo lakannut toimimasta (korvaa HDD).
Tapa 1: Tarkista SATA-kaapelit
Ennen kuin siirrymme edistyneempiin menetelmiin, varmistamme ensin, että ongelman syy ei ole IDE- tai SATA-kaapelit. Avaa tietokoneesi ja irrota kaapelit, jotka yhdistävät kiintolevyn emolevyyn. Puhalla tuulta kevyesti kaapelin liitospäihin päästäksesi eroon mahdollisesta liasta, joka saattaa tukkia liitännän. Kytke kaapelit ja kiintolevy takaisin, suorita ePSA-testi ja tarkista, jatkuuko 2000-0142 virhe edelleen.
Sinun tulisi myös yrittää käyttää SATA-kaapeleita toisen kiintolevyn liittämiseen tai liittää epäilty kiintolevy toiseen järjestelmään virheen syyn selvittämiseksi. Jos sinulla on saatavilla toinen sarja SATA-kaapeleita, yritä käyttää niitä kiintolevyn liittämiseen ja varmista, mikä on perimmäinen syy.

Tapa 2: Korjaa MBR suorittamalla "Levyn tarkistus" komentokehotteessa
Kuten aiemmin mainittiin, tiedot käyttöjärjestelmäsi sijainnista tallennetaan Master Boot Recordiin, ja se auttaa tietokonetta tietämään, mistä käyttöjärjestelmä ladataan. Jos ongelma johtuu vioittuneesta MBR: stä, tämä menetelmä auttaa sinua palauttamaan kaikki tiedot.
Jos tämä toimii, suosittelemme, että varmuuskopioit tiedot välittömästi uudelle kiintolevylle, koska kohtaamasi virhe osoittaa lähestyvän levyvian. Tarvitset käynnistettävän Windows-levyn jatkaaksesi tällä menetelmällä - Kuinka luoda Windows 10 -käynnistettävä USB-muistitikku
1. Aseta Windowsin asennuslevy levyasemaan ennen tietokoneen käynnistämistä.
2. Kun näet kehotteen, paina haluttua näppäintä. Vaihtoehtoisesti paina käynnistyksen yhteydessä F8 ja valitse käynnistysvalikosta DVD-asema.
3. Yksi kerrallaan, valitse asennettava kieli, kellonajan ja valuutan muoto ja näppäimistö tai syöttötapa ja napsauta sitten 'Seuraava'.

4. "Asenna Windows" -ikkuna avautuu, napsauta 'Korjaa tietokoneesi'.

5. Vuonna 'Järjestelmän palautusvaihtoehdot', valitse käyttöjärjestelmä, jonka haluat korjata. Kun se on korostettu, napsauta 'Seuraava'.
6. Valitse seuraavasta valintaikkunasta 'Komentokehote' palautustyökaluna.

7. Kun komentokehote-ikkuna avautuu, kirjoita 'chkdsk /f /r' ja paina enteriä. Tämä korjaa kiintolevylevyn vialliset sektorit ja korjaa vioittuneet tiedot.

Kun prosessi on päättynyt, poista Windowsin asennuslevy ja käynnistä tietokone. Tarkista, onko Dellin diagnostiikkavirhe 2000-0142 jatkuu edelleen tai ei.
Tapa 3: Korjaa käynnistys ja rakenna BCD uudelleen
1. Avaa komentokehote ja kirjoita seuraavat komennot yksitellen ja paina enter:
bootrec.exe /rebuildbcdbootrec.exe /fixmbrbootrec.exe /fixboot

2. Kun olet suorittanut jokaisen komennon onnistuneesti, kirjoita poistu.
3. Käynnistä tietokone uudelleen nähdäksesi käynnistyykö Windowsista.
4. Jos saat virheen yllä olevassa menetelmässä, kokeile tätä:
bootsect /ntfs60 C: (korvaa aseman kirjain käynnistysasemakirjaimella)

5. Ja kokeile uudelleen yllä olevaa komennot, jotka epäonnistuivat aiemmin.
Lue myös:7 tapaa korjata Dellin kosketuslevyn toimintahäiriö
Tapa 4: Käytä MiniTool Partition Wizard -toimintoa tietojen varmuuskopiointiin ja MBR: n korjaamiseen
Kuten edellisessä menetelmässä, luomme käynnistettävän USB- tai levyaseman, joka auttaa meitä hakemaan tietoja korruptoituneelta kiintolevyltä. Käynnistettävän Windows-aseman luomisen sijaan luomme kuitenkin käynnistettävän media-aseman MiniTool Partition Wizardille. Sovellus on kiintolevyjen osionhallintaohjelmisto, ja sitä käytetään laajalti erilaisiin kiintolevyihin liittyviin toimintoihin.
1. Sinun on ensin löydettävä tietokone, joka toimii samalla käyttöjärjestelmällä kuin viallinen tietokone, jossa on vioittunut kiintolevy. Liitä tyhjä USB-asema toimivaan tietokoneeseen.
2. Siirry nyt kohti Paras ilmainen osionhallinta Windowsille | MiniTool Partition Wizard ilmainen, lataa ja asenna tarvittava ohjelmisto toimivaan tietokoneeseen.
3. Kun olet asentanut, käynnistä sovellus ja napsauta Käynnistettävä media oikeassa yläkulmassa oleva ominaisuus käynnistävän media-aseman tekemiseksi. Irrota USB-asema, kun käynnistyslevyasema on valmis, ja kytke se toiseen tietokoneeseen.
4. Napauta pyydettäessä tarvittava avain BIOS-valikkoon siirtymiseen ja valitse liitetty USB-asema, josta haluat käynnistää.
5. Napsauta MiniTool PE Loader -näytössä Ohjattu osiointitoiminto listan kärjessä. Tämä käynnistää MiniTool Partition Wizardin pääkäyttöliittymän.
6. Klikkaa Tietojen palautus työkalupalkissa.
7. Valitse seuraavassa Data Recovery -ikkunassa osio, josta tiedot palautetaan, ja napsauta Skannata.
8. Valitse tiedostot, jotka haluat palauttaa, ja napsauta Tallentaa -painiketta.
Tallenna myös tarvittavat tiedostot erilliselle ulkoiselle kiintolevylle tai USB-asemalle.
Kun MiniTool Partition Wizard on auki, voimme myös yrittää korjata MBR: n sen kautta. Prosessi on yksinkertaisempi kuin ensimmäinen menetelmä ja kestää vain muutaman napsautuksen.
1. Aloita valitsemalla järjestelmälevy levykartalta ja napsauttamalla sitten Rakenna MBR uudelleen -vaihtoehto vasemman paneelin Tarkista levy -kohdassa.
2. Klikkaa Käytä vaihtoehto ikkunoiden yläosassa aloittaaksesi uudelleenrakentamisen.
Kun sovellus on rakentanut MBR: n uudelleen, suorita pintatesti tarkistaaksesi, onko kiintolevylevyllä viallisia sektoreita.
Valitse kiintolevy, jolle juuri rakensit uudelleen MBR: n ja napsauta Pintatesti vasemmassa paneelissa. Napsauta seuraavassa näytössä Aloita nyt. On todennäköistä, että tulosikkunassa näkyy sekä vihreitä että punaisia neliöitä. Punaiset neliöt viittaavat siihen, että on olemassa muutamia huonoja sektoreita. Korjaa ne avaamalla MiniTool Partition Wizardin Command Console, kirjoita chkdsk/f/r ja paina enteriä.
Tapa 5: Asenna Windows uudelleen
Jos molemmat yllä olevat menetelmät epäonnistuivat, sinun tulee harkita Windowsin uudelleenasentamista. Se saattaa aluksi kuulostaa äärimmäiseltä, mutta prosessi ei ole ollenkaan vaikea. Se voi myös auttaa, kun Windows toimii väärin tai toimii hitaasti. Windowsin uudelleenasennus korjaa myös vioittuneet Windows-tiedostot ja korruptoituneet tai puuttuvat Master Boot Record -tiedot.
Ennen kuin aloitat uudelleenasennuksen, varmista, että olet varmuuskopioinut kaikki tärkeät tiedostosi, koska käyttöjärjestelmän uudelleenasentaminen muotoilee kaikki olemassa olevat tiedot.
Tarvitset tietokoneen, jossa on vahva internetyhteys ja USB-muistitikku, jossa on vähintään 8 Gt vapaata tilaa. Noudata ohjeita tee Windows 10:n puhdas asennus ja kytke käynnistettävä USB-asema tietokoneeseen, johon haluat asentaa Windowsin uudelleen. Käynnistä liitetystä USB-liitännästä ja asenna Windows uudelleen noudattamalla näytön ohjeita.

Tapa 6: Vaihda kiintolevylevy
Jos levyn tarkistus tai Windowsin uudelleenasentaminen ei auttanut, levyssäsi saattaa olla pysyvä vika ja se on vaihdettava.
Jos järjestelmäsi on takuun alainen, Dellin tuki vaihtaa aseman maksutta, kun otat heihin yhteyttä ja ilmoitat tästä virheestä. Tarkistaaksesi, onko järjestelmäsi takuun alainen, käy osoitteessa Takuu & Sopimukset. Jos ei, voit tehdä sen itse.
Kiintolevyn vaihtoprosessi on helppo, mutta se vaihtelee malleittain. Yksinkertainen Internet-haku kertoo, kuinka voit vaihtaa omasi. Sinun on ostettava kiintolevy, suosittelemme, että ostat a Solid State Drive (SSD) kiintolevyaseman (HDD) sijaan. Kiintolevyissä on liikkuvat päät ja pyörivät lautaset, mikä tekee niistä alttiimpia vaurioille, yleensä 3–5 vuoden käytön jälkeen. Lisäksi SSD-levyt tarjoavat paremman suorituskyvyn ja voivat parantaa tietokoneesi käyttökokemusta.

Ennen kuin aloitat vaihtoprosessin, varmista, että kaikki tietosi on varmuuskopioitu oikein. Muista irrottaa kaikki puhelinkaapelit, USB-kaapelit tai verkot järjestelmästäsi. Irrota myös virtajohto.
Suositus:Ensisijaisen ja toissijaisen näytön vaihtaminen Windowsissa
Toivomme, että pystyit korjaa Dellin diagnostiikkavirhe 2000-0142 järjestelmässäsi menettämättä tärkeitä tietoja!