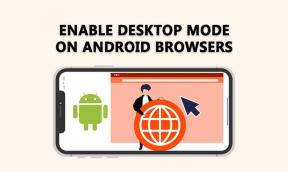3 tapaa lisätä tai poistaa ruudukkoviivoja Google Sheetsissä
Sekalaista / / April 03, 2023
Ruudukkoviivat auttavat erottamaan solut Google Sheetsissa. Tämä voi osoittautua hyödylliseksi, jos työskentelet suurten taulukoiden tai suurten tietopalojen parissa. Katsotaanpa siis kolmea helppoa tapaa lisätä tai poistaa ruudukkoviivoja Google Sheetsissä.

Kuten nimestä voi päätellä, ruudukkoviivat auttavat muodostamaan ruudukon taulukon solun ympärille, jolloin jokainen niistä erottuu muista. Tämä voi kuitenkin myös pilata asiakirjan yleisilmeen, koska ruudukkoviivat voivat saada asiakirjan näyttämään sekavalta. Jos sinulla on myös tämä ongelma, lue, kun keskustelemme yksityiskohtaisesti ruudukkoviivojen lisäämisestä tai poistamisesta Google Sheetsissä.
Huomautus: Varmista ennen aloittamista, että olet kirjautunut Google-tilillesi.
1. Lisää tai poista Google Sheetsin ruudukkoviivat Näytä-valikosta
Helpoin tapa poistaa tai lisätä ruudukkoviivoja Google Sheetsistä on Näytä-valikko. Valitse ruudukkovaihtoehto tai poista valinta, jos haluat piilottaa ne tai tehdä ne näkyviksi. Näin voit tehdä sen.
Vaihe 1: Siirry Google Sheetsiin ja avaa vastaava laskentataulukko.
Vaihe 2: Napsauta valikkoriviltä Näytä.
Vaihe 3: Napsauta vaihtoehdoista Näytä ja valitse Ruudukkolinjat.

Tämä näyttää kaikki asiaankuuluvat ruudukkoviivat Google Sheets -tiedostossasi. Jos nyt haluat poistaa nämä ruudukkoviivat käytöstä, noudata yllä olevia vaiheita uudelleen ja poista Näytä-valikon Ruudukko-vaihtoehdon valinta. Tämä poistaa ruudukot koko laskentataulukosta.
Kärki: Jos haluat, että ruudukkoviivat näkyvät vain taulukon tietyssä osassa, voit sen sijaan lisätä reunuksia kyseisille alueille. Valitse vain tietty solualue > napsauta reunuskuvaketta.
2. Tarkastele Google Sheetsin ruudukkoviivoja tai päästä niistä eroon Apps-skriptin avulla
Apps-skriptin avulla voit kirjoittaa mukautettuja funktiokomentoja Google Sheetsiin. Voit myös käyttää sitä integroidaksesi taulukkosi muihin Google-palveluihin, kuten Docsiin, Kalenteriin jne. Apps Scriptin avulla voit tarkastella tai päästä eroon ruudukoista Google Sheetsissa yksinkertaisella tosi- tai epätosi-komennolla. Noudata alla olevia ohjeita luodaksesi laskentataulukon.
Huomautus: Tämä Apps Script -komento sidotaan asiakirjaan, jota varten se luotiin. Jos haluat käyttää tätä komentoa muille taulukoille, sinun on luotava se uudelleen käyttämällä kyseisen taulukon Apps Script -valikkoa.
Vaihe 1: Avaa Google Sheets -tiedosto ja napsauta Laajennukset.
Vaihe 2: Napsauta sitten Apps Script.

Vaihe 3: Kun Apps Script -ikkuna avautuu, kopioi ja liitä alla oleva komentosarja koodieditori-osioon.
function onEdit (e) { var mySheet = SpreadsheetApp.getActiveSpreadsheet().getActiveSheet(); var myRange = e.alue; var mySheetName = mySheet.getSheetName(); var myStatus = myRange.getValue(); var currRow = myRange.getRow(); var currCol = myRange.getColumn(); if ( currRow 1 && currCol 1 ) { mySheet.setHiddenGridlines (myStatus); }; };
Vaihe 4: Napsauta sitten Tallenna projekti ja Suorita se.

Vaihe 5: Palaa nyt laskentataulukkoon ja A1-solutyyppiin TOTTA piilottaaksesi ruudukkoviivat.
Huomautus: päästä eroon ruudukoista kirjoittamalla VÄÄRÄ sen sijaan.
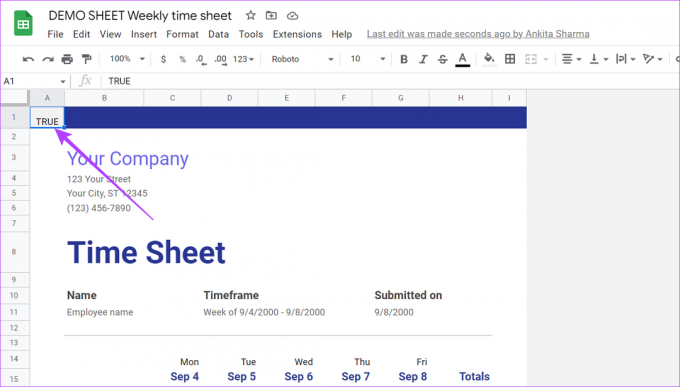
Tällä menetelmällä voit käynnistää Google Sheetsin automaattisesti näyttämään tai poistamaan ruudukkoviivat Google Sheetsissä.
3. Näytä tai piilota ruudukkoviivat tulostettaessa taulukkoa Google Sheetsissa
Vaikka Google Sheetsin ruudukkoviivat voivat auttaa työskennellessäsi, et ehkä halua niiden näkyvän, kun arkki on valmis ja valmis tulostettavaksi. Tässä Google Sheetin tulostusasetukset voivat olla hyödyllisiä.
Katsotaanpa, kuinka voit piilottaa tai tarvittaessa näyttää ruudukkoviivat Google Sheetsissa tulostusasetusvalikon avulla.
Huomautus: Seuraavat vaiheet poistavat vain ruudukot Google Sheetsista. Jos olet lisännyt reunuksia soluihin, sinun on palattava päälaskentataulukkoon ja poistettava ne ennen arkin tulostamista.
Vaihe 1: Avaa kyseinen taulukko ja napsauta Tiedosto.
Vaihe 2: Vieritä alas ja napsauta Tulosta-vaihtoehtoa.
Vaihtoehtoisesti voit avata tulostusasetukset myös pikanäppäimellä Control + P (Windows) tai Command + P (Mac).

Vaihe 3: Napsauta tulostusasetuspalkin Muotoilu-välilehteä.
Vaihe 4: Poista tässä valinta Näytä ruudukkoviivat -vaihtoehdosta.

Vaihe 5: Napsauta sitten Seuraava.
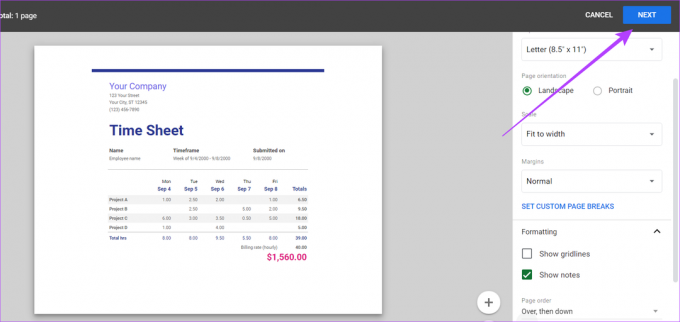
Kun tämä on tehty, noudata näytön ohjeita viimeistelläksesi arkin ilman ruudukkoviivoja.
Toisaalta, jos haluat ruudukkoviivojen näkyvän, noudata edellä mainittuja vaiheita ja kun avaat Muotoilu-välilehden, valitse Näytä ruudukot -vaihtoehto. Näin ruudukot ovat näkyvissä, kun tulostetaan Google Sheets -tiedostoa.
Kärki: Voit myös tarkistaa artikkelimme korjaa ongelmat Google Sheets -tiedostojen tulostamisen aikana.
Usein kysytyt kysymykset ruudukkoviivojen käytöstä Google Sheetsissa
Ruudukkoviivat voivat kadota Google Sheetsissä, jos ne on poistettu käytöstä tai jos taulukkoon on lisätty valkoinen reunus. Voit korjata tämän ottamalla käyttöön ruudukot tai poistamalla valkoisen reunuksen ja tarkistamalla, ovatko ruudukot taas näkyvissä Google Sheetsissa.
Jos haluat lisätä ruudukkoviivoja Google Sheets -mobiilisovelluksella, avaa kyseinen taulukko ja napauta laskentataulukon nimeä. Selaa sitten vaihtoehtoja ja laita Gridlines-kytkin päälle. Tämä lisää ruudukkoviivoja koko arkkiin.
Jos et halua ruudukkoviivojen näkyvän koko laskentataulukossa, reunusten lisääminen taulukkoon voi antaa ruudukkoviivojen vaikutelman. Napsauta Taulukon ominaisuudet ja ota reunat käyttöön valikon vaihtoehdoista.
Hallinnoi ruudukkoviivoja Google Sheetsissa
Toivomme, että tämä artikkeli auttoi sinua ymmärtämään paremmin Google Sheetsin ruudukkoviivoja ja kuinka voit lisätä tai poistaa niitä laskentataulukossa. Voit myös tutustua toiseen artikkeliimme saadaksesi lisätietoja miten voit muotoilla taulukoita Google Sheetsissa.
Päivitetty viimeksi 1. maaliskuuta 2023
Yllä oleva artikkeli saattaa sisältää kumppanilinkkejä, jotka auttavat tukemaan Guiding Techiä. Se ei kuitenkaan vaikuta toimitukselliseen eheyteemme. Sisältö pysyy puolueettomana ja autenttisena.