Mikä on levynhallinta ja kuinka sitä käytetään?
Sekalaista / / November 28, 2021
Olette kaikki nähneet, että kun avaat File Explorerin, siellä on paljon kansioita, kuten Windows (C:), Recovery (D:), New Volume (E:), New Volume (F:) ja paljon muuta. Oletko koskaan miettinyt, ovatko kaikki nämä kansiot automaattisesti saatavilla tietokoneessa tai kannettavassa tietokoneessa vai luovatko ne joku. Mitä hyötyä kaikista näistä kansioista on? Voitko poistaa nämä kansiot tai tehdä muutoksia niihin tai niiden numeroon?
Kaikkiin yllä oleviin kysymyksiin löytyy vastaukset alla olevassa artikkelissa. Katsotaanpa, mitä nämä kansiot ovat ja kuka niitä hallinnoi? Kaikki nämä kansiot, niiden tiedot, niiden hallinta käsitellään Microsoft-apuohjelmalla nimeltä Disk Management.

Sisällys
- Mikä on levynhallinta?
- Levynhallinnan avaaminen Windows 10:ssä
- Tapa 1: Avaa Levynhallinta Ohjauspaneelin avulla
- Tapa 2: Avaa Levynhallinta Suorita-valintaikkunan avulla
- Levynhallinnan käyttäminen Windows 10:ssä
- Kuinka pienentää levymuistia levynhallinnan avulla
- Asenna uusi kiintolevy ja tee osiot Windows 10:ssä
- Aseman kirjaimen vaihtaminen Levynhallinnan avulla
- Aseman tai osion poistaminen Windows 10:ssä
Mikä on levynhallinta?
Levynhallinta on Microsoft Windows -apuohjelma, joka mahdollistaa levypohjaisten laitteiden täyden hallinnan. Se esiteltiin ensimmäisen kerran Windows XP: ssä ja on sen laajennus Microsoft Management Console. Sen avulla käyttäjät voivat tarkastella ja hallita tietokoneisiin tai kannettaviin tietokoneisiin asennettuja levyasemia, kuten kiintolevyä asemat (sisäiset ja ulkoiset), optiset levyasemat, flash-asemat ja niihin liittyvät osiot niitä. Levynhallintaa käytetään asemien alustamiseen, kiintolevyjen osiointiin, erilaisten nimien määrittämiseen asemille, aseman kirjaimen vaihtamiseen ja moniin muihin levyyn liittyviin tehtäviin.
Levynhallinta on nyt saatavilla kaikissa Windowsissa, eli Windows XP, Windows Vista, Windows 7, Windows 8, Windows 10. Vaikka se on saatavilla kaikissa Windows-käyttöjärjestelmissä, levynhallinnassa on pieniä eroja Windows-versioiden välillä.
Toisin kuin muut ohjelmistot, jotka ovat saatavilla tietokoneissa, joissa on pikakuvakkeet suoraan työpöydältä tai tehtäväpalkista tai Käynnistä-valikossa, Levynhallinnassa ei ole pikakuvaketta suoraan Käynnistä-valikosta tai Työpöytä. Tämä johtuu siitä, että se ei ole samantyyppinen ohjelma kuin kaikki muut tietokoneessa olevat ohjelmistot.
Koska sen pikakuvake ei ole käytettävissä, se ei tarkoita, että sen avaaminen vie paljon aikaa. Sen avaaminen vie hyvin vähemmän aikaa, eli enintään muutaman minuutin. Levynhallinnan avaaminen on myös erittäin helppoa. Katsotaanpa miten.
Levynhallinnan avaaminen Windows 10:ssä
Varmista luo palautuspiste vain siltä varalta, että jokin menee pieleen.
Tapa 1: Avaa Levynhallinta Ohjauspaneelin avulla
Avaa Levynhallinta Ohjauspaneelin avulla seuraavasti:
1. Avata Ohjauspaneeli etsimällä sitä hakupalkin avulla ja painamalla Enter-painiketta näppäimistössä.

2. Klikkaa Järjestelmä ja turvallisuus.

Huomautus: Järjestelmä ja suojaus löytyvät Windows 10:stä, Windows 8:sta ja Windows 7:stä. Windows Vistassa se on System and Maintenance ja Windows XP: ssä Performance and Maintenance.
3. Napsauta Järjestelmä ja suojaus -kohdassa Ylläpidon työkalut.
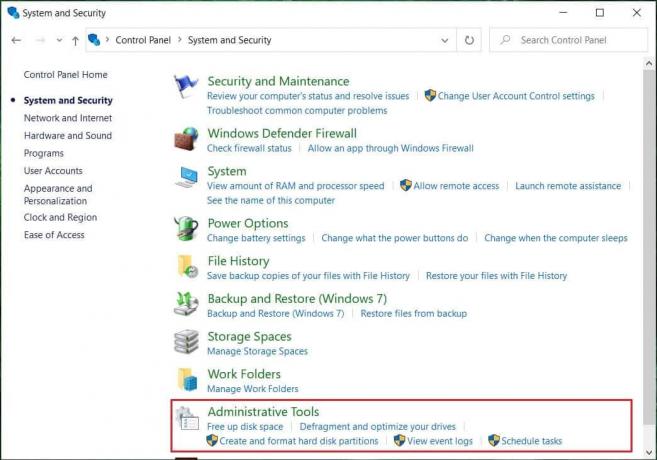
4. Kaksoisnapsauta Hallintatyökalut-kohdassa Tietokonehallinta.
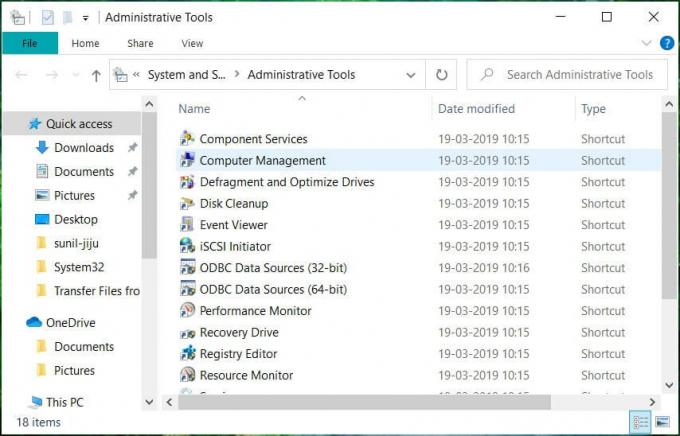
5. Napsauta Computer Management -kohdassa Varastointi.

6. Napsauta Tallennus-kohdassa Levynhallinnointi joka on saatavilla vasemman ikkunaruudun alta.
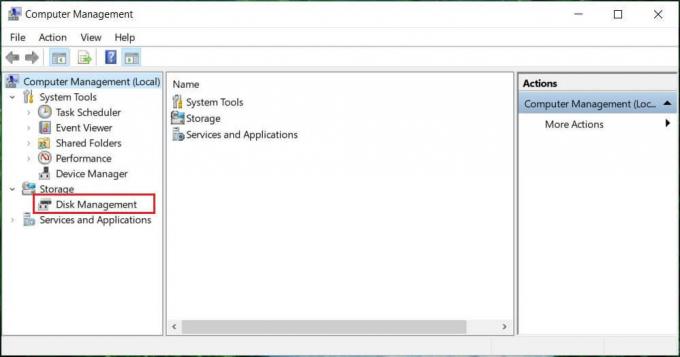
7. Alla Levynhallinta-näyttö tulee näkyviin.
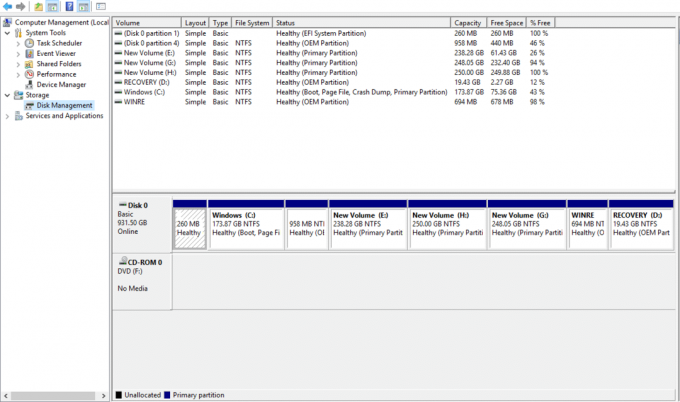
Huomautus: Lataaminen voi kestää useita sekunteja tai enemmän.
8. Nyt levynhallinta on auki. Voit tarkastella tai hallita levyasemia täältä.
Tapa 2: Avaa Levynhallinta Suorita-valintaikkunan avulla
Tämä menetelmä koskee kaikkia Windows-versioita ja on nopeampi kuin edellinen menetelmä. Voit avata Levynhallinnan Suorita-valintaikkunan avulla seuraavasti:
1. Etsiä Suorita (työpöytäsovellus) käyttämällä hakupalkkia ja paina Enter-näppäintä.
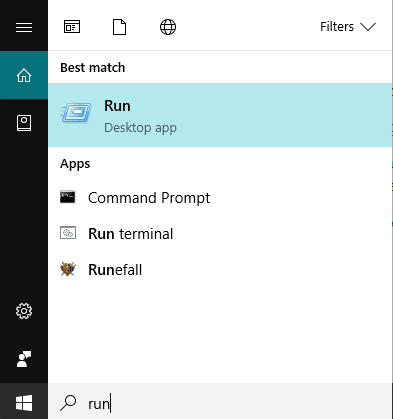
2. Kirjoita alla oleva komento Avaa-kenttään ja napsauta OK:
diskmgmt.msc

3. Alla Levynhallinta-näyttö tulee näkyviin.
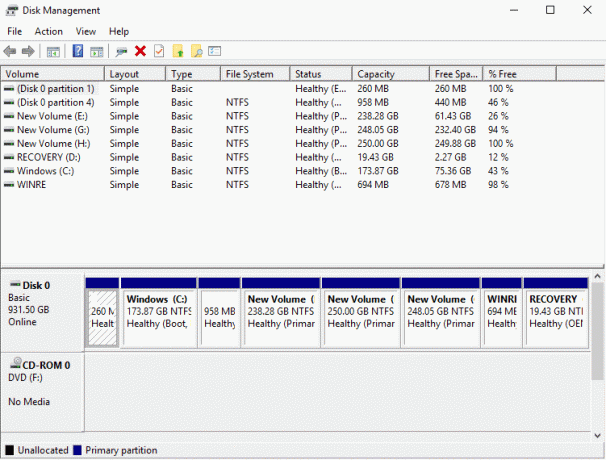
Nyt Levynhallinta on auki, ja voit käyttää sitä osiointiin, muuttaa asemien nimiä ja hallita asemia.
Levynhallinnan käyttäminen Windows 10:ssä
Kuinka pienentää levymuistia levynhallinnan avulla
Jos haluat pienentää levyä eli vähentää sen muistia, toimi seuraavasti:
1. Napsauta hiiren kakkospainikkeella levy, jonka haluat kutistaa. Esimerkiksi: Tässä Windows (H:) kutistuu. Aluksi sen koko on 248 Gt.
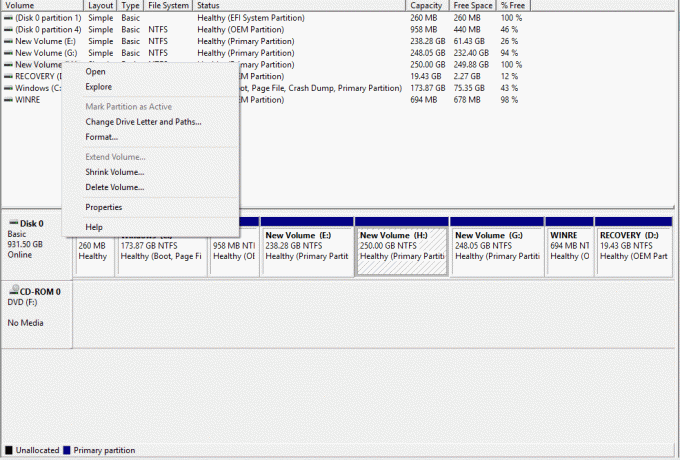
2. Klikkaa Pienennä äänenvoimakkuutta. Alla oleva näyttö tulee näkyviin.

3. Syötä megatavuina määrä, jonka haluat vähentää kyseisellä levyllä ja Napsauta Shrink.

Huomautus: Varoitetaan, että et voi pienentää levyä tietyn rajan yli.
4. Supistetun äänenvoimakkuuden (H:) jälkeen Levynhallinta näyttää alla esitetyltä.

Nyt Volume H vie vähemmän muistia, ja osa niistä merkitään kohdentamaton nyt. Levyn koko H pienentämisen jälkeen on 185 Gt ja 65 Gt on vapaata tai varaamatonta muistia.
Asenna uusi kiintolevy ja tee osiot Windows 10:ssä
Yllä oleva levynhallinnan kuva näyttää, mitkä asemat ja osiot ovat tällä hetkellä saatavilla tietokoneessa. Jos on varaamatonta tilaa, jota ei ole käytetty, se merkitään mustalla, mikä tarkoittaa varaamatonta. Jos haluat tehdä lisää osioita, noudata alla olevia ohjeita:
1. Napsauta hiiren kakkospainikkeella varaamatonta muistia.
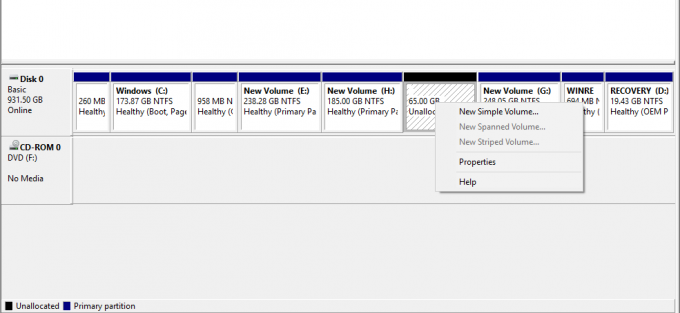
2. Klikkaa Uusi yksinkertainen volyymi.

3. Klikkaa Seuraava.

4. Anna uusi levykoko ja klikkaa Seuraava.

Huomautus: Anna levyn koko annetun enimmäistilan ja vähimmäistilan välillä.
5. Määritä kirjain uudelle levylle ja napsauta Seuraava.
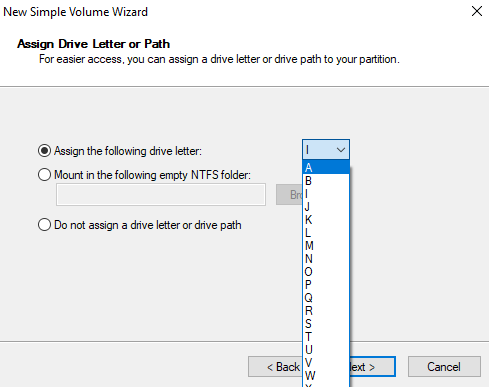
6. Seuraa ohjeita ja napsauta Seuraava jatkaa.
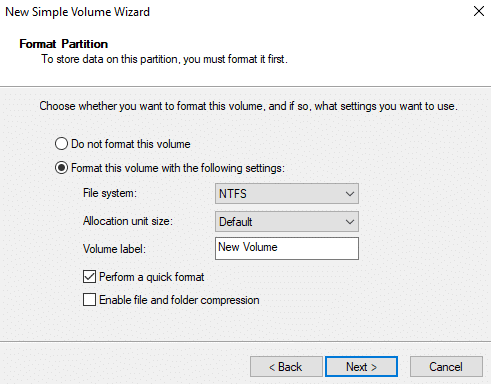
7. Klikkaa Viedä loppuun.

Nyt luodaan uusi levytaltio I, jossa on muistia 60,55 Gt.
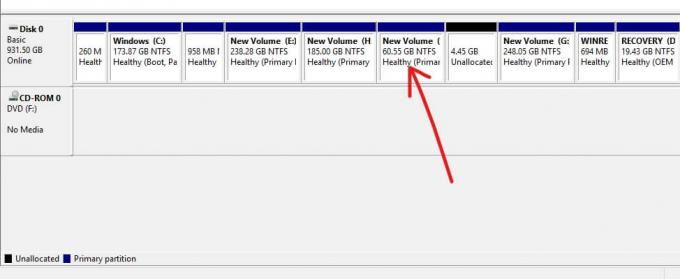
Aseman kirjaimen vaihtaminen Levynhallinnan avulla
Jos haluat muuttaa aseman nimeä, eli haluat vaihtaa sen kirjaimen, noudata alla olevia ohjeita:
1. Napsauta Levynhallinnassa hiiren kakkospainikkeella asemaa, jonka kirjainta haluat muuttaa.
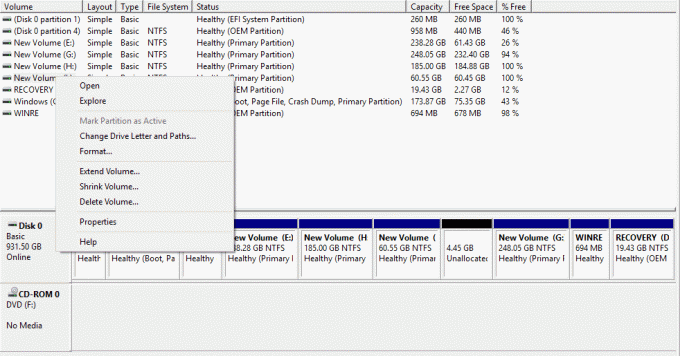
2. Klikkaa Vaihda asemakirjain ja polut.

3. Napsauta Muuta vaihtaaksesi aseman kirjaimen.

4. Valitse uusi kirjain, jonka haluat määrittää avattavasta valikosta ja napsauta Ok.

Suorittamalla yllä olevat vaiheet asemakirjain muutetaan. Aluksi jonka nyt muutin J: ksi.
Aseman tai osion poistaminen Windows 10:ssä
Jos haluat poistaa tietyn aseman tai osion ikkunasta, toimi seuraavasti:
1. Levynhallinnassa, napsauta hiiren kakkospainikkeella asemaa, jonka haluat poistaa.
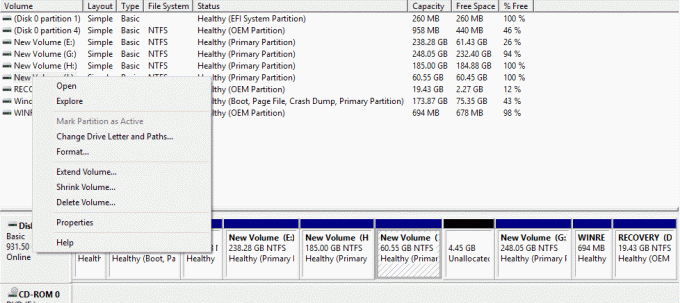
2. Klikkaa Poista äänenvoimakkuus.
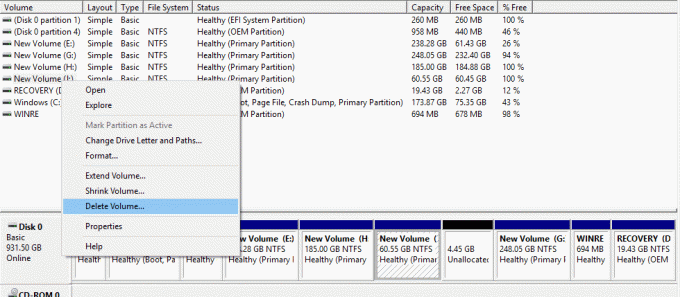
3. Alla oleva varoitusruutu tulee näkyviin. Klikkaa Joo.
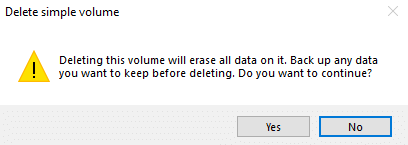
4. Asemasi poistetaan, jolloin sen käyttämä tila jää varaamattomaksi tilaksi.

Suositus:
- Oikea, napsauta Windowsin näppäimistöä
- Jaa Google-kalenterisi jonkun muun kanssa
- Piilota Facebook-kaveriluettelosi kaikilta
- Korjaus ei voi ottaa Windows Defenderiä käyttöön
Toivottavasti tästä artikkelista oli apua ja voit nyt tehdä sen helposti Käytä levynhallintaa Windows 10:ssä pienentää levyä, asentaa uusi kovalevy, muuttaa asemakirjainta, poistaa osio jne. mutta jos sinulla on vielä kysyttävää tästä opetusohjelmasta, voit kysyä niitä kommenttiosiossa.



