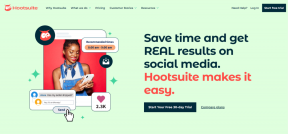Mikä on tämän tietokoneen nollaus Windows 11:ssä ja miten se toimii
Sekalaista / / April 03, 2023
Useiden vianetsintätyökalujen lisäksi Windows 11:ssä on "Palauta" -vaihtoehto, jolla voidaan korjata tietokoneesi suuret ongelmat. Viimeinen keinosi on korjata Windows-ongelmat itse ennen kuin varaat ajan lähimpään palvelukeskukseen. Tässä on kaikki, mitä sinun tarvitsee tietää Windows-tietokoneesi nollauksesta ja sen vaikutuksista.
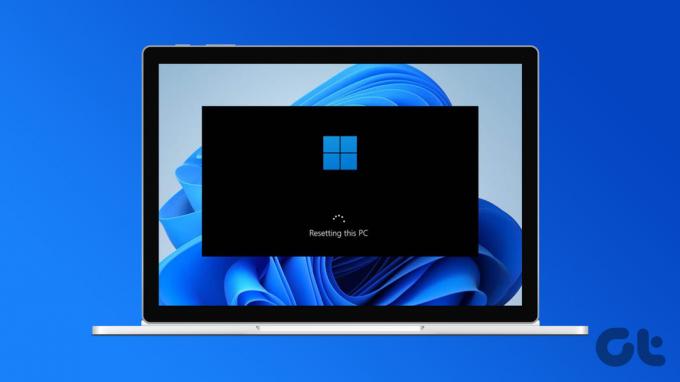
Vaikka useimmat asiat pysyvät ennallaan, Windows 11 -tietokoneesi asetukset ovat hävinneet. Vaikka Microsoft lupaa, että nollaus ei muuta tietojasi, on parasta ottaa varmuuskopio kaikista tiedostoista ja asiakirjoista ennen kuin yrität sitä. Ennen kuin puhumme siitä, kuinka "Palauta tämä tietokone" toimii ja mitkä vaihtoehdot voit nollata, opitaan, milloin sitä pitäisi käyttää (ja milloin ei).
Milloin sinun tulee käyttää nollausvaihtoehtoa
Nollaa Windows 11 -tietokoneesi oikeutetuista syistä pienten, kuten esim Bluetooth-hiiri ei toimi, Wi-Fi on lakannut vastaamasta tai sovelluksia, jotka eivät lataudu Microsoft Storesta. Yritys tarjoaa jo valmiiksi vianetsintätyökaluja tällaisiin tilanteisiin. Tietokoneen nollaaminen vain tällaisten ongelmien vuoksi on enimmäkseen ylivoimaista.
Kun tietokoneesi käynnistyy uudelleen satunnaisesti suuren Windows-päivityksen jälkeen, Windowsin suojaus ei pysty poistamaan vääriä tiedostoja, oletussovellukset alkavat toimia väärin tyhjästä, eikä sinulla ole muuta vaihtoehtoa kuin nollata tietokoneesi ja aloittaa alusta naarmu. Palauta tämä tietokone -työkalu on saatavilla Windows 8-, Windows 10- ja Windows 11 -käyttöjärjestelmissä. Windows 7:stä tai Windows XP: stä puuttuu tämä vaihtoehto.
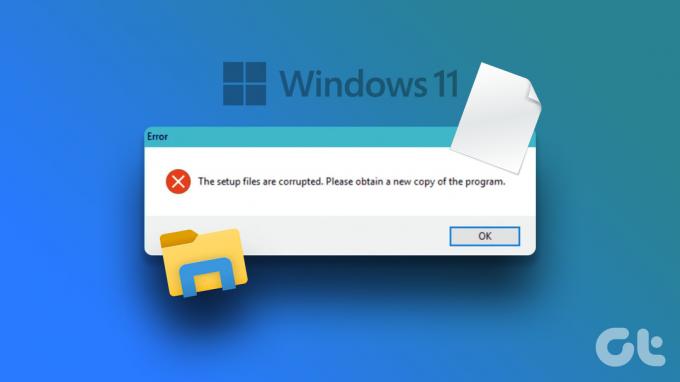
Jos sinulla on ongelmia verkkoselailussa Windowsissa, ongelma saattaa liittyä haluamaasi verkkoselaimeen. Sinun on tyhjennettävä Microsoft Edgen tai Google Chrome -selaimen välimuisti ja yritettävä uudelleen. Tietokoneen nollaaminen ei ole oikea tapa edetä.
Ennen kuin käytät nollausvaihtoehtoa, sinun tulee aina irrottaa kaikki laitteet tietokoneesta. Ongelmat voivat johtua korruptoituneesta kynäasemasta tai SSD-levystä.
Olemme koonneet luettelon tilanteista, joissa voit käyttää tietokoneen nollausvaihtoehtoa.
- Tietokoneesi ei toimi hyvin, etkä ole asentanut sovellusta tai muuttanut järjestelmäasetuksia äskettäin
- Epäilet, että laitteesi on saanut tartunnan
- Tietokoneesi ei toimi kunnolla viimeisimmän päivityksen jälkeen
Kuinka nollata Windows 11 -tietokoneesi
Microsoft tarjoaa pari vaihtoehtoa Windows-tietokoneen nollaamiseen. Näin voit käyttää sitä.
Vaihe 1: Avaa Windows 11:n Asetukset-valikko (käytä Windows + I -näppäimiä).
Vaihe 2: Valitse "Järjestelmä" vasemmasta sivupalkista.

Vaihe 3: Avaa "Palautus"-valikko.
Vaihe 4: Napsauta Palautusasetusten alla "Palauta tämä tietokone".
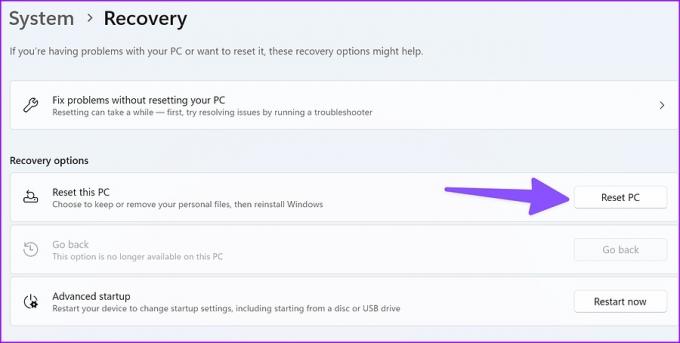
Voit valita kahdesta vaihtoehdosta.

Pidä tiedostoni
- Asentaa käyttöjärjestelmän uudelleen ja säilyttää henkilökohtaiset tiedostosi ennallaan.
- Poistaa asennetut sovellukset.
- Poistaa asetuksiin tekemäsi muutokset.
- Palauttaa kaikki tietokoneesi valmistajan asentamat sovellukset.
Poista kaikki
- Asentaa Windows 11 -järjestelmän uudelleen ja poistaa henkilökohtaiset tiedostosi. Muista varmuuskopioida tietosi ensin.
- Poistaa asentamasi sovellukset.
- Poistaa asetuksiin tekemäsi muutokset.
- Poistaa kaikki tietokoneesi valmistajan asentamat sovellukset.
Suosittelemme käyttämään ensin Säilytä tiedostoni -vaihtoehtoa. Tällä tavalla sinun ei tarvitse varmuuskopioida henkilökohtaisia tiedostojasi SSD-levylle tai pilvitallennustilaan. Jos vaihtoehto ei ratkaise ongelmaa, voit poistaa kaiken ja aloittaa alusta.
Kun aloitat nollausprosessin, näyttö saattaa pimentyä joksikin aikaa (noin 10 minuutista 15 minuuttiin). Sillä välin tietokoneesi voi yrittää käynnistyä uudelleen automaattisesti. Sinun ei pitäisi pakottaa käynnistämään tietokonetta manuaalisesti uudelleen, koska se aiheuttaa nollauksen epäonnistumisen ja saatat joutua käynnistämään uudelleen, joten ole kärsivällinen.
Huomautus: Jos olet salannut Windows-laitteesi, sinun on vaadittava BitLocker-avain tietokoneen nollaamiseen. Jos et tiedä BitLocker-avainta, lue Windowsin tukiblogi oppiaksesi löytämään BitLocker-palautusavaimesi.
Kuten yllä olevissa kuvakaappauksissa osoitimme, voit säilyttää tiedostosi tai poistaa ne, kun nollaat Windows 11 -tietokoneesi. Toiminto asentaa Windows 11:n uudelleen, ja voit käyttää sitä Asetuksista, kirjautumisnäytöstä, palautusasemasta tai asennusmediasta.
Mitä tapahtuu, kun nollaat tietokoneesi
Tässä on kulissien takana oleva tilanne, kun nollaat Windows 11 -tietokoneesi.
- Windows-tietokoneesi käynnistyy Windowsin palautusympäristöön (Windows RE).
- Windows RE alustaa aseman osiot ennen käyttöjärjestelmän asentamista uudelleen.
- Tietokone käynnistyy uudelleen uudella Windows 11 -kopiolla.
Kun päätät säilyttää tiedostosi nollauksen aikana, Windows RE jättää henkilökohtaiset tiedostosi sivuun ja asetusten mukautukset. Kun järjestelmä on asentanut uuden Windows-kopion, se palauttaa tiedostosi sinne, missä ne olivat, ja käynnistää järjestelmän uudelleen.
Sveitsin armeijan vianmääritystyökalujen veitsi
Kun kohtaat suorituskyky- tai tallennusongelmia, käytä Windows 11:n Storage Sensea vapauttaaksesi tilaa. Sinun tulisi nollata tietokoneesi vain edellä käsitellyissä tilanteissa.
Päivitetty viimeksi 27. lokakuuta 2022
Yllä oleva artikkeli saattaa sisältää kumppanilinkkejä, jotka auttavat tukemaan Guiding Techiä. Se ei kuitenkaan vaikuta toimitukselliseen eheyteemme. Sisältö pysyy puolueettomana ja autenttisena.
Kirjoittanut
Parth Shah
Parth työskenteli aiemmin EOTO.tech: llä teknisten uutisten parissa. Hän työskentelee tällä hetkellä freelancerina Guiding Techissä ja kirjoittaa sovellusten vertailusta, opetusohjelmista, ohjelmistovinkkeistä ja temppuista sekä sukeltaa syvälle iOS-, Android-, macOS- ja Windows-alustoihin.