5 parasta tapaa poistaa juuttunut tulostustyö Windows 11:ssä
Sekalaista / / April 03, 2023
Kun yrität tulostaa asiakirjasta useita sivuja, yksi juuttunut tulostustyö voi tukahduttaa koko tulostusjonon Windows 11 -tietokoneellasi. Jos olet onnekas, voit ehkä peruuttaa tulostustyön tehtäväpalkista tai tulostimen fyysisestä painikkeesta. Jos Windows ei kuitenkaan anna sinun poistaa kohdetta tulostusjonosta, sinun on tehtävä ongelmia uusien asiakirjojen tulostamisessa tai tulostimeen liittyvien tehtävien suorittaminen.

Jos kohtaat samankaltaisen ongelman, opastamme sinulle nopeita ja helppoja tapoja poistaa juuttunut tulostustyö Windows 11:ssä. Mennään siis asiaan.
1. Tyhjennä tulostusjono Asetukset-sovelluksella
Yksi yksinkertaisimmista tavoista poistaa juuttunut tulostustyö on tyhjentää koko tulostusjono. Näin voit tehdä saman käyttämällä Asetukset-sovellusta Windows 11:ssä.
Vaihe 1: Avaa Käynnistä-valikko ja napsauta hammaspyörän muotoista kuvaketta käynnistääksesi Asetukset-sovelluksen.

Vaihe 2: Siirry kohtaan Bluetooth ja laitteet ja napsauta Tulostimet ja skannerit.

Vaihe 3: Valitse tulostimesi luettelosta.

Vaihe 4: Napsauta Avaa tulostusjono.

Vaihe 5: Napsauta kolmen pisteen valikkoa oikeassa yläkulmassa ja valitse Peruuta kaikki.

2. Käynnistä taustatulostuspalvelu uudelleen
Print Spooler on olennainen palvelu, joka käsittelee tulostustoimintoja Windowsissa. Se tallentaa tulostustyöt väliaikaisesti ja lähettää ne tulostimelle. Joten tulostustyöt voivat juuttua, jos palvelu joutuu virheeseen tai lakkaa toimimasta. Useimmissa tapauksissa voit korjata minkä tahansa ongelmia tulostustaustassa palvelun käynnistämällä se uudelleen. Näin voit tehdä sen.
Vaihe 1: Avaa Suorita-valintaikkuna painamalla Windows-näppäintä + R. Tyyppi services.msc ruutuun ja paina Enter.

Vaihe 2: Vieritä Palvelut-ikkunassa alaspäin löytääksesi Taustatulostus. Napsauta sitä hiiren kakkospainikkeella ja valitse Käynnistä uudelleen. Jos palvelu ei ole käynnissä, valitse Käynnistä.

Odota, että Windows käynnistää taustatulostuspalvelun uudelleen. Tämän jälkeen voit poistaa tulostustöitä jonosta.
3. Käytä komentokehotetta tulostusjonon tyhjentämiseen
Joskus Windows saattaa estää sinua tyhjentämästä tulostusjonoa käyttöoikeuksien puutteen vuoksi. Siinä tapauksessa voit avaa komentokehote järjestelmänvalvojan oikeuksilla ja tyhjennä tulostusjono suorittamalla muutama komento. Näin voit toimia.
Vaihe 1: Napsauta hiiren kakkospainikkeella Käynnistä-kuvaketta ja valitse luettelosta Pääte (Admin).

Vaihe 2: Valitse Kyllä, kun User Account Control (UAC) -kehote tulee näkyviin.

Vaihe 3: Liitä seuraava komento ja lopeta tulostustulostuspalvelu painamalla Enter.
net stop spooler

Vaihe 4: Tyhjennä tulostusjono suorittamalla seuraava komento.
del %systemroot%\System32\spool\printers\* /Q
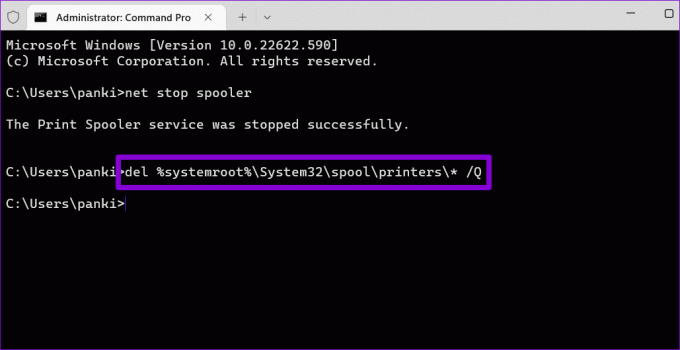
Vaihe 5: Liitä seuraava komento käynnistääksesi taustatulostuspalvelun.
net start spooler

Nämä komennot auttavat tyhjentämään tulostusjonon.
4. Tyhjennä tulostusjono manuaalisesti Resurssienhallinnasta
Windows tallentaa kaikki tulostustyösi tulostimen hakemistoon ennen tulostusta. Tiedostojen poistaminen tulostimen hakemistosta poistaa ne myös tulostusjonosta. Tätä varten sinun on lopetettava Print Spooler -palvelu tietokoneellasi.
Vaihe 1: Avaa hakuvalikko painamalla Windows-näppäintä + S. Tyyppi palvelut ruutuun ja paina Enter.

Vaihe 2: Vieritä Palvelut-ikkunassa alaspäin löytääksesi Taustatulostus. Napsauta sitä hiiren kakkospainikkeella ja valitse Pysäytä.

Vaihe 3: Avaa Suorita-valintaikkuna painamalla Windows-näppäin + R-pikanäppäintä. Liitä seuraava polku Avaa-kenttään ja paina Enter:
%systemroot%\System32\spool\printers\
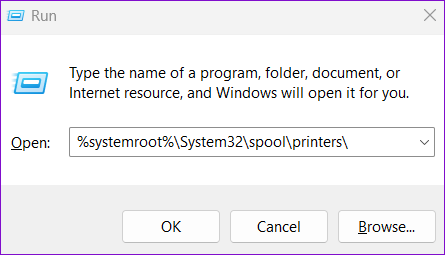
Vaihe 4: Valitse File Explorer -ikkunassa kaikki tiedostot ja napsauta yläreunassa olevaa Roskakori-kuvaketta. Tämä tyhjentää kaikki tulostustyöt.

Vaihe 5: Siirry Palvelut-ikkunaan tiedostojen poistamisen jälkeen. Napsauta hiiren kakkospainikkeella Print Spooler -palvelua ja valitse Käynnistä.

5. Asenna tulostinohjain uudelleen
Tietokoneesi tulostinohjaimet sallivat Windowsin kommunikoida tulostinlaitteesi kanssa. Mutta jos tietokoneesi nykyiset tulostinajurit toimivat väärin, kohtaat kaikenlaisia tulostinongelmia, mukaan lukien tämä. Voit yrittää asentaa tulostinohjaimet uudelleen korjataksesi ongelman. Näin
Vaihe 1: Napsauta hiiren kakkospainikkeella Käynnistä-kuvaketta ja valitse luettelosta Laitehallinta.

Vaihe 2: Laajenna Tulostusjonot-osio, napsauta tulostinta hiiren kakkospainikkeella ja valitse Poista laite.
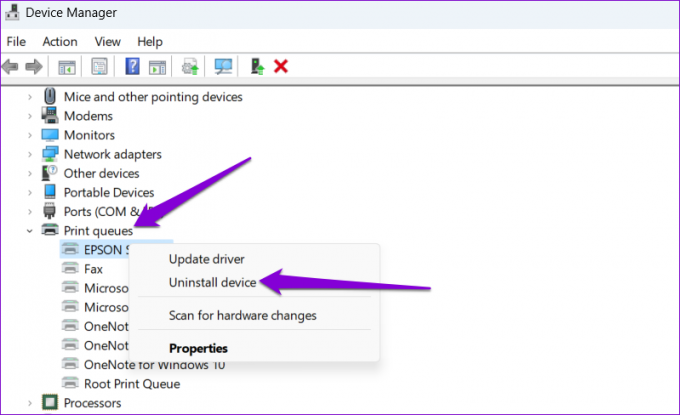
Kun olet poistanut, käynnistä tietokone uudelleen. Windowsin pitäisi asentaa puuttuvat tulostinajurit käynnistyksen aikana. Tämän jälkeen sinun pitäisi pystyä tyhjentämään tulostustyöt ilman ongelmia.
Aloita tulostus uudelleen
Juuttunut tulostustyö Windowsissa voi heikentää tuottavuuttasi ja tuhlata useita minuutteja. Toivottavasti yllä kuvatut menetelmät auttoivat poistamaan juuttuneet tulostustyöt Windows 11 -tietokoneesta.
Päivitetty viimeksi 19.9.2022
Yllä oleva artikkeli saattaa sisältää kumppanilinkkejä, jotka auttavat tukemaan Guiding Techiä. Se ei kuitenkaan vaikuta toimitukselliseen eheyteemme. Sisältö pysyy puolueettomana ja autenttisena.
Kirjoittanut
Pankil Shah
Pankil on ammatiltaan rakennusinsinööri, joka aloitti matkansa kirjailijana EOTO.techissä. Hän liittyi äskettäin Guiding Techiin freelance-kirjoittajaksi käsittelemään ohjeita, selityksiä, ostooppaita, vinkkejä ja temppuja Androidille, iOS: lle, Windowsille ja Webille.



