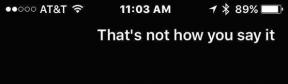5 parasta tapaa korjata iPhone-kamera, joka ei toimi verkkokamerana Macissa
Sekalaista / / April 03, 2023
iOS 16 -päivityksen myötä Continuity Camera saa uuden ominaisuuden, jonka avulla voit hyödyntää iPhonesi kameraa parhaalla mahdollisella tavalla Macin kanssa. Apple nosti Continuity Camera -toiminnon uudelle tasolle antamalla sinun käyttää iPhone-kamera verkkokamerana Macissa. Toiminto toimii odotetusti, mutta sen mukana tulee muutamia ehtoja. Jos laitteesi eivät täytä kaikkia ehtoja, iPhonen kamera ei toimi verkkokamerana Macissa. Tässä on parhaat tavat korjata ongelma.

Continuity Cameralla sinun ei enää tarvitse tyytyä keskimääräistä heikompaan verkkokameraan Macissa. Jos jatkuu Continuity Cameran kanssa ongelmia, lue mukana ongelman vianmääritys. Aluksi iPhonessasi on oltava iOS 16 tai uudempi ja Macissa macOS Venture tai uudempi.
1. Varmista, että käytät samaa Apple ID: tä
Yritätkö käyttää ystäväsi iPhonea Macin kanssa? Et löydä iPhone-kameraa vaihtoehtona Macissa, jos käytät eri Apple ID: itä kyseisissä laitteissa. iPhonen ja Macin on oltava kirjautuneena samalle Apple-tilille.
iPhone
Vaihe 1: Avaa Asetukset-sovellus iPhonessa.

Vaihe 2: Valitse profiilikuvasi yläreunasta ja tarkista Apple ID: si seuraavasta valikosta.


Mac
Vaihe 1: Napsauta valikkorivin vasemmassa yläkulmassa olevaa Apple-kuvaketta ja avaa Järjestelmäasetukset.

Vaihe 2: Napsauta Järjestelmäasetukset-ikkunassa Apple ID: tä oikeassa yläkulmassa.

Vaihe 3: Valitse Apple ID ja tarkista Apple-sähköpostitunnuksesi.

2. Asenna uusin päivitys iPhoneen ja Maciin
Continuity Camera -toiminto iPhonen muuttamiseen verkkokameraksi on osa uusimpia päivityksiä iPhonessa ja Macissa. iPhonessa ja Macissa on suoritettava iOS 16 ja macOS Ventura -päivitys. Jos jokin laitteista käyttää vanhaa ohjelmistoa, et voi käyttää Continuity Cameraa. Asenna uusin iOS-päivitys iPhonellesi noudattamalla alla olevia ohjeita.
Vaihe 1: Avaa Asetukset-sovellus iPhonessa.

Vaihe 2: Vieritä kohtaan Yleiset.

Vaihe 3: Valitse Ohjelmiston päivitys ja asenna uusin iOS-versio.

Tässä on ohjeet macOS Venturan asentamiseen Maciin. Ohjelmisto on tällä hetkellä saatavilla julkisessa betaversiossa. Voit suunnata osoitteeseen Apple Beta -ohjelmisto verkossa ja rekisteröi Macisi beta-versiota varten. Kun Apple on julkaissut päivityksen yleisölle, suorita alla olevat vaiheet.
Vaihe 1: Avaa Järjestelmäasetukset Macissa.

Vaihe 2: Valitse "Ohjelmistopäivitys" ja asenna uusin päivitys Maciin.

3. Ota Wi-Fi ja Bluetooth käyttöön molemmissa laitteissa
Jotta voit käyttää iPhonea verkkokamerana Macissa, sinun on otettava Wi-Fi ja Bluetooth käyttöön molemmissa laitteissa – Macissa ja iPhonessa. Sinun on myös yhdistettävä ne samaan Wi-Fi-yhteyteen. Näin voit tarkistaa ja vahvistaa sen.
Vaihe 1: Pyyhkäise iPhonen oikeasta yläkulmasta alaspäin. Avaa Ohjauskeskus pyyhkäisemällä ylös alhaalta (iPhone-mallit, joissa on Koti-painike).

Vaihe 2: Ota Bluetooth- ja Wi-Fi-asetukset käyttöön iPhonessasi.
Mac-käyttäjien on napsautettava Ohjauskeskus-kuvaketta valikkopalkin oikeassa yläkulmassa ottaakseen Wi-Fi- ja Bluetooth-vaihdot käyttöön.

4. Ota Continuity Camera Toggle käyttöön
Apple ottaa automaattisesti käyttöön Continuity Camera -vaihtoehdon uusimman iOS 16 -päivityksen asentamisen jälkeen. Jos olet vahingossa poistanut sen käytöstä, ota se käyttöön noudattamalla alla olevia ohjeita.
Vaihe 1: Käynnistä Asetukset iPhonessa.

Vaihe 2: Avaa Yleiset.

Vaihe 3: Valitse AirPlay & Handoff.

Vaihe 4: Ota 'Continuity Camera' -kytkin käyttöön seuraavasta valikosta.

5. Vaihda oletusverkkokamera
Continuity Camera on yhteensopiva kaikkien suosittujen kolmannen osapuolen videosovellusten, kuten Zoom, Teams ja Google Meet, kanssa. iPhone-kameravaihtoehto näkyy kuitenkin automaattisesti näissä sovelluksissa. Sinun on säädettävä asetusta muuttaaksesi oletusverkkokameraa Macissa.
Kun täytät kaikki ehdot, aseta iPhone Macin viereen ja tee tarvittavat muutokset haluamaasi videosovellukseen. Käytämme esimerkkinä Google Meetiä, Microsoft Teamsia ja Zoomia.
Google Meet
Vaihe 1: Käy Google Meetissä verkossa. Kirjaudu sisään Google-tilisi tiedoilla.
Vieraile Google Meet -sivustolla
Vaihe 2: Valitse Asetukset-ratas oikeasta yläkulmasta.

Vaihe 3: Valitse vasemmasta sivupalkista Video.

Vaihe 4: Laajenna Kamera ja valitse luettelosta iPhonesi pääkamera.

Microsoft Teams
Vaihe 1: Avaa Microsoft Teams -sovellus Macissasi.
Vaihe 2: Napsauta Microsoft Teams -valikkoa valikkorivin vasemmassa yläkulmassa ja valitse Asetukset.

Vaihe 3: Valitse vasemmasta sivupalkista Laitteet.

Vaihe 5: Napsauta avattavaa Kamera-valikkoa ja valitse iPhone-kamerasi luettelosta.

Zoomaus
Vaihe 1: Käynnistä Zoom-sovellus Macissasi.
Vaihe 2: Valitse profiilikuva oikeasta yläkulmasta ja avaa Asetukset.

Vaihe 3: Napsauta Video vasemmasta sivupalkista.

Vaihe 4: Laajenna Kamera ja valitse iPhone-kamerasi.
Huomaat dramaattisesti parantuneen videosyötteen videopuheluiden aikana.
iPhonesi voi olla paras verkkokamera
IPhone-kameran käyttäminen verkkokamerana on yksi parhaista esimerkeistä Applen laitteistojen virheettömästä integraatiosta viime vuosina. Se voi hämmentää sinua, jos toiminto ei toimi odotetulla tavalla. Käy läpi yllä olevat temput ja korjaa ongelma hetkessä.
Päivitetty viimeksi 03.10.2022
Yllä oleva artikkeli saattaa sisältää kumppanilinkkejä, jotka auttavat tukemaan Guiding Techiä. Se ei kuitenkaan vaikuta toimitukselliseen eheyteemme. Sisältö pysyy puolueettomana ja autenttisena.
TIESITKÖ
IPhone 5s on yksi suosituimmista Applen puhelimista, ja sitä on myyty yli 70 miljoonaa kappaletta vuodesta 2013 lähtien.
Kirjoittanut
Parth Shah
Parth työskenteli aiemmin EOTO.tech: llä teknisten uutisten parissa. Hän työskentelee tällä hetkellä freelancerina Guiding Techissä ja kirjoittaa sovellusten vertailusta, opetusohjelmista, ohjelmistovinkkeistä ja temppuista sekä sukeltaa syvälle iOS-, Android-, macOS- ja Windows-alustoihin.