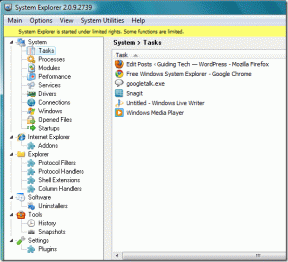Taustan sumentaminen zoomauksessa
Sekalaista / / April 03, 2023
Zoom on yksi suosituimmista alustat videoneuvotteluille. Se ei ole vain helppokäyttöinen, vaan tarjoaa myös useita ominaisuuksia, joista on hyötyä sekä yrityksille että yksityishenkilöille. Yksi sen parhaista ominaisuuksista on kuitenkin kyky hämärtää taustasi. Tämä auttaa sinua piilottamaan sotkuisen huoneen, estämään häiriötekijöitä tai jopa lisäämään yksityisyyttä puheluihisi.

Jos et ole perehtynyt tämän tekemiseen, älä huoli. Olemme täällä auttamassa. Tämä artikkeli näyttää, kuinka voit sumentaa taustasi Zoomissa ammattimaisemman näköisen videopuhelun saamiseksi. Mutta ennen kuin näytämme sinulle, kuinka se tehdään, sinun tulee tietää tiettyjä asioita.
Tietoja ennen kuin otat taustan sumennuksen käyttöön zoomauksessa
- Varmista, että tietokoneesi prosessori on tehokas käsittelemään sumennusominaisuuden edellyttämää lisäkäsittelytehoa. Jos sinulla on vanhempi tietokone, saatat haluta poistaa taustan sumennusominaisuuden käytöstä, jotta tietokoneesi toimisi sujuvammin.
- Sumennusominaisuus ei toimi hyvin heikossa valaistuksessa, joten varmista riittävä valaistus.
- Tämän ominaisuuden ottaminen käyttöön voi vääristää kuvaasi, joten sinun kannattaa poistaa se käytöstä, kun esität suurelle ryhmälle.
Alla on kuitenkin järjestelmävaatimukset taustan sumennuksen ottamiseksi käyttöön Zoomissa
Tuetut käyttöjärjestelmät ja mobiililaitteet
- Windows 7 tai uudempi
- macOS 10.9 tai uudempi
- Ubuntu 12.04 tai uudempi
- Android 5.0 tai uudempi
- iOS 8.0 tai uudempi
- iPadOS 13 tai uudempi
Voit mennä Zoomin tuki a täydellinen luettelo tuetuista käyttöjärjestelmistä ja laitteista.
Tuetut selaimet
- Windows: Edge 12+, Firefox 27+, Chrome 30+
- macOS: Safari 7+, Firefox 27+, Chrome 30+
- Linux: Firefox 27+, Chrome 30+
Huomautus: Monet ominaisuudet eivät ole käytettävissä selaimessa, kuten kyvyttömyys järjestää ja johtaa kokouksia, näytön jakamisen ja etäkäytön rajoitukset, hajota Huoneet, ja keskustella. Voit mennä Zoomin tukisivu saadaksesi kattavan luettelon käytettävissä olevista ominaisuuksista.
Kuten näet, Zoom-virtuaalitaustaominaisuuden järjestelmävaatimukset eivät ole vaativia. Useimmilla nykyaikaisilla tietokoneilla ja älypuhelimilla ei pitäisi olla ongelmia ominaisuuden käytössä. Jos kuitenkin käytät vanhempaa laitetta, saatat joutua päivittämään laitteistosi, jotta voit käyttää tätä ominaisuutta.
Miksi haluat hämärtää zoomaustaustan
- Se auttaa suojaamaan yksityisyyttäsi. Et halua ihmisten näkevän kotiasi tai henkilökohtaisia tavaroitasi.
- Kiireinen tausta voi häiritä. Epäselvä tausta auttaa pitämään keskittymisen sinuun ja keskusteluun.
- Näyttää ammattimaisemmalta. Jos olet työpuhelussa, et halua ihmisten näkevän taustalla sotkuista makuuhuoneesi tai lapsesi leluja.
- Se voi kätkeä vähemmän kuin täydellisen kodin. Ehkä kotisi on sotkuinen tai sinulla ei ole aikaa siivota ennen puhelua. Yksinkertaisesti hämärtää tausta.
- A epäselvä tausta voi olla hauskaa! Voit valita minkä tahansa kuvan ja sumentaa sen luodaksesi mukautetun taustan. Tämä voi olla valokuva suosikkipaikastasi tai jopa kuva lemmikistäsi.
Nyt kun tiedät järjestelmävaatimukset ja tiedät, miksi haluat ehkä sumentaa Zoom-taustasi, siirrytään vaiheisiin. Menetelmät vaihtelevat käyttämiesi laitteiden mukaan. Olemme kattaneet kaikki tärkeimmät käyttöjärjestelmät ja laitteet.
Zoomaustaustan hämärtäminen Macissa ja Windowsissa
Zoomissa on kaksi tapaa hämärtää taustasi. Voit tehdä sen ennen kokousta sekä kokouksen jälkeen. Olemme listanneet molemmat menetelmät vaiheittain. Seuraa mukana.
Huomautus: Vaiheet ovat melkein samanlaiset sekä Macille että Windowsille. Olemme kuitenkin lisänneet kuvakaappauksia Windows-laitteesta.
Ota taustan sumennus käyttöön zoomauksessa ennen puhelua
Vaihe 1: Käynnistä Zoom järjestelmässäsi.
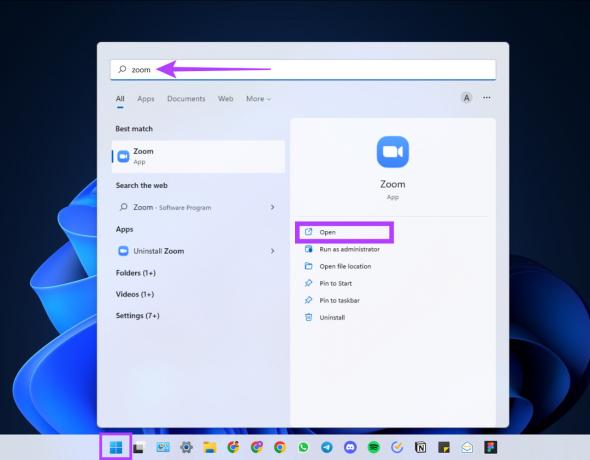
Vaihe 2: Kirjaudu sisään tunnuksillasi, jos et ole vielä kirjautunut.
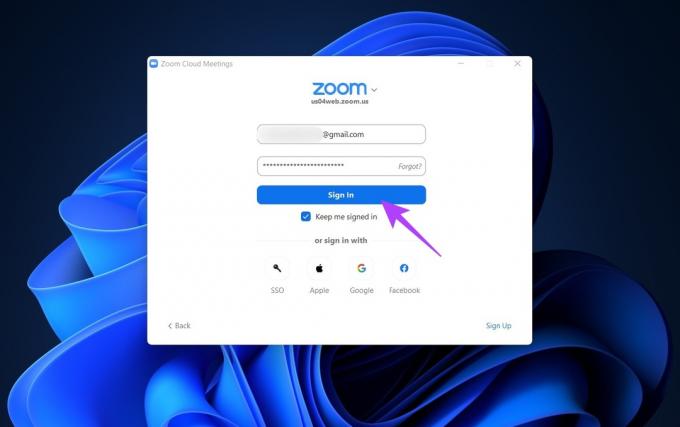
Vaihe 3: Napsauta oikeassa yläkulmassa olevaa Asetukset-rataskuvaketta.

Vaihe 4: Siirry kohtaan Taustat ja tehosteet (tai Taustat ja suodattimet) ja valitse Sumennus.

Se siitä! Taustasi hämärtyy välittömästi. Aika yksinkertaista, eikö?
Ota taustan sumennus käyttöön zoomauskokousten aikana
Vaihe 1: Siirrä kokouksessa kohdistin näytön alareunaan. Kun alapalkki tulee näkyviin, napsauta Stop Video -painikkeen vieressä olevaa ylöspäin osoittavaa nuolimerkkiä.
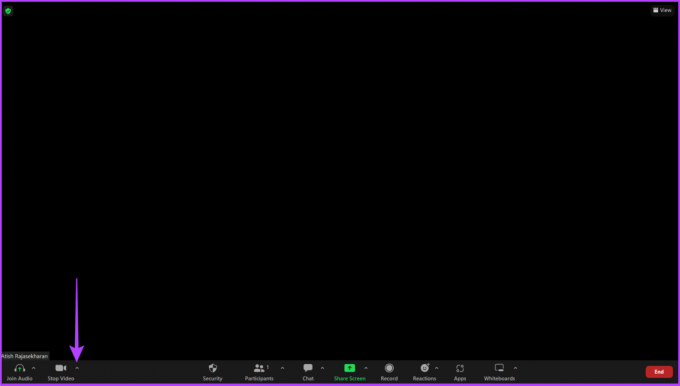
Vaihe 2: Napsauta Videoasetukset.

Vaihe 3: Siirry nyt kohtaan Taustat ja tehosteet/Tausta ja suodattimet ja valitse Sumennus-vaihtoehto.
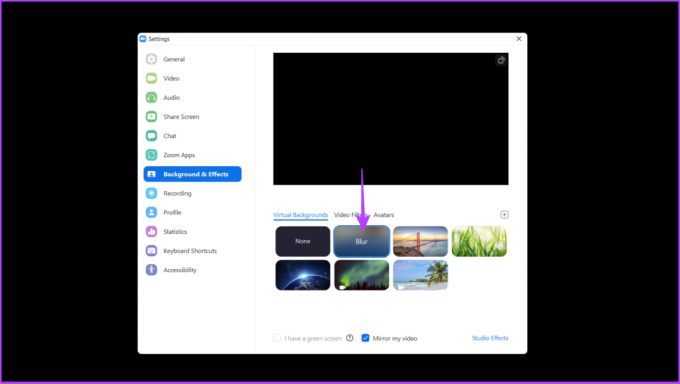
Se siitä. Tämä hämärtää Zoom-taustasi Macissa ja Windowsissa. Jos et kuitenkaan halua hämärtää taustaa vaan kaunistaa itseäsi, tutustu oppaaseemme kuinka käyttää kauneustilaa Zoomissa. Jos käytät mobiililaitteita Zoom-puheluihin, siirry seuraavaan osioon.
Taustan sumentaminen Zoomissa Androidissa ja iPhonessa
Taustan hämärtäminen iPhonessa ja Android-laitteissa on melko helppoa. Lisäksi vaiheet ovat samat molemmilla alustoilla. Anna meidän näyttää sinulle.
Vaihe 1: Lataa ja asenna Zoom-sovellus App Storesta tai Play Storesta.
Hanki Zoom Androidille
Hanki Zoom iPhonelle
Vaihe 2: Avaa Zoom-sovellus ja kirjaudu sisään tunnuksillasi.
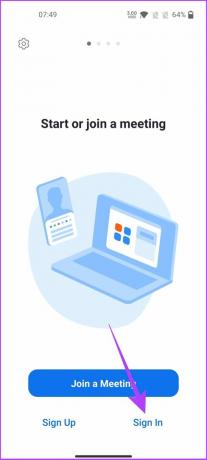
Vaihe 3: Kun liityt kokoukseen, napauta mitä tahansa näyttääksesi säätimet.
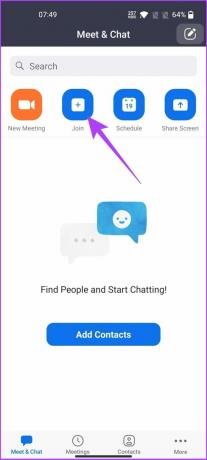
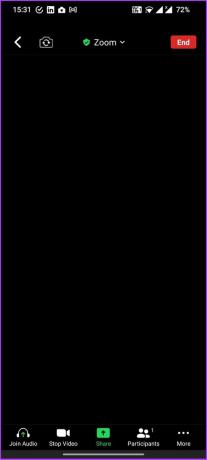
Vaihe 4: Napauta Lisää ja valitse Tausta ja tehosteet.

Vaihe 5: Valitse nyt Sumennus.

Olet valmis. Nyt taustasi on epäselvä, joten sinun ei tarvitse enää huolehtia sotkuisesta huoneesta. Voit myös kokeilla Tarkennustila zoomissa.
Taustan sumennuksen poistaminen käytöstä zoomauksessa
Toisinaan saatat haluta käyttää sumentunutta taustaa lyhyemmän ajanjakson ajaksi ja palata sitten takaisin näyttääksesi hyvin asetetun taustasi. Näin voit poistaa sumennetun taustan asetuksen käytöstä Zoomissa:
Poista epäselvä zoomaustausta käytöstä Windowsissa tai Macissa
Vaihe 1: Käynnistä Zoom-sovellus.
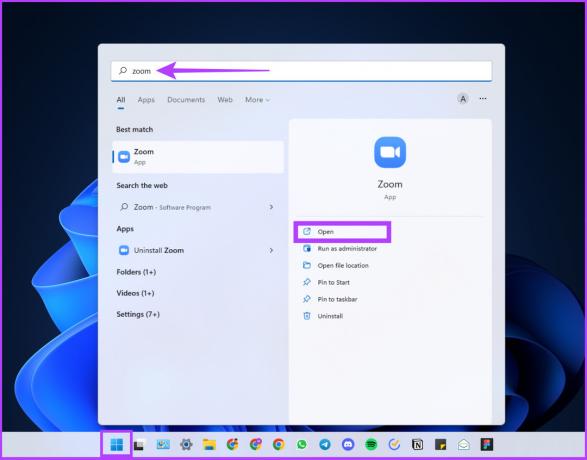
Vaihe 2: KlikkaaAsetukset-rataskuvake.
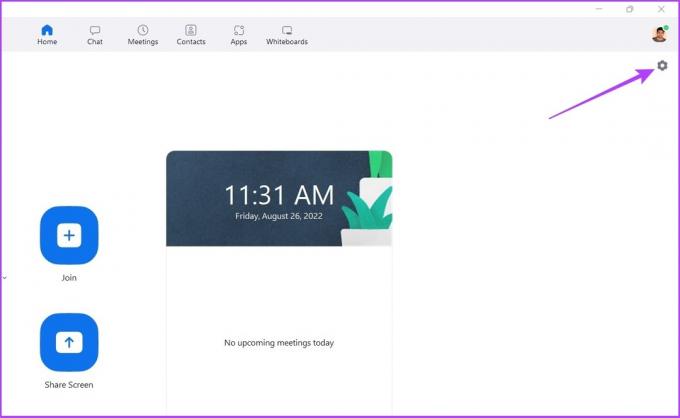
Vaihe 3: Siirry kohtaan Taustat ja tehosteet/Tausta ja suodattimet ja valitse oikeasta välilehdestä Ei mitään.
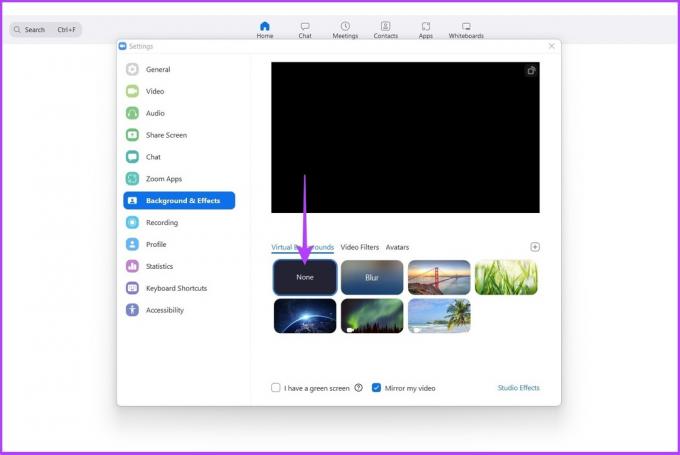
Tämän avulla olet palannut näyttämään taustasi ilman epäselvyyttä.
Poista hämärtynyt zoomaustausta käytöstä Androidissa/iOS: ssä
Vaihe 1: Käynnistä Zoom-sovellus laitteellasi.
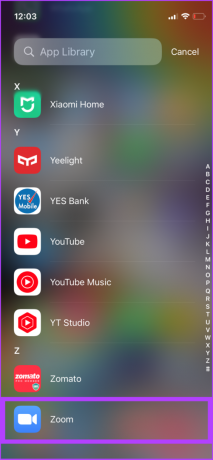
Vaihe 2: Napauta kokouksen aikana mitä tahansa näyttääksesi säätimet ja valitse Lisää.

Vaihe 4: Napauta nyt Tausta ja tehosteet ja valitse Ei mitään.
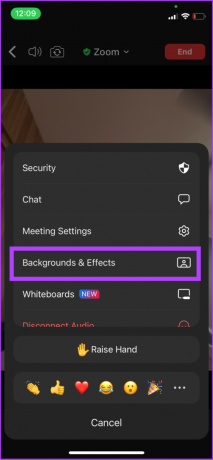
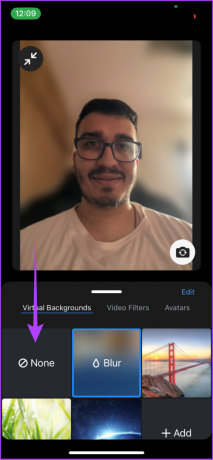
Se siitä. Epäselvä tausta poistetaan ja korvataan oletustaustallasi. Jos se on kuitenkin liian tylsää makuusi, etkä myöskään halua käyttää sumentunutta taustaa, Zoomin virtuaalinen tausta on tie ulos.
Oman taustan lisääminen zoomiin
Jos haluat persoonallisen taustan, virtuaalinen tausta on erinomainen työkalu. Tämä toiminto toimii kuitenkin vain, jos kokouksen isäntä tai ylläpitäjä sallii sen.
Taustan sumennuksen ottaminen käyttöön
Vaihe 1: Avaa Zoomin virallinen verkkosivusto millä tahansa selaimella ja kirjaudu sisään tunnuksillasi.
Avaa Zoom-verkkosivusto
Vaihe 2: Napsauta Asetukset.
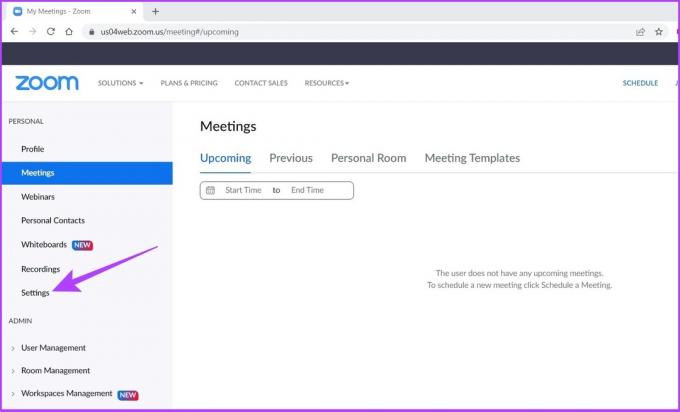
Vaihe 3: Vieritä alas ja ota käyttöön Virtuaalinen tausta.

Voit käyttää Ctrl+F löytääksesi sen nopeasti vierittämättä ja etsimättä sitä.
Vaihe 4: Kun olet valmis, käynnistä Zoom-sovellus järjestelmässäsi.
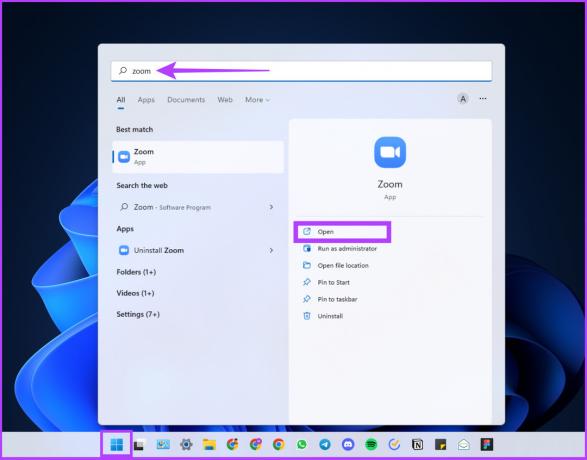
Vaihe 5: Napsauta Asetukset-rataskuvaketta.
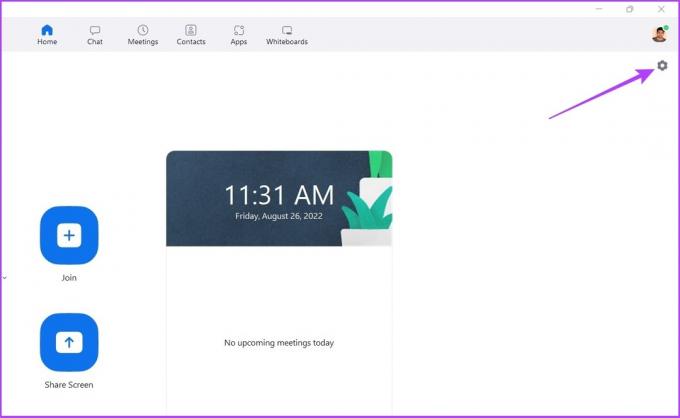
Vaihe 6: Siirry kohtaan Taustat ja tehosteet, napsauta +-kuvaketta ja valitse Lisää kuva.
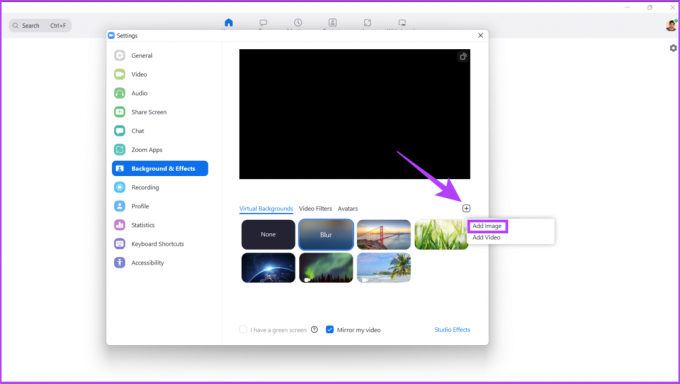
Vaihe 7: Valitse nyt kuva, jonka haluat säilyttää Zoom-kokouksen taustana.
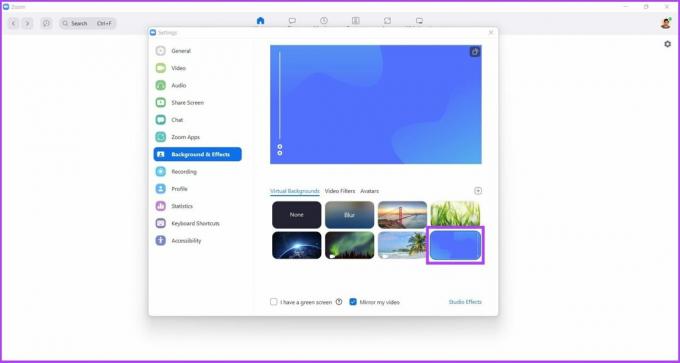
Siellä se on. Voit nyt mennä Zoom-kokouksiin henkilökohtaisella taustallasi, mikä on erittäin siistiä. Jos haluat luoda mukautetun taustan itsellesi, tutustu selittimeemme osoitteessa kuinka luoda Zoom-kokouksen tausta Canvassa.
Miksi Zoomissa ei ole taustan sumennusvaihtoehtoa?
Jos et näe sumennusvaihtoehtoa Zoomissa, vaikka olet täyttänyt järjestelmävaatimukset, syynä on luultavasti se, että et ole päivittänyt sovellusta. Näin päivität Zoomin.
Vaihe 1: Käynnistä Zoom-sovellus ja klikkaa profiilikuvaasi oikeassa yläkulmassa.
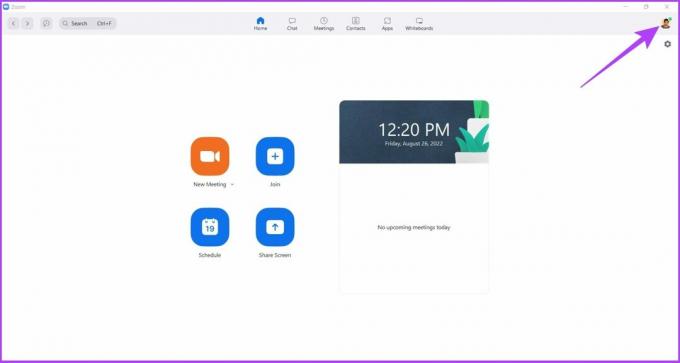
Vaihe 2: Valitse Tarkista päivitykset.
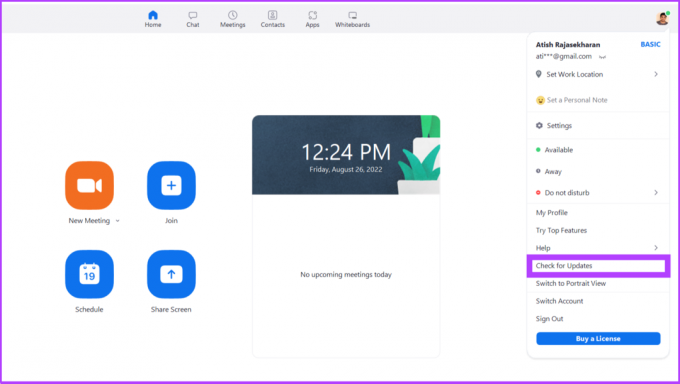
Jos odottavia päivityksiä on, sen pitäisi korjata epäselvä taustaongelma. No, Zoomin päivityksen jälkeen käynnistä sovellus uudelleen nähdäksesi muutokset. Nyt kun olet valmis, osallistu puheluusi. Sitä paitsi voit jopa tallentaa Zoom-kokouksia ja katso niitä myöhemmin, jos muistiinpanot eivät ole sinun juttusi.
Onko sinulla lisää kysymyksiä? Alla olevasta osiosta saattaa löytyä vastauksia.
Usein Kysytyt Kysymykset
Avaa Zoom-sovellus > klikkaa profiilikuvaasi > tarkista päivitykset. Voit nähdä, mitä sovelluksen versiota käytät tällä hetkellä.
Syitä on useita, mutta huomattavin niistä on se, että sinulla ei ehkä ole hyvin valaistua tilaa Zoomille erottaaksesi etualan ja taustan. Hyvä valaistus ja kamera ratkaisivat tämän ongelman.
Kyllä, taustat ovat ilmaisia, ja voit helposti käyttää niitä ja käyttää niitä kokouksissasi erottuaksesi joukosta.
Jos haluat muokata taustaasi Zoomin virtuaalisen taustaominaisuuden avulla, taustasi tulee olla vähintään 1280 x 720 pikseliä.
Paranna Zoom-kokouskokemustasi
Taustan sumentamiseen on monia syitä, ja Zoom on vain yksi monista videoneuvottelutyökaluista, joita se tarjoaa. Toivomme, että tämä opas auttoi sinua oppimaan sumentamaan taustan vaivattomasti Zoomissa. Älä unohda jakaa sitä jonkun kanssa, jonka uskot tarvitsevan tätä.
Päivitetty viimeksi 30. elokuuta 2022
Yllä oleva artikkeli saattaa sisältää kumppanilinkkejä, jotka auttavat tukemaan Guiding Techiä. Se ei kuitenkaan vaikuta toimitukselliseen eheyteemme. Sisältö pysyy puolueettomana ja autenttisena.