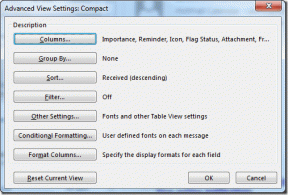4 tapaa lisätä nuolia tai tekstiä valokuviin Windowsissa
Sekalaista / / April 03, 2023
Halusitpa sitten merkitä kuvakaappauksia tai laittaa nuolia kuviin oppaiden tai opetussisällön luomista varten, voit tehdä sen ilmaiseksi Windows-tietokoneellasi. Voit lisätä kuvaasi nuolen tai tekstiä Photos-sovelluksella, MS Paintilla, Paint 3D: llä tai kolmannen osapuolen sovelluksilla. Katsotaanpa kaikki neljä menetelmää yksityiskohtaisesti lisätäksesi nuolia ja tekstiä valokuviin Windowsissa.
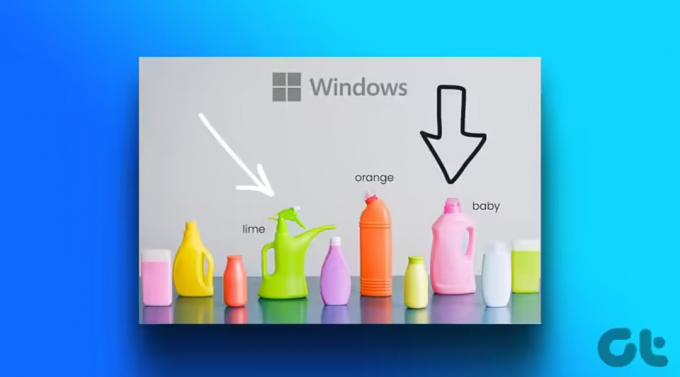
Kaikki alla mainitut tavat tässä viestissä antavat sinun lisätä nuolia tai tekstiä ilmaiseksi. Vaikka kolme ensimmäistä sovellusta on esiasennettu Windows-tietokoneellesi, sinun on ladattava viimeisessä menetelmässä mainitut sovellukset. Pidemättä puhetta, aloitetaan.
1. Kuinka lisätä nuolia kuvaan Microsoft Photosin avulla
Microsoft Photos -sovellus on loistava työkalu kuvan katseluun ja muokkaamiseen Windows-tietokoneessa. Voit käyttää sitä myös nuolien lisäämiseen kuvaan. Valitettavasti se ei anna sinun lisätä tekstiä kuvaan.
Noudata näitä ohjeita lisätäksesi nuolen kuvaan Windowsin Valokuvat-sovelluksella:
Vaihe 1: Avaa haluamasi valokuva Microsoft Photos -sovelluksessa. Voit kaksoisnapsauttaa mitä tahansa valokuvaa avataksesi sen Kuvat-sovelluksessa, koska se on oletussovellus.
Vaihe 2: Napsauta Muokkaa-kuvaketta yläreunassa.

Vaihe 3: Microsoftin valokuvaeditori avautuu. Napsauta yläreunassa olevaa Merkintä-painiketta.

Vaihe 4: Kaksoisnapsauta mitä tahansa kahdesta ensimmäisestä kynästä. Näkyviin tulee ponnahdusikkuna. Valitse nuoletyyli (yksipuolinen, kaksipuolinen tai aaltoileva nuoli), jonka haluat lisätä. Muuta nuolen väriä ja kokoa käytettävissä olevilla vaihtoehdoilla.

Vaihe 5: Piirrä sitten nuoli kuvan päälle hiirellä.
Vaihe 6: Napsauta Tallenna kopiona -painiketta tallentaaksesi kuvan nuolella uutena kuvana. Alkuperäinen kuvasi säilyy ennallaan.

Kärki: Tutustu 5 parasta vaihtoehtoa Kuvat-sovellukselle.
2. Kuinka laittaa nuoli tai teksti kuvaan MS Paintilla
Jos pidät perinteisen MS Paint -sovelluksen käyttämisestä, voit käyttää sitä nuolien ja tekstin lisäämiseen Windows PC: n kuviin. Toimi seuraavasti:
Vaihe 1: Käynnistä MS Paint tietokoneellasi.
Vaihe 2: Napsauta Tiedosto-vaihtoehtoa ja valitse Avaa.

Vaihe 3: Valitse kuva, johon haluat lisätä nuolen tai tekstin.
Vaihe 4: Kun kuva on latautunut MS Paintiin, napsauta Muodot-osiossa haluamaasi suuntaan osoittavaa nuolen muotoa.
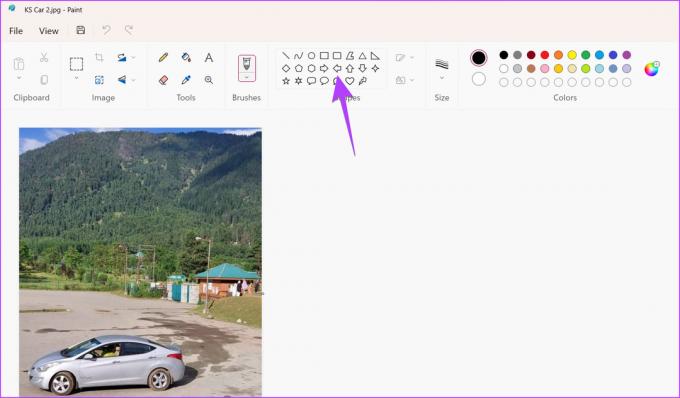
Vaihe 5: Käytä työkalupalkin mukautusvaihtoehtoja, kuten väriä, kokoa, ääriviivoja ja täyttötyylejä nuolen mukauttamiseen. Jos otat täyttötyylin käyttöön, valitse toinen värivaihtoehto ja valitse haluamasi väri.

Vaihe 6: Piirrä lopuksi nuoli kuvaasi haluamaasi kohtaan. Huomaa, että et voi siirtää nuolta sen luomisen jälkeen.

Vaihe 7: Lisää tekstiä kuvaasi napsauttamalla A-painiketta.

Vaihe 8: Piirrä tekstiruutu hiirellä kuvan päälle. Käytä tekstin muotoilutyökaluriviä mukauttaaksesi tekstin fonttia, kokoa, tasausta ja taustan täyttöasetuksia.

Vaihe 9: Kun olet valmis, napsauta Tiedosto > Tallenna nimellä ja valitse haluamasi kuvamuoto ladataksesi muokatun kuvan Windows-tietokoneellesi.

Kärki: Opi kuinka laita läpinäkyvä kuva kuvan päälle Paintissa.
3. Lisää nuoli tai teksti kuviin Paint 3D: llä
Jos MS Paint tuntuu hieman vanhentuneelta, kannattaa käyttää sen päivitettyä versiota Maalaa 3D muokataksesi valokuvia. Noudata näitä ohjeita lisätäksesi nuolen tai tekstin Paint 3D: hen Windows PC: ssä.
Vaihe 1: Avaa Paint 3D -sovellus Windows-tietokoneellasi.
Vaihe 2: Napsauta valikkoa.
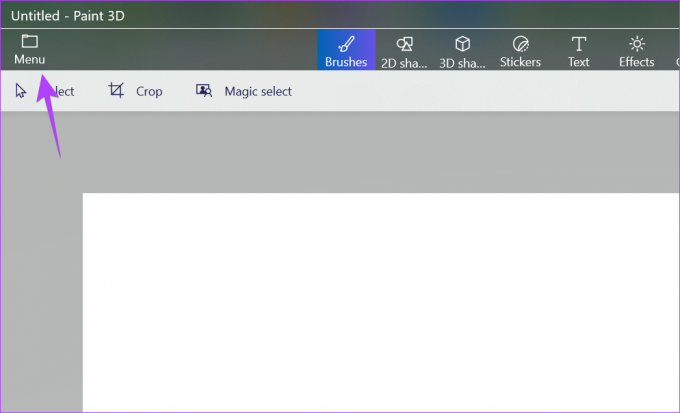
Vaihe 3: Napsauta Avaa ja sen jälkeen Selaa tiedostoja. Valitse sitten haluamasi kuva.

Vaihe 4: Kun kuva avautuu editorissa, napsauta ylätyökalupalkin 2D-muodot -painiketta.
Vaihe 5: Napsauta oikeanpuoleisessa sivupalkissa olevaa muotokuvaketta nähdäksesi käytettävissä olevat muodot. Valitse luettelosta Arrow.

Vaihe 6: Piirrä nuoli ja vedä se haluttuun kohtaan.
Vaihe 7: Käytä oikean sivupalkin Väri-painiketta asettaaksesi linjan ja täyttääksesi nuolen värin ja tyylin.

Vaihe 8: Kierrä tai käännä nuolta napsauttamalla oikealla olevaa kolmen palkin kuvaketta. Vaihtoehtoisesti voit kiertää nuolen puoliympyrän kuvaketta.

Huomautus: Älä napsauta mitään nuolen ulkopuolella, kun muokkaat nuolta.
Vaihe 9: Lisää tekstiä napsauttamalla ylätyökalupalkin Teksti-painiketta. Älä kuitenkaan piirrä vielä tekstiruutua kuvaan.
Vaihe 10: Napsauta T-painiketta oikeassa sivupalkissa ja valitse tekstilaatikon tyyli 2D tai 3D. Napsauta myös Suodatin-painiketta ja mukauta tekstin fonttityyliä, kokoa ja tasausta.

Vaihe 11: Piirrä nyt tekstiruutu kuvan päälle ja kirjoita tekstisi siihen. Jos kohtaat ongelmia, tutustu täydelliseen oppaaseemme lisätä ja muokata tekstiä Paint 3D: ssä.

Vaihe 12: Napsauta lopuksi Valikko > Tallenna nimellä > Kuva ladataksesi kuvan nuolella ja tekstillä tietokoneellesi.

4. Nuolien tai tekstin lisääminen kuviin käyttämällä ilmaisia kolmannen osapuolen sovelluksia
Jos yllä olevat menetelmät eivät sovi tarpeisiisi, voit kokeilla ilmaisia kolmannen osapuolen sovelluksia lisätäksesi kuviisi nuolia tai tekstiä Windows-tietokoneella.
Joitakin hyviä kuvankäsittelysovelluksia ovat:
- PhotoScape
- Monosnap
- Lightshot
Tai voit käyttää seuraavia palveluita lisätäksesi nuolia kuviin verkossa:
- Photofunny.net
- Lunapic
Usein kysytyt kysymykset nuolien ja tekstin lisäämisestä kuviin
Jos otat kuvakaappauksen PrtSc-painikkeella, kuvakaappaus on tietokoneesi leikepöydällä. Avaa Paint tai Paint 3D ja liitä kuvakaappaus leikepöydältä haluamaasi sovellukseen Ctrl + V -pikanäppäimellä. Lisää sitten nuoli yllä olevan kuvan mukaisesti. Voit jopa tallentaa kuvakaappauksen ja avata sen sitten Microsoft Photos -sovelluksessa ja lisätä siihen nuolen.
Snipping-työkalu ei tarjoa sisäänrakennettua menetelmää nuolien lisäämiseksi kuviin. Kun olet ottanut kuvakaappauksen Snipping-työkalulla, se tallennetaan automaattisesti Kuvat > Kuvakaappaukset -kansioon. Avaa kuvakaappaus sovelluksessa, jossa voit lisätä nuolia, ja lisää nuoli yllä olevien vaiheiden avulla.
Napsauta mitä tahansa kuvaa hiiren kakkospainikkeella, valitse Avaa sovelluksella ja valitse haluamasi sovellus avataksesi kuvan. Valitse esimerkiksi Kuvat avataksesi kuvan Microsoft Photos -sovelluksessa.
Muokkaa valokuvia Windowsissa
Toivottavasti pidit nuolien tai tekstin lisäämisestä kuviisi Windows-tietokoneellasi. Katso muita hienoja valokuvaeditorit PC: lle. Opi myös kuinka tee video, jossa on kuvia ja musiikkia tietokoneella.
Päivitetty viimeksi 12. joulukuuta 2022
Yllä oleva artikkeli saattaa sisältää kumppanilinkkejä, jotka auttavat tukemaan Guiding Techiä. Se ei kuitenkaan vaikuta toimitukselliseen eheyteemme. Sisältö pysyy puolueettomana ja autenttisena.
Kirjoittanut
Mehvish
Mehvish on koulutukseltaan tietokoneinsinööri. Hänen rakkautensa Androidia ja vempaimia kohtaan sai hänet kehittämään ensimmäisen Android-sovelluksen Kashmiriin. Hänet tunnetaan nimellä Dial Kashmir, ja hän voitti Intian presidentiltä arvostetun Nari Shakti -palkinnon. Hän on kirjoittanut teknologiasta useiden vuosien ajan, ja hänen suosikkiteemojaan ovat Android-, iOS-/iPadOS-, Windows- ja verkkosovelluksiin liittyvät ohjeet, selitykset, vinkit ja temput.