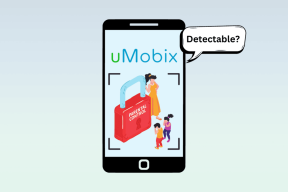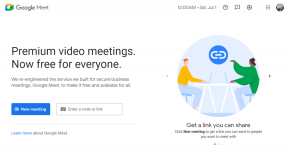Kuinka korjata Spotify-haku, joka ei toimi Windows-sovelluksessa ja -selaimessa
Sekalaista / / April 03, 2023
Vaikka Spotifysta on tullut uusin suoratoistokohde, sen työpöytäsovellus on edelleen kaukana täydellisestä. On monia ongelmia, kuten Spotify-sovellus kaatuu, hakupalkki ei toimi jne. yleistymässä. Yksi tällainen ongelma on, että hakutoiminto ei toimi. Jos kohtaat myös tämän ongelman, tässä on 11 helppoa tapaa korjata Spotify-haku, joka ei toimi Windowsissa.
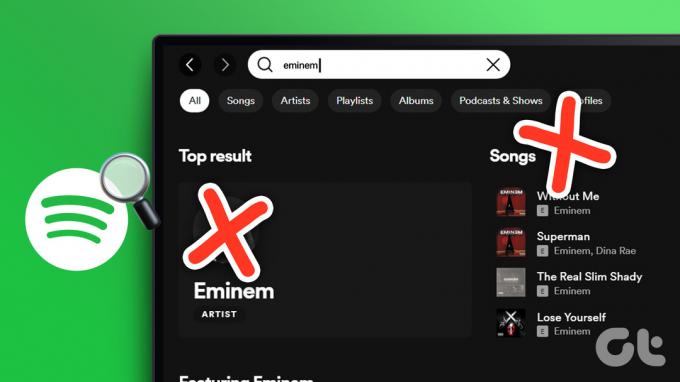
Korjataksemme Spotify-haun, joka ei toimi Windows-sovelluksessa ja verkossa, aloitamme yksinkertaisilla korjauksilla, kuten laitteen uudelleenkäynnistämisellä ja Tarkista verkkoyhteysasetukset ennen kuin siirryt monimutkaisempiin korjauksiin, kuten välimuistin tyhjennys ja Spotifyn uudelleenasentaminen sovellus. Mennään suoraan asiaan.
1. Käynnistä Windows-laitteesi uudelleen
Windowsin uudelleenkäynnistys voi korjata huonon järjestelmän käynnistyksen aiheuttamat sovellusvirheet. Näin voit korjata sen käynnistämällä laitteesi uudelleen.
Vaihe 1: Siirry Käynnistä-kohtaan ja napsauta virtapainiketta.

Vaihe 2: Napsauta nyt Käynnistä uudelleen.

Windows-laitteesi käynnistyy nyt uudelleen. Kun tämä on tehty, avaa Spotify-sovellus uudelleen.
2. Käytä Spotifyta incognito-tilassa
Varmistaakseen, että laitteellesi ei tallenneta sivustohistoriaa, salasanoja, tietoja ja evästeitä, incognito-tila auttaa järjestelmääsi lataamaan uuden version mistä tahansa verkkosivustosta. Siten huonoista sivustotiedoista johtuvien ongelmien ratkaiseminen.
Joten tarkistaaksesi, eikö Spotify-haku toimi Windows-laitteellasi selainvirheen vuoksi, avaa Chrome-selain incognito-tilassa ja kirjaudu uudelleen Spotifyhin. Jos ongelma jatkuu, noudata alla mainittuja vianetsintävaiheita.
3. Tarkista Spotify-sovelluspäivitykset
Vanhentuneet sovellukset eivät ehkä toimi kunnolla. Näin voit korjata tämän tarkistamalla, onko Spotify Windows -sovellukselle saatavilla päivityksiä.
Vaihe 1: Siirry etsimään ja kirjoita Microsoft Store. Avaa sitten Microsoft Store -sovellus.

Vaihe 2: Kirjoita hakupalkkiin Spotify. Avaa sitten sovellus tuloksista.

Vaihe 3: Vieritä alas ja tarkista, onko päivitys saatavilla.

Lataa päivitys, jos se on saatavilla, ja odota, että Spotify Windows -sovellus käynnistyy uudelleen. Tarkista nyt, toimiiko sovellushaku saumattomasti.
4. Tarkista verkkoyhteys
Mitä tahansa sovellusta käytettäessä, jos optimaalisia tiedonsiirtonopeuksia ei ole saatavilla, se saattaa vaikuttaa sovelluksen suorituskykyyn. Voit tarkistaa tämän siirtymällä Wi-Fi-asetuksiin ja varmistamalla, että olet yhteydessä haluamaasi verkkoon.

Lisäksi voit myös katsoa oppaistamme, saatko optimaalisen Internetin nopeudet ja tarkista Wi-Fi-signaalin voimakkuus.
5. Poista VPN-palvelut käytöstä
VPN-palveluita käytettäessä tiedonsiirtonopeudet voivat rajoittua, mikä aiheuttaa ongelmia Spotifyn kaltaisten sovellusten lataamisessa. Siksi minkä tahansa tällä hetkellä käytössä olevan VPN-sovelluksen irrottaminen saattaa auttaa korjaamaan Spotify-haun, joka ei toimi Windowsissa. Voit tehdä tämän siirtymällä VPN-sovellukseesi, napsauttamalla Katkaise yhteys ja poistumalla sovelluksesta.

VPN-palvelut poistetaan nyt käytöstä laitteessasi.
6. Laita mittausyhteyden asetus pois päältä
Jos käytössä, mittausyhteysasetus rajoittaa laitteesi käyttämän tiedon määrää. Tämä voi aiheuttaa sen, että sovellukset eivät toimi kunnolla ja voi olla syy siihen, miksi Spotify-haku ei toimi Windows-laitteellasi. Näin voit sammuttaa sen.
Vaihe 1: Siirry etsimään ja kirjoita asetukset. Avaa tästä Asetukset-sovellus.

Vaihe 2: Siirry sivupalkin kohtaan Verkko ja internet ja napsauta Wi-Fi.

Vaihe 3: Napsauta nyt Wi-Fi-ominaisuudet.

Vaihe 4: Vieritä alas ja käännä mittausyhteyden kytkin pois päältä.

Laitteesi yhteyttä ei enää mitata. Tämän pitäisi auttaa Spotifya toimimaan normaalisti.
7. Poista taustakäytön rajoitukset käytöstä
Taustakäytön rajoitusasetus estää sovelluksia toimimasta taustalla, jolloin ne kuluttavat vähemmän resursseja ja pidentävät laitteesi akun käyttöikää. Tämä saattaa kuitenkin estää sovelluksia käyttämästä aktiivisesti datapalveluita ja saattaa aiheuttaa sen, että Spotify-hakutoiminto ei toimi kunnolla.
Joten näin voit poistaa Spotify Windows -sovelluksen taustakäyttörajoitukset käytöstä.
Vaihe 1: Napsauta hakupainiketta ja kirjoita asetukset. Avaa sitten Asetukset.

Vaihe 2: Siirry kohtaan Sovellukset ja napsauta Asennetut sovellukset.

Vaihe 3: Vieritä nyt alas Spotifyyn ja napsauta kolmen pisteen kuvaketta.
Vaihe 4: Valitse tästä Lisäasetukset.

Vaihe 5: Siirry Taustasovellusten käyttöoikeudet -asetukseen ja valitse avattavasta valikosta Aina.

Spotify Windows -sovelluksen taustakäyttörajoitukset ovat nyt pois päältä.
8. Tyhjennä Spotify-välimuisti
Sovelluksen välimuistin tyhjentäminen voi auttaa korjaamaan pieniä virheitä, kuten Spotify-haku ei toimi Windowsissa. Sitä paitsi, Spotify-sovellus voi viedä paljon tallennustilaa. Joten tässä on kuinka tyhjennät Spotify Windows -sovelluksen välimuistin.
Vaihe 1: Mene etsimään, kirjoita Spotify, ja avaa Spotify-sovellus työpöydälläsi.

Vaihe 2: Napsauta profiilikuvaketta ja napsauta sitten Asetukset.

Vaihe 3: Vieritä alas ja napsauta Tyhjennä välimuisti.

Vaihe 4: Napsauta vielä kerran Tyhjennä välimuisti vahvistaaksesi.
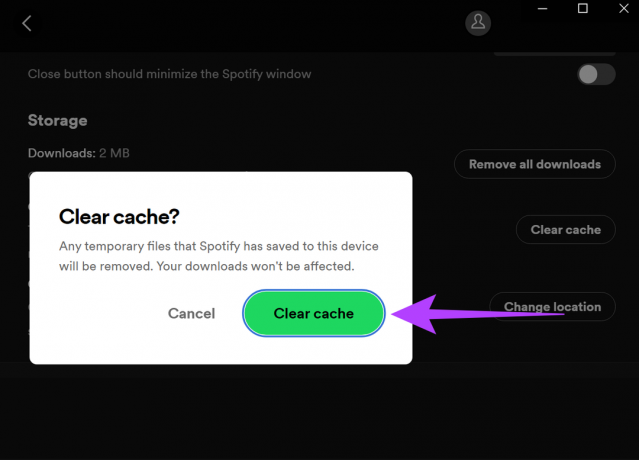
Työpöydän Spotify-sovelluksen välimuisti tyhjennetään nyt. Voit myös tutustua oppaihimme, joissa kerrotaan lisää välimuistin tyhjentäminen Spotifyssa.
9. Kirjaudu ulos ja kirjaudu sisään Spotifyhin
Kaikissa Windows-sovelluksissa uloskirjautuminen ja sitten takaisin sisäänkirjautuminen voi auttaa ratkaisemaan ongelmia, kuten Spotify-haun toimimattomuuden ja muita kirjautumis- ja tilitietoihin liittyviä ongelmia.
Voit tutustua yksityiskohtaiseen oppaaseemme saadaksesi lisätietoja kuinka voit kirjautua ulos Spotifysta laitteellasi. Kun olet valmis, avaa Spotify-sovellus uudelleen ja kirjaudu takaisin sisään.
10. Asenna Spotify-sovellus uudelleen
Spotify-sovelluksen puhtaan version poistaminen ja asentaminen uudelleen saattaa auttaa korjaamaan ongelmia, jotka liittyvät Spotify-haun toimimattomuuteen. Näin voit tehdä sen.
Vaihe 1: Avaa hakuvalikko, kirjoita Asetukset, ja avaa Asetukset.

Vaihe 2: Valitse sivupalkista Sovellukset ja siirry kohtaan Asennetut sovellukset.

Vaihe 3: Vieritä alas Spotify-kohtaan ja napsauta kolmen pisteen kuvaketta.
Vaihe 4: Napsauta nyt Poista asennus.

Vaihe 5: Napsauta uudelleen Uninstall vahvistaaksesi.

Spotify-sovellus Windowsille poistetaan nyt laitteestasi.
Vaihe 6: Kun sovellus on poistettu, asenna se uudelleen käyttämällä jotakin alla olevista linkeistä.
Lataa Spotify-sovellus Microsoft Storesta
Lataa Spotify Windows -sovellus verkosta
Kun olet asentanut sovelluksen uudelleen, kirjaudu uudelleen sisään ja tarkista, toimiiko Spotify-haku.
Viimeisenä keinona voit myös ottaa yhteyttä Spotify-tuki jos Spotify-hakutoiminto ei vieläkään toimi Windowsissa. Täällä voit käydä läpi jo saatavilla olevat yhteisön viestit, keskustella asiantuntijoiden kanssa kaikista Spotifyyn liittyvistä ongelmista ja jopa julkaista kyselyistäsi tai ongelmistasi erikseen.
Usein kysytyt kysymykset Spotifysta Windowsissa
Voit säilyttää Spotify-latauksesi niin kauan kuin haluat, mutta sinun on varmistettava, että olet online-tilassa tililläsi vähintään 30 päivän välein. Muussa tapauksessa latauksesi poistetaan automaattisesti. Tämä on myös yksi syy miksi Spotify vie niin paljon tallennustilaa.
Vaikka Spotifylla ei ole rajoitusta siihen, kuinka monelle laitteelle voit kirjautua, on rajoitettu kuinka monella laitteella sitä voidaan käyttää samanaikaisesti. Ilmaisille käyttäjille sallitaan vain yksi laite, kun taas Spotify Family -käyttäjät voivat käyttää enintään 6 laitetta kerrallaan.
Ei, kaikki lataukset poistetaan, jos Spotify-sovellus poistetaan. Kun olet asentanut sovelluksen uudelleen, sinun on ladattava uudelleen heidän aiemmin ladattu sisältönsä.
Etsi mitä haluat kuunnella
Spotify-haku auttaa sinua löytämään suosikkikappaleitasi, podcasteja, albumeita, artisteja jne. Joten tässä artikkelissa olemme yrittäneet keskittyä yksinomaan siihen, kuinka korjata Spotify-haku, joka ei toimi Windowsissa. Toivomme, että tämä artikkeli auttoi sinua korjaamaan ongelman.